2015年04月16日
KB890830が原因で、Windows Updateが途中で止まる!こうしてみては?
最近、当記事へのアクセスが異常に増えています。
KB890830によるトラブルが、増えているのでしょう。
そのため、
Windows 10のアップデートが、
強制アップデートに変わっているのに合わせて、
記事を改訂しました。
こちらをご覧ください。
KB890830が原因で、Windows Updateが途中で止まる!こうしてみては?
基本的な内容は同じですが、
2017年春現在のWindows 10に対応しています。
KB890830によるトラブルが、増えているのでしょう。
そのため、
Windows 10のアップデートが、
強制アップデートに変わっているのに合わせて、
記事を改訂しました。
こちらをご覧ください。
KB890830が原因で、Windows Updateが途中で止まる!こうしてみては?
基本的な内容は同じですが、
2017年春現在のWindows 10に対応しています。
KB890830が原因で、Windows Updateが途中で止まることがあります。
その対処法をご案内します。
※Windows 7(SP1)を元にご案内していますが、
他のバージョンでもやることは同じです。
ただ、操作や画像などはWindows 7のものなので、
他のバージョンのWindowsをご利用の方は、ご了承ください。
| なにをすれば良いのかと言うと、 一旦WindowsのUpdateを停止させ、 KB890830をマイクロソフトからダウンロードして組み込み、 その後Updateを再開するのです。 |
その手順を詳しくご案内します。
また、安心して実行してもらうために、
KB890830について、始めに少しご説明しておきましょう。
KB890830について
KB890830は、Microsoft社から提供されている
「Malicious Software Removal Tool」、
つまり、「 悪意のあるソフトウェアの削除ツール」です。
次の画像は、実行中の例です。
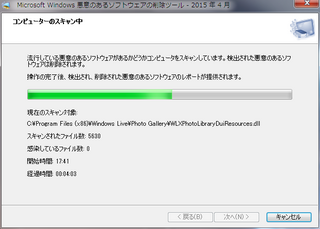
[KB890830の実行画面]
あなたのパソコンのシステムの中に、
既に組み込まれてしまったマルウェア(悪意のあるソフトウェア)があるかどうか、
調べて、
もしあればそれを削除するというツールです。
なければ、ここを調べたけどなかったよと表示されます。
なお、マルウェアを防ぐツールではありません。
マルウェアを組み込まれてしまったら、
そのマルウェアを削除するだけなので、
ウイルス対策ソフトは別途必要です。
高度なウイルス対策ソフトを使っていても、
漏れがあった場合への対処です。
そのためのデータは、米国時間で毎月第2火曜日に、
WindowsのUpdateを通じて送られてきます。
※詳しくは?、マイクロソフト社の、
「Malicious Software Removal Tool」をご覧ください。
| この実行中を示す緑色のステータスバーは、 このツールでは、完了割合を示すものではなく、 単に動いていることを示すだけです。 経過時間4分余りで既に半分以上終わったのかと思いましたが、 最後まで緑色が行くと、またはじめから繰り返され、 結局数十回繰り返されました。 私の場合、このツールの「クイックスキャン」を使いましたが、 約300ギガバイトのファイルを検査して、約2時間かかりました。 時間のあるときや寝る前にでも実行したら良いかと思います。 一度実行しておくと、安心できますよ。 |
このようにKB890830は、
Windowsのセキュリティのために欠かせないツールだと思いますが、
WindowsのUpdateの自動更新でインストールしようとしたとき、
よくトラブルを起こします。
何度もインストールしようとすることがあったり、
Windows Updateを途中で止めてしまう・・・など。
そんな時は、この後ご説明するように、
最新版の「Malicious Software Removal Tool」を、
ダウンロードしてください。
もしかすると、あなたのWindowsパソコンには、
既に古いバージョンのものがダウンロードされているかもしれません。
これは、「ダウンロード」フォルダーをチェックしてみればわかります。
「KB890830」で検索してみれば、わかります。
私のパソコンの中には、昨日2015年4月15日にダウンロードした、
Windows-KB890830-x64-V5.23.exe の他に、
2010年11月4日にダウンロードした、
Windows-KB890830-x64-V3.12.exe がありました。
なお、Windowsのシステムに通常組み込まれるプログラムではないのでしょう、
コントロールパネルのプログラムのアンインストールでは、出てきません。
圧縮もされていないプログラムなので、
あなたがクリックしたりして実行できます。
なお、KB890830のプログラムは、
マイクロソフトで説明しているとおり、
複数のバージョンがあっても構いません。
大切なのは、毎月マイクロソフトからUpdateとともに送られてくるデータのほうです。
プログラム自体は、古いものでも良いとされています。
<参考>
[KB890830] 悪意のあるソフトウェアの削除ツールが二回もインストールされている!?
このKB890830は、よくトラブルを起こすので、
あえて、説明させていただきました。
なにをすれば良いのか
次の4つのことをすればよいのです。
1.Windows Updateの自動更新を、一旦停止させる。
2.KB890830をダウンロードする
3.Windowsを再起動させる
4.Windows Updateの設定を自動更新に戻し、Updateを再実行させる。
では、詳しく説明してまいりましょう。
1.Windows Updateの「自動更新」を、一旦停止させる
コントロールパネルで、WindowsのUpdateの設定を変更し、
自動更新しないようにさせます。
「コントロールパネル」から、
「システムとセキュリティ」のページを開き、
「Windows Update」の「自動更新の有効化または無効化」を選択します。
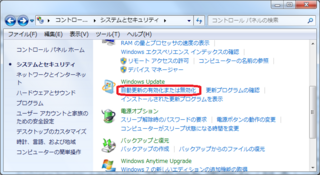
[システムとセキュリティ]
「重要な更新プログラム」の項目で、
「更新プログラムを確認しない」を選択します。
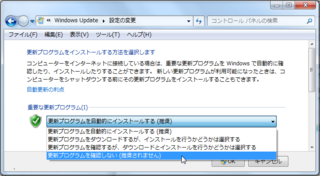
[Updateを停止・選択]
OKボタンをクリックします。
推奨されないと表示されていますが、
あとからもとに戻すので、問題ありません。
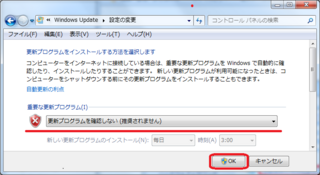
[Updateを停止・実行]
これで、Windows Updateの設定は、自動更新しないようになりました。
2.KB890830をダウンロードする
下記のマイクロソフト社のDownload Centerの
「Malicious Software Removal Tool 」のページにアクセスし、
「ダウンロード」ボタンをクリックし、ダウンロードします。
→ Malicious Software Removal Tool
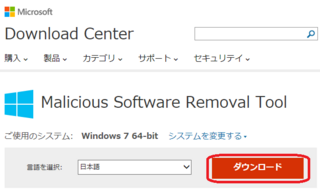
[kb890830 download center]
システムの判定は自動で行われるので、正しいシステムが表示されるはずです。
一応、目で確認してから、「ダウンロード」ボタンをクリックしてください。
IE、つまりInternet Exploreインターネット エクスプローラーなら、
次のような画面が下に現れるので、
「保存」または「保存して実行」を選びます。
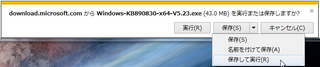
[kb890830 download]
※保存する場所は、規定の「ダウンロード」フォルダーのままにしてください。
他の場所では、Windowsのシステムから利用する場合や、トラブルシューティングの場合などで、うまくいかない場合があるかもしれません。
私は、「保存して実行」を選びましたが、
恐らく「保存」のみで大丈夫だと思います。
※もし、「保存」だけで、下記の再度のWindows Updateでうまく行かなかったら、
その時は、Windows-KB890830-x??-V?.??.exeをダブルクリックして実行してから、
Windows Updateをやり直してください。
(2015年4月15日現在、64ビット版では、
Windows-KB890830-x64-V5.23.exeでした。)
他のブラウザーでも、ほぼ同様の表示が現れるので、
保存してください。
なお、実験してみたところ、
保存しないで実行するのでは、うまくいかないようです。
3.実行中のWindows Updateを停止させる
コントロールパネル上で「停止」ボタンを押しても、
タスクマネージャーで終了させようとしてもうまく行きません。
簡単に操作したいなら、
Windowsの再起動が必要です。
ただし、Windows Updateでトラブルが発生したあと、
何らかの形で、Windows Updateを停止させていたり、
再起動しているのなら、
今回の再起動をする必要はありません。
これは、単にWindows Updateを止めるだけの処置です。
※再起動の前に、このページのリンクを保存しておき、
再起動後にもまた見られるようにしておくことをおすすめします。
PDFで印刷しておくのも良いですね。
再起動すると、すでにインストールされた更新プログラムは、
Windowsシステムに反映しますので、
通常の再起動よりも時間がかかるので注意です。
4.Windows Updateの設定を自動更新に戻し、Updateを再実行させる
1番目のようにコントロールパネルから、
「システムとセキュリティ」のページを開き、
「Windows Update」の「自動更新の有効化または無効化」を選択します。
今度は、「重要な更新プログラム」の項目で、
「更新プログラムを自動的にインストールする」を選択し、
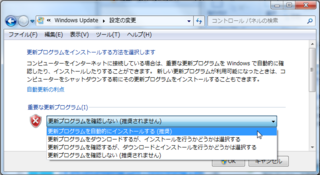
[Updateを自動更新]
OKボタンをクリックします。
「Windows Update」のページを開くと、
次のように「更新プログラムの確認」を求められるので、
クリックして、確認し、
更新してください。
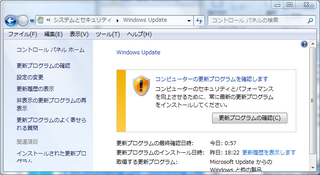
[更新プログラムの確認]
KB890830以外の、残っていた更新プログラムが選択されるはずなので、
ダウンロード・インストールしてください。
今度は、Windows Updateが、きっとうまくいくはずです。
なお、更新時には、KB890830は、
更新対象としても、更新結果のリストにも、
出てきませんので、念のため。
最後までお読み下さりありがとうございます。
<付け足し>
時間のあるときや、PCパワーをさほど使わない作業をしている時に、
KB890830を一度実行してみてください。
オンラインの動画鑑賞くらいなら、同時に実行しても大丈夫なようです。
動画を始めるときには少し時間がかかりますが、
一旦動画が動き始めたら、KB890830のスピードはさほど落ちなかったようです。
気が向いたらどうぞ。
【Windows Updateの最新記事】




この記事へのコメント
上記の方法で試してみたら、成功しました!
助かりました!
ありがとうございました(^^)