2015年04月17日
Windows Updateで、不要なオプションプログラムをリストから除外する!
<Windows 7の更新プログラム>
先日Windows Updateの更新プログラムのリストを見ると、
更新するファイルの量が、なんと1ギガ近い!
半端ではありません。
こんな時には、低速の回線でなくてよかったと感じます。
1ギガ近い大量の更新ファイルは、2015年になってからこれで2度目です。
Accessを使いたかったので、
マイクロソフト・オフィス2013年版のプロフェッショナル版を使っているのですが、
これには多くのプログラムが入っており、
そのため、時には大量のファイルの更新があるのです。
ところで、このように大量の更新ファイルがある場合だけでなく、
Windows Updateの更新リストを見ると
当分の間使う予定のないプログラムが入っていることがあります。
私の場合は、Skypeです。
このPCでは当分の間使う予定がありません。
それなのに、Skypeのオプションのアップデートが、
Windows Updateのリストにのっています。
更新の時に除外しても、
リストにはいつまでも残ってしまいます。
インストールする予定のないプログラムが、
いつまでもリストに残っているのは邪魔なので、
消してしまいたいと思います。
方法はとても簡単なのですが、
意外に皆さん知らないので、
かつて非表示にしたプログラムをもう一度表示させ、
その方法をお伝えしたいと思います。
安心して操作してみてください。
■更新プログラムのリストを表示してください。
Windows Updateで、
「インストールする更新プログラムの選択」画面を開きます。
例えば、こんな画面が表示されますね。
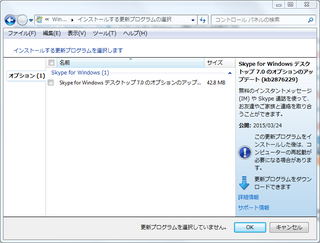
[更新プログラムの選択]
ここで不要なプログラムにチェックを入れて選択し、
右ボタンで、
「更新プログラムの非表示」を選択します。
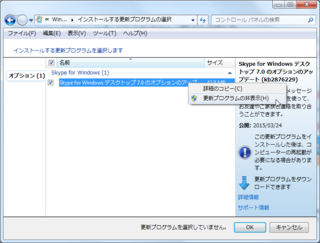
[更新リストで右ボタン]
画面の空白の部分をクリックすると、
青い選択の表示が消えます。
そこで、画面をよく見ると、
リスト上で今回操作したファイルが、
薄いグレーで表示されているのがわかります。
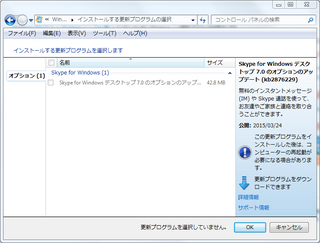
[リスト上でグレー表示]
ここでOKボタンをクリックすると、
今回操作したプログラムは、
リストに表示されなくなります。
リストから除外したプログラムは、
いつでも見ることができますし、
Windows Updateのリストに再表示させ、
インストールする事ができます。
ついでなので、その方法もご案内しておきましょう。
Windows Updateの画面を開いてください。
上の非表示にした画面のままなら、
OKボタンをクリックしてください。
Windows Updateの画面で、
「非表示の更新プログラムの再表示」を選択すると、
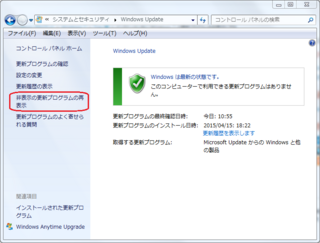
[Windows Update画面の表示]
非表示にしたプログラムが、一時的に表示されます。
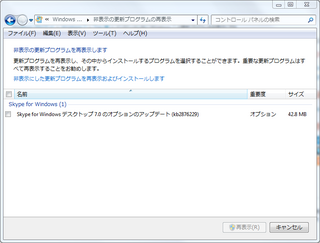
[非表示の更新プログラムの再表示]
この段階で、キャンセルボタンをクリックすれば、
非表示のままになります。
もし、リストに再表示させたいのなら、
再表示させたいプログラムを選択してチェックを入れると、
再表示ボタンが有効になるので、
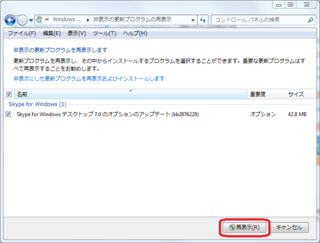
[再表示ボタン有効]
再表示ボタンをクリックしてください。
再表示ボタンをクリックすると、
Windows Update画面に戻り、
自動的に更新プログラムを確認し始めますので、
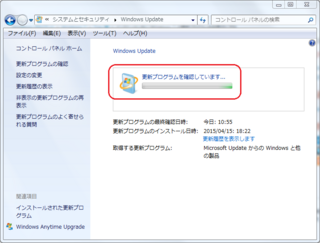
[更新プログラム確認中]
少し待てば、更新プログラムを確認できます。
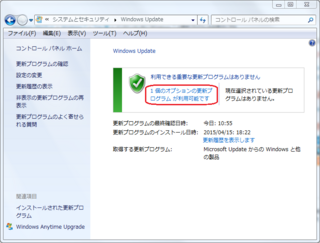
[Windows Update画面の再表示]
操作方法は、以上です。
最後に念のため注意しておきたいことがあります。
リストから除外するプログラムは、
あなたが使わない予定のオプションのプログラムだけにしてください。
重要な更新プログラムは、全てインストールしてください。
最後までお読み下さり、ありがとうございます。
先日Windows Updateの更新プログラムのリストを見ると、
更新するファイルの量が、なんと1ギガ近い!
半端ではありません。
こんな時には、低速の回線でなくてよかったと感じます。
1ギガ近い大量の更新ファイルは、2015年になってからこれで2度目です。
Accessを使いたかったので、
マイクロソフト・オフィス2013年版のプロフェッショナル版を使っているのですが、
これには多くのプログラムが入っており、
そのため、時には大量のファイルの更新があるのです。
ところで、このように大量の更新ファイルがある場合だけでなく、
Windows Updateの更新リストを見ると
当分の間使う予定のないプログラムが入っていることがあります。
私の場合は、Skypeです。
このPCでは当分の間使う予定がありません。
それなのに、Skypeのオプションのアップデートが、
Windows Updateのリストにのっています。
更新の時に除外しても、
リストにはいつまでも残ってしまいます。
インストールする予定のないプログラムが、
いつまでもリストに残っているのは邪魔なので、
消してしまいたいと思います。
方法はとても簡単なのですが、
意外に皆さん知らないので、
かつて非表示にしたプログラムをもう一度表示させ、
その方法をお伝えしたいと思います。
Windows Updateで、不要なオプションプログラムをリストから除外する方法
※リストから除外しても、いつでもリストに再表示できるので、安心して操作してみてください。
■更新プログラムのリストを表示してください。
Windows Updateで、
「インストールする更新プログラムの選択」画面を開きます。
例えば、こんな画面が表示されますね。
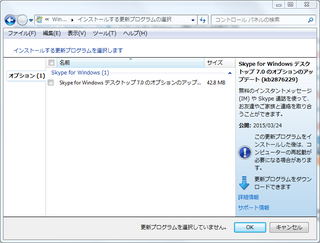
[更新プログラムの選択]
ここで不要なプログラムにチェックを入れて選択し、
右ボタンで、
「更新プログラムの非表示」を選択します。
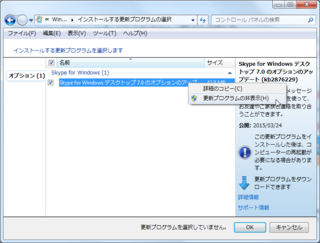
[更新リストで右ボタン]
画面の空白の部分をクリックすると、
青い選択の表示が消えます。
そこで、画面をよく見ると、
リスト上で今回操作したファイルが、
薄いグレーで表示されているのがわかります。
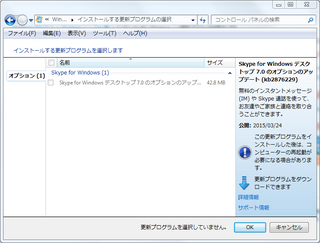
[リスト上でグレー表示]
ここでOKボタンをクリックすると、
今回操作したプログラムは、
リストに表示されなくなります。
リストから除外したプログラムは、
いつでも見ることができますし、
Windows Updateのリストに再表示させ、
インストールする事ができます。
ついでなので、その方法もご案内しておきましょう。
Windows Updateのリストで、非表示にしたプログラムを再表示させる
Windows Updateの画面を開いてください。
上の非表示にした画面のままなら、
OKボタンをクリックしてください。
■Windows Updateのリストで、非表示にしたプログラムを再表示させる
Windows Updateの画面で、
「非表示の更新プログラムの再表示」を選択すると、
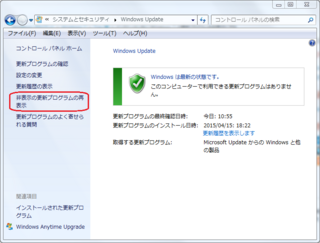
[Windows Update画面の表示]
非表示にしたプログラムが、一時的に表示されます。
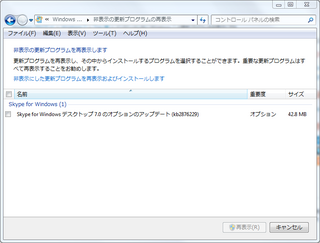
[非表示の更新プログラムの再表示]
この段階で、キャンセルボタンをクリックすれば、
非表示のままになります。
もし、リストに再表示させたいのなら、
再表示させたいプログラムを選択してチェックを入れると、
再表示ボタンが有効になるので、
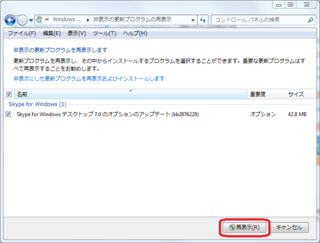
[再表示ボタン有効]
再表示ボタンをクリックしてください。
再表示ボタンをクリックすると、
Windows Update画面に戻り、
自動的に更新プログラムを確認し始めますので、
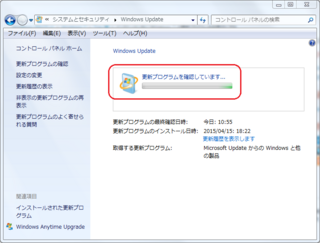
[更新プログラム確認中]
少し待てば、更新プログラムを確認できます。
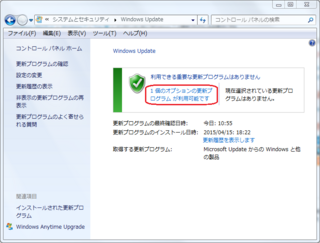
[Windows Update画面の再表示]
操作方法は、以上です。
最後に念のため注意しておきたいことがあります。
リストから除外するプログラムは、
あなたが使わない予定のオプションのプログラムだけにしてください。
重要な更新プログラムは、全てインストールしてください。
最後までお読み下さり、ありがとうございます。
【Windows Updateの最新記事】




この記事へのコメント