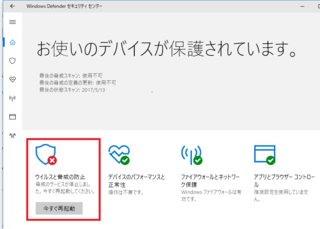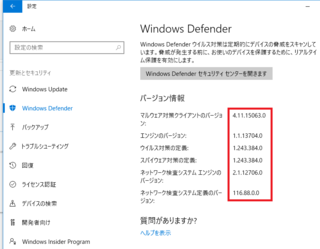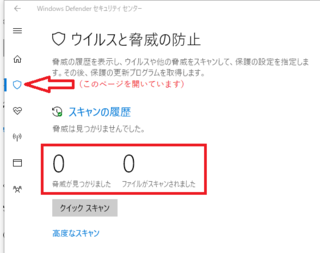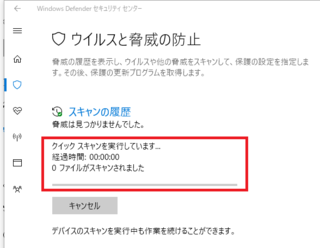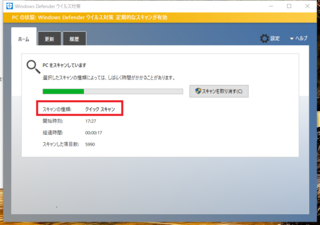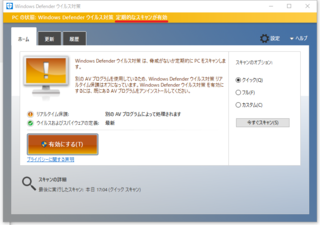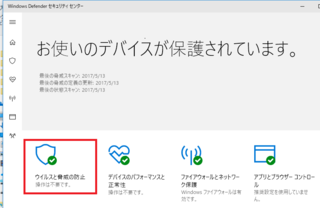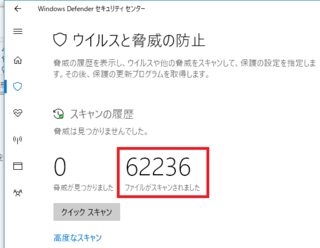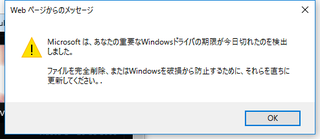2017年06月02日
改定!KB890830が原因で、Windows Updateが途中で止まる!こうしてみては?
かつて作成した記事、
KB890830が原因で、Windows Updateが途中で止まる!こうしてみては?に、
最近、異常にアクセスが集まっています。
おそらく、また同じ問題が発生しているのでしょう。
かつてこの記事をお読みになり実際に実行してみた方は、
私と同じように現在では問題が発生していないことと思います。
しかし、強制アップデートに変わった現在のWindows 10のシステムでは、
新しくお読みになった方で、あまりパソコンに詳しくない方には、
戸惑われている方も多いことでしょう。
そこで、基本的にやることは同じなのですが、
記事を改訂しました。
KB890830が原因で、Windows Updateが途中で止まる!こうしてみては?に、
最近、異常にアクセスが集まっています。
おそらく、また同じ問題が発生しているのでしょう。
かつてこの記事をお読みになり実際に実行してみた方は、
私と同じように現在では問題が発生していないことと思います。
しかし、強制アップデートに変わった現在のWindows 10のシステムでは、
新しくお読みになった方で、あまりパソコンに詳しくない方には、
戸惑われている方も多いことでしょう。
そこで、基本的にやることは同じなのですが、
記事を改訂しました。
推定原因と対策
推定原因:KB890830が自動更新されていない
KB890830は、
「MSRT は、通常、Windows Update の一部として毎月リリースされる」とされていますが、
少なくとも古いKB890830の一部を利用している場合は、
自動的に更新はされていない場合があるようです。
Windows 10のシステム上では、KB890830のファイルは探しても見つからず、
ダウンロードファイルの中に古いものが残っているだけです。
※私の場合も、ダウンロードフォルダに残っているのは、
2年前にダウンロードしたファイルと、それ以前のファイルだけです。
だから、たぶん、KB890830は、そのままの実行ファイルではなく、
別の形で組み込まれているものと思われます。
どうやら、マイクロソフトでも、このことは想定済みのようで、
KB890830は「ここでスタンドアロン ツールとしてダウンロードすることもできます。」とも、
解説されています。
なお、これから対策をご案内しますが、
旧記事で紹介したことを行った後、
私やほかの人にも問題は発生していないようです。
対策その1:KB890830をダウンロードし、更新する
そこで、KB890830を、マイクロソフトからダウンロードし、
実行してみましょう。
「KB890830」は、
Microsoft社から提供されている
「Malicious Software Removal Tool」、
つまり、「 悪意のあるソフトウエアの削除ツール」です。
PCをスキャンし、
万一悪意のあるソフトウエアがあれば、自動的に削除します。
下記のマイクロソフト社のDownload Centerの
「Malicious Software Removal Tool 」のページにアクセスし、
「ダウンロード」ボタンをクリックし、ダウンロードします。
→ Malicious Software Removal Tool
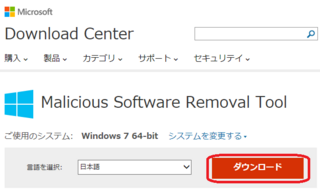
[kb890830 download center]
システムの判定は自動で行われるので、正しいシステムが表示されるはずです。
一応、目で確認してから、「ダウンロード」ボタンをクリックしてください。
IE、つまりInternet Exploreインターネット エクスプローラーなら、
次のような画面が下に現れるので、
「保存」を選びます。
「実行」には、結構時間がかかります。
IEなら、「保存して実行」も選べますが、
「実行」は、あとからバックグラウンドでも実行できますから、
とりあえずは、「保存」が良いでしょう。
事前にKB890830を実行していなくても、
Windows 10のシステムをリセットすれば、
新しいKB890830がWindows 10に組み込まれるようです。
というのは、KB890830をダウンロードした後、
最初のシステムのリセット時には、
いつもより少し時間がかかりましたが、
無事Windows 10のアップデートは成功したので。
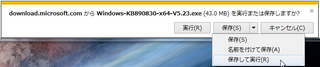
[kb890830 download]
※保存する場所は、規定の「ダウンロード」フォルダーのままにしてください。
他の場所では、Windowsのシステムから利用する場合や、
トラブルシューティングの場合などで、
うまくいかない場合があると思われます。
他のブラウザでも、ほぼ同様の表示が現れるので、
保存してください。
なお、実験してみたところ、
保存しないで実行するのでは、うまくいかないようです。
対策その2:システムをリセットする
Windows 10のシステムを、リセットしてください。
リセットの時、
通常の再起動よりも時間がかかったので、
どうやら、システムの組み換えをやっているようです。
念のためのリセットでしたが、
KB890830を実行しなくてもダウンロードと、
システムのリセットだけでアップデートが成功したので、
リセットするのが正解のようです。
対策その3:Windows 10のアップデートを再開する
Windows 10の設定から、
「Windows Update」を開きアップデートを実行してください。
もし、アップデートが出ていなかったら、
「更新プログラムのチェック」をクリックすればよいですよ。
対策の追加:KB890830を実行する
せっかく新しい対策ツールを手に入れたわけなので、
一度KB890830を実行することをお勧めします。
エクスプローラーなどを使い、
ダウンロードフォルダから、
Windows-KB890830-x??-V?.??.exeを選択して、
実行してください。
※2017年6月1日現在、64ビット版では、
Windows-KB890830-x64-V5.48.exeでした。
KB890830をエクスプローラーで探すとき。
日付順で探すと一発で見つかります。
名前で探すときは、「*KB890830」で探すと良いでしょう。
最初の文字は、半角のアスタリスクです。
これがないと、探してくれない。
ウイルス対策ソフトを入れてあれば、
スキャンは「クイック スキャン」でも構わないと思います。
少し時間はかかりますが、
バックグラウンドで処理をしてくれ、
軽作業なら問題ありません。
スキャンの進行状況を示すグラフ(プログレスバー)は、
数回繰り返されます!
そろそろ終わりかなと思って待っていると、
グラフがまた最初に戻ってやり直され、がっかりします。
待っていると馬鹿を見るので、
実行したら、バックグラウンドで放置しておきましょう。
私のシステムの場合は、10分弱かかりました。
最後までご覧くださり、ありがとうございます。
【Windows Updateの最新記事】