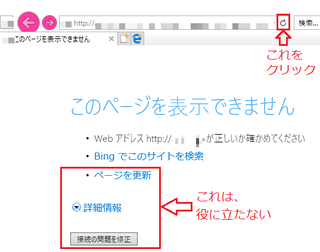2017年10月14日
Windows 10 Update後にトラブル発生!もしかすると、Updateが完全に終了していないせいかも?(KB4041676など)
Windows 10 Update(アップデート)が完了したはずなのに、
実は完了していない場合があります。
その場合の解決策を記載しています。
実は完了していない場合があります。
その場合の解決策を記載しています。
Windows Update後にトラブルが発生している場合
Windowsのアップデート後完了した後に、
ちょっとしたトラブルが発生していることがあります。
例えば、私の環境でよく発生するのは、
タスクバーにあるスピーカー・アイコンをクリックしても反応しなくなり、
音量調整のスライダーが現れなくなるなど。
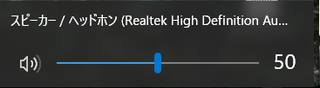
【Speaker Slider】
これらのちょっとしたトラブルの多くは、
Updateによる変更が、PCのシステムにうまく反映していないだけなので、
PCを再起動させると、正常な状態になります。
しかし、再起動しても解決しない場合もあります。
Windows 10 Update後に再起動してもトラブルが解決しない場合
しかし、Windows 10のUpdateが完了し、
設定で確認すると「最新の状態」と表示されているにもかかわらず、
PCを再起動させても、正常な状態にならない場合があります。
例えば、今回の私の場合のように。
問題は、
『2017-10 x64 ベース システム用 Windows 10 Version 1703 の
累積更新プログラム (KB4041676)』
の時に発生しました。
このアップデートでは、いろいろトラブルが発生しました。
まず、スリープ状態での、インストールに失敗しました。
また、このアップデートでは再起動が必要だったのですが、
再起動させても、インストールに失敗しました。
その後改めてダウンロードがやり直され、、
ようやくインストールされ、再起動を求められました。
ところが、
再起動をした後、
設定のWindows Updateでは、
「お使いのデバイスは最新の状態です。」と表示され、
一応Updateが完了したように見えましたが、
トラブルが発生しています。
タスクバーのスピーカー・アイコンが反応しないのです。
とても不便なので、
いつものように、改めて再起動をしたのですが、
解決しません。
まず、スリープ状態での、インストールに失敗しました。
また、このアップデートでは再起動が必要だったのですが、
再起動させても、インストールに失敗しました。
その後改めてダウンロードがやり直され、、
ようやくインストールされ、再起動を求められました。
ところが、
再起動をした後、
設定のWindows Updateでは、
「お使いのデバイスは最新の状態です。」と表示され、
一応Updateが完了したように見えましたが、
トラブルが発生しています。
タスクバーのスピーカー・アイコンが反応しないのです。
とても不便なので、
いつものように、改めて再起動をしたのですが、
解決しません。
いろいろ調べてみると、
Windows 10に組み込まれている
Update用のデータベースや
コンポーネント(部品や要素)が破損していて、
Update用のプログラムの一部が
保留状態になっているようなのです。
つまり、Windows 10 の Updateが完了したように見えていても、
実は、Updateが完了していなかったのです。
この修復は、Windows 10のシステムによって、
トラブルシューティングによって、
簡単に解決できます!
解決策:Windows 10 Update を本当に完了させる
Windowsの設定を開き、
「更新とセキュリティ」−「トラブルシューティング」を開き、
その中の「Windows Update」をクリックすると、
「トラブルシューティング ツールの実行」ボタンが現れるので、
これをクリックして実行します。
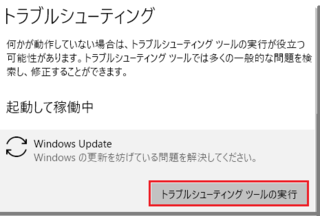
【Update Trouble Shooting Button】
Updateで実際に問題が発生していれば、
Update用のデータベースが破損している可能性があるなど、
問題点が表示されているかと思います。
問題点の中身がわからなくてもOK!
たとえ、問題が発生していなくて
「トラブルシューティング」を実行しても
問題は発生しません。
Update用のデータベースが破損している可能性があるなど、
問題点が表示されているかと思います。
問題点の中身がわからなくてもOK!
たとえ、問題が発生していなくて
「トラブルシューティング」を実行しても
問題は発生しません。
画面に従ってクリックして行くと、
次のような完了画面が出てくるので、
これを閉じて、修復は完了です。
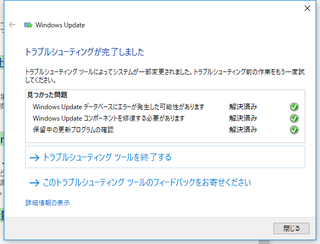
【Update Trouble Shooting Finish】
修復自体は完了しますが、
Windows 10のシステム自体は、
完全には正常になっていないので、
この後PCを再起動してください。
これで、多くの場合は、正常になります。
あなたの問題も、これで解決できると嬉しいですね。
最後までご覧くださり、ありがとうございます。
【Windows 10の最新記事】