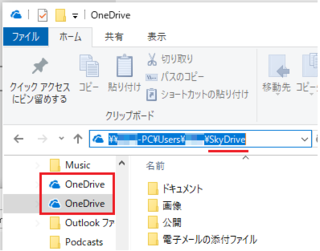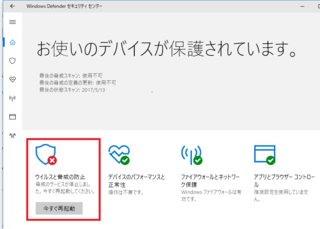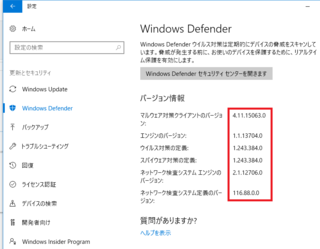2018年12月11日
スリープモードから復帰しない
<問題の状況と意外な1解決の方法>
<問題の状況>
Windows 10で、しばらく前からスリープモードからときどき復帰しなくなり、最近では頻繁に復帰しなくなりました。(Version 1803 及び1809)
スリープを解除するためマウスやキーボードを操作するとPC本体の電源が入り、モニターも電源が入るのですが、すぐにモニターの電源が省エネモードに変わってしまい、マウスやキーボードも受け付けなくなります。
やむを得ずすべての電源を切り、再度立ち上げても、たまにはそのまま動き出す場合もありますが、多くの場合、電源を入れたらセーブモード(F8キーを押し続ける)でようやく立ち上がります。
しかし、作業中のソフトはすべて強制終了されるので、不便で仕方ありません。
いろいろ調べ、Windowsのトラブルシューティングはもちろんのこと、マイクロソフトのコミュニティなど多くのページを参考にし、Windowsのイメージの再作成をはじめ各種の方法を試しましたが、治りません。
古いパソコンなので、買い替えが必要かと、かなり真剣に考え、いくつか候補も考えていました。
念のため、ソフト面でバイオスから各種の関連のあるドライバー群、接続機器のすべての機械的トラブルのチェックまでしましたが、問題はありませんでした。
ところが、意外な方法で、あっけなく解決しました。
<意外な1解決の方法>
今度スリープを解除した時に、モニターが省エネモードに陥ったら、
モニターの接続を切って、再度接続し直してみてください。
つまり、モニターの接続コードを一回外して、改めて接続し直すのです。
私のモニターの接続コードは、どちらも2本の手回しのねじで止めてあるので、面倒だったので、モニターの電源を落として、もう一度電源を入れなおしました(この方法は、あまりお勧めしません)。
すると、あろうことか、前回の作業中の画面が出てくるではありませんか。
これから数日が経過し、何も問題が発生しないので、ご案内する次第です。
<いったい何がどうなっていたのかと言うと・・・>
あまりにもあほくさい状況だったのですが、
要は、PCを使っている間に、モニターが、PCに正しく認識されなくなる場合があるということです。
特に長い間モニターの接続を切る機会がなかった場合、各種のアップデートがあった場合に、接続に関係するデータの一部にエラーが出てしまう場合があったようなのです。そして、それらはOSの大型・小型を問わずアップデートのチェックの対象外だったようなのです。
気づいたきっかけは、こんな記事でした。
複数のモニターを使っていて、立ち上げ時にメインのモニター画面の電源が省エネモードになり表示されていなくとも、サブモニターでは表示されている場合があり、キーボードやマウスで操作できる場合がある。
そして、その場合、メインモニターをつなぎなおせば解決するという内容でした。
これなら、問題解決は簡単です。
モニターの接続をし直せばよいだけです。
多くの場合、電源が入っている状態での接続のし直しは問題ありません。
たぶん、スリープを解除するときに、モニターが復帰しなくなるのを待たなくとも、事前にモニターをつなぎ直すだけで解決するはずですが、私は問題が解決したことを確認するため、次にスリープから復帰しなくなるまで待ちました。
その機会は、すぐにやってきました。
その日のうちに解決です。
私は、この問題を解決するために、非常に多くの時間を費やしました。
でも、
あなたがこれ以上無駄な時間を費やす必要はありません。
あなたが、スリープモードから復帰しない状況にあるのなら、
簡単で、危険もないこの方法を、
ぜひ一度お試しになることをおすすめします。
なお、Surfaceなど、タブレットやノートパソコンなどでも同じような状況が発生しているようですが、もし同じ状況なら、多くの場合今回ご案内の方法は使えません。
モニターを安全に接続し直すのは困難なので、メーカー対応になると思います。
ご質問いただいてもお答えできませんので、ご理解ください。
最後までご覧くださり、ありがとうございます。
【Windows 10の最新記事】