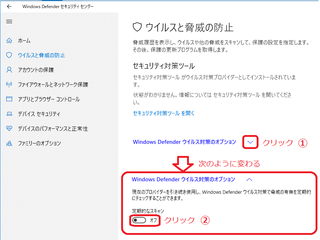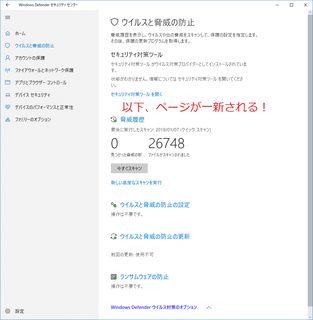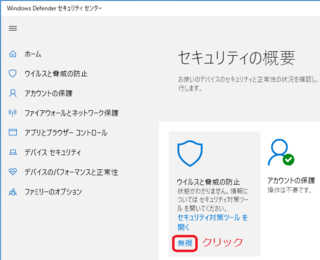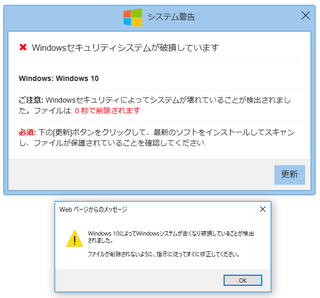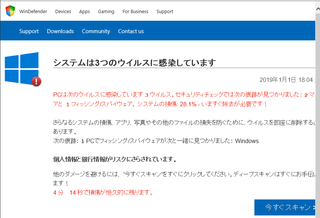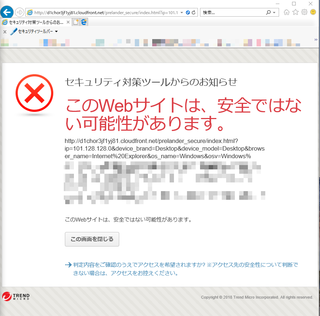2019年02月06日
0x80072EFDの意外な解決:Windows 10ストア 接続を確認してください
【0x80072EFD:ストア 接続を確認してください】
インターネットに接続しているのに、Windows 10のストアアプリを使おうとすると、コード「0x80072EFD」エラーで、「接続を確認してください」と要求されます。
過去一年近く、この問題に悩まされてきました。
昨年2018年のWindows 10バージョン1803へのUpdateの頃から出始め、「Microsoft Store」アプリだけでなく、他のストアアプリにまで同じような状況が拡大し始めました。
折に触れ、膨大な時間をかけ、多数の方法を試してみましたが、治りません。
中には、セキュリティソフトを停止させて実行させるなど危険なものもありますし、再起動を含め長い時間のかかるものもあります。
別のアカウントを作成して試せというのもありましたが、私のセキュリティソフトでは、「仮に作った別のアカウントを優先させたから、元のアカウントを使いたいならセキュリティソフトを再インストールしろ」どと、不快な目にも合わされました。
また、パソコンに詳しくない人にはおまじないにしか見えない「コマンドプロンプト」での作業などもあります。
それでも、解決するならまだしも、全く改善されません。
それどころか、Storeアプリのトラブルシューティングを実行し、リセットすると二度と使えなくなってしまうアプリもあり、とうとうカレンダーアプリ(旧Calendar)以外はまともに使えなくなってしまいました。
※Windows 10の2018/10/3の1809ではさんざんな目にあったので、もう改善が進んだことだろうと今回3度目の1803から1809へのアップデートを行なったのですが、それから1日経ってもStoreアプリはまだ使えるようにはなっていませんでした。
しかし、とても単純な方法で、あっけなく解決してしまいました。
その方法は、「ネットワークのリセット」です。
<参考>
Windows のネットワーク接続の問題を解決する
パソコンに詳しい方は、「もうそんなのやっているよ。でも、解決しなかった。」とおっしゃるかもしれません。
おそらく、それは、下記のように「デバイス マネージャー」を使い、「ネットワーク アダプター」のドライバを削除したり、最新のものに更新したりしているのだと思います。
私は、「ネットワーク アダプター」のドライバをすべて削除し、再度組み込み直しただけでは解決しなかったので、「ネットワーク アダプター」だけでなく「デバイス マネージャー」に表示されている全てのドライバが最新のものであるか検証した後、繰り返し試してみましたが、治りませんでした。
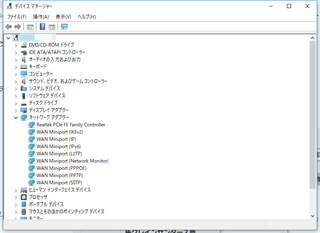
【デバイス マネージャーのネットワーク アダプター】
こんなに面倒なことをやったのに、システム上では、これでは不十分だったようです。
しかし、ばからしいほど簡単な方法で解決できたのです。
Windows 10の設定で、「ネットワークとインターネット」を選択すると、下記の図のように最初の「状態」のページが開かれますが、このページの最後にある「ネットワークのリセット」を使うのです。
※ネットワーク関係のドライバだけでなく、これらを管理するソフトやそのデータに問題が出ていたのだと思っています。
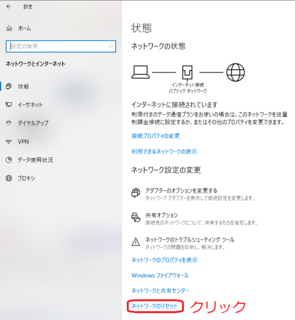
【ネットワークのリセット 1】
「ネットワークのリセット」をクリックすると、次のページに移ります。
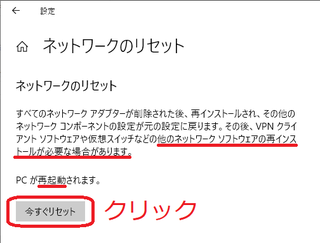
【ネットワークのリセット 2】
これをクリックして、リセットを実行するのです。
クリックすると、
あらためて、ネットワーク関係のソフトの再インストールが必要になるかもしれないと警告され、それでも実行を選ぶと、リセットの予告が出てきます。
私の時は、5分後に再起動するよとの予告でした。
待っていてもいいし、強制的に再起動してもかまいません。
私は、Windows 10の電源ボタンを使って強制的に再起動させました。
再起動しログインまでは、通常と同じです。
ただ、ログインすると、その直後、かなり長い間画面が消えて(黒くなって)不安になりますが、私の古く遅いパソコンでもせいぜい10分足らずなのでそのまま待ってください。
その後、通知画面のあたりに、インターネット接続をパブリックで行なうかと聞いてくるので、「はい」を選択し、作業は終了です。
<注意>
作業が成功すると、Storeアプリは、徐々に使えるようになってきます。すぐに全部使えるようになるわけではありません。
私の場合は、「Microsoft Store」は、すぐに接続できるようになりましたが、天気予報やカレンダーは、数時間たってからようやく使えるようになりました。
<やってみることのまとめ>
設定のネットワークから、「ネットワークのリセット」を実行し、再起動させる。
再起動しログインするとしばらく待たされた後、インターネット接続をパブリックで行なうかと聞いてくるので、「はい」を選択し、作業は終了です。
あまりにも、あっけない解決でした。
今までの、大量に費やした時間と苦労は、いったい何だったのかと思ってしまいます。
でも、Storeアプリにまともに接続できるようになり、アプリが正常に使えるようになり、
特に、個人的にお気に入りの天気予報・電卓が、カレンダーと共に使えるようになったのは、嬉しいです。
あなたも、もしかするとこの単純な作業でうまく行くようになるかもしれません。
ご成功を祈ります。
最後までご覧くださり、ありがとうございます。
【Windows 10の最新記事】