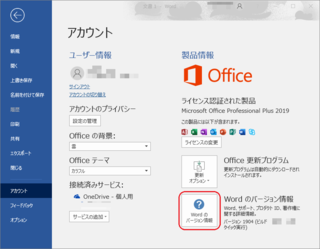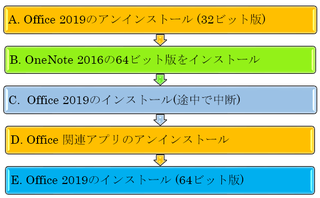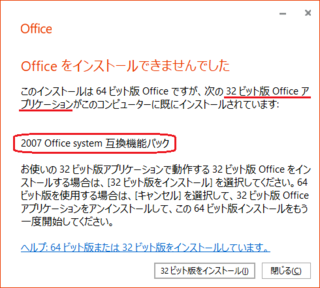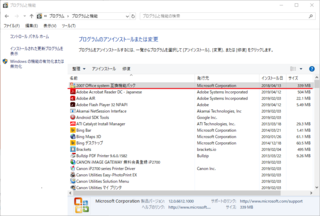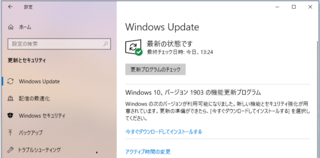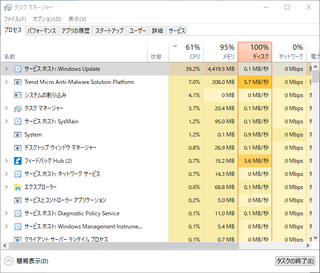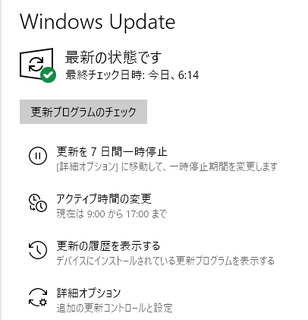2019年09月21日
?Windows 7のバックアップ復活!?2019年8月Windows 10
Windows 7のバックアップ・システムは、Windows 10のバージョン1809からまともに使えなくなっていました。
ところが、2019年8月からWindows 7のバックアップ・システムが、Windows 10バージョン1903で、以前のように使えるようになっています。
従来と同じような問題は発生していますが、私の環境ではすべて解決しており、1か月ほど経過した現在、「使える」と判断したので皆様にご案内することとしました。
− テスト環境:64ビット版Windows 10 Home Edition バージョン1903 −
ところが、2019年8月からWindows 7のバックアップ・システムが、Windows 10バージョン1903で、以前のように使えるようになっています。
従来と同じような問題は発生していますが、私の環境ではすべて解決しており、1か月ほど経過した現在、「使える」と判断したので皆様にご案内することとしました。
− テスト環境:64ビット版Windows 10 Home Edition バージョン1903 −
システムからの通知とバックアップ完了
2019年8月のある日、おそらく12日、いきなりWindows 10のシステムから、バックアップの通知が来ました。
【バックアップの通知】
クリックするとメッセージは消えたのですが、またWindows 7のバックアップ・システムがおかしくなったのかと放置していました。
しかし、数日すると、また同じ通知が現れます。
更に、数日すると、また同じ通知が現れます。
さすがに気になり、実際にはどうなっているのか調べてみることとしました。
Windows 7のバックアップ・システムを見てみると、確かにバックグラウンドで動いています。
ただ、Windows 10のバージョン1809から、Windows 7のバックアップ・システムは使えなくなっていましたね。バックアップを実行すると一応バックアップし始めるのですが、最後には失敗し、資源と時間の無駄遣いばかりです。
一旦はバックアップを停止させたのですが、改めてこんどは手動でバックアップを試してみることとします。
というのは、この通知はWindows 10のバージョン1803までの話で、1809以降ではこの通知は出てきていなかったからです。
結果は、次のようになりました。
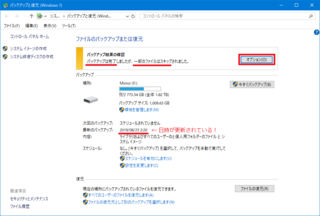
【スキップ付きバックアップ完了】
一部のファイルはスキップされたものの、「バックアップは完了」しています!
最新のバックアップの日時も、バージョン1803の時のものではなくなり、現在のものに更新されています。
これは、Windows 7のバックアップ・システムが復活している!
そうなのかもしれない、と思い、使えるのかどうか、
あなたにもご案内できるレベルまでチェック・確認することとしました。
次の画像は、2019年8月23日現在の私のバックアップ状況です。
※バックアップ時によくある【0x8100002F】エラーが発生していたので、修復後のものです。
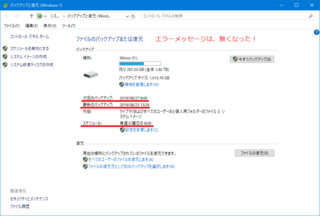
【バックアップ成功:スケジュール化】
バックアップは正常に行われました。
スケジュール化も正常に行われています。
※実際に自動で気にバックアップされているのを確認しています。
システムの復元も特に問題なく行われました。
なお、フルリストアでは問題が発生しましたが、無事修復できています。
フルリストア、つまりWindows 10のOSやアプリとユーザーファイルの全てを、バックアップ・ファイルから回復させる作業では、私の環境では、回復作業後にエラーコード【0x80070057】が表示され、通常のWindows 10のシステムが立ち上がらないというトラブルが発生しました。
しかし、こちらもチェックやテストに2・3日かかりましたが、無事修復し、最新のバックアップで回復させて、通常のWindows 10を立ち上げさせています。
その後もテストを続けて、バックアップを途中で終了させるテストなどを行なった後、「バックアップが取り消されました」というメッセージとともに、バックアップに失敗するようになりましたが、これも無事に解決しています。
ちなみにこの記事は、フルリストア後、さらにシステムの復元を行ったPC上で作られています。
※海外で作られ何年も前に更新が停止しているプログラムをいろいろといじったところ暴走し、簡単に元に戻すため、数日前の復元ポイントから、システムの復元を実行してみました。システムの復元では、全く問題がないようです。
Windows 10でのWindows 7のバックアップ・システムでの結論
2019年8月以降、9月中旬現在、Windows 10バージョン1903での、
Windows 7のバックアップ・システムは、
バージョン1803(2018年秋以前)までと同じレベルで使えるようになっています。
ただし、1か月近くに及ぶ私のテスト環境での結果にすぎません。
※テスト環境は、「64ビット版Windows 10 Home Edition バージョン1903」。
他のWindows 10のバージョン1903環境でも、おそらく同じく、Windows 7のバックアップ・システムは使えるようになっていると思います。
間もなく、Windows 10は秋の大型アップデート(バージョン1909)が行なわれます。
現在の状況を考えると、個人的な判断では、バージョンアップが行われても、バックアップ・システムは続けられると思うのです。
そう、期待して。
なお、バックアップ時のエラー【0x8100002F】と「バックアップは取り消されました」メッセージのエラー、そしてフルリストア時のエラー【0x80070057】については、準備が完了したら別の記事でご案内したいと思います。
最後までご覧くださり、ありがとうございます。
【バックアップの最新記事】