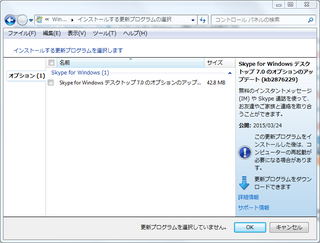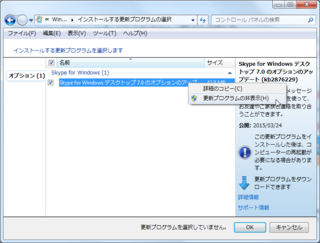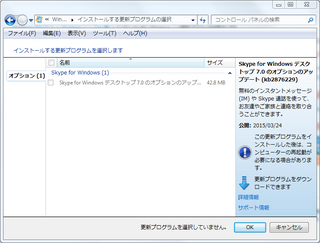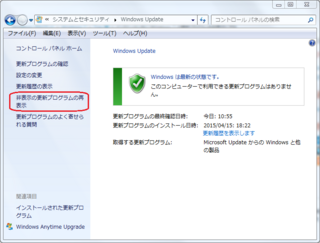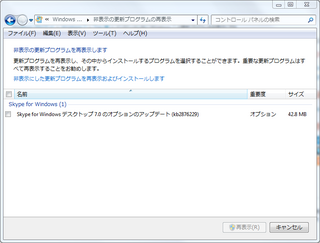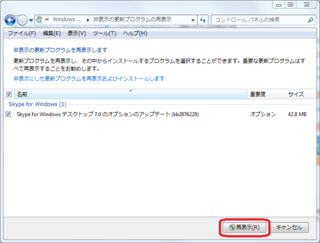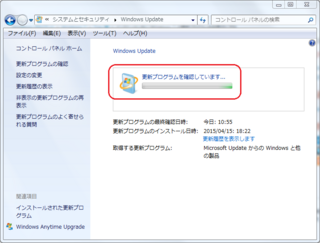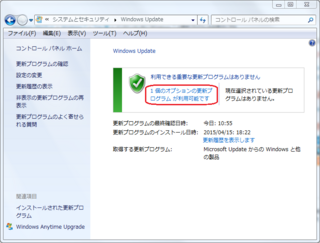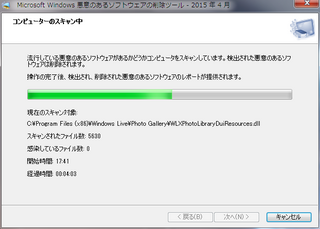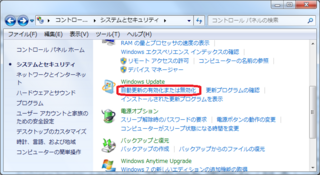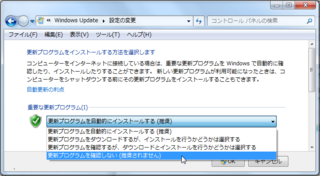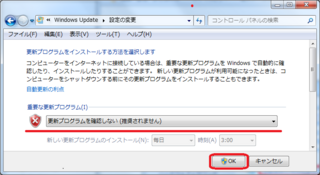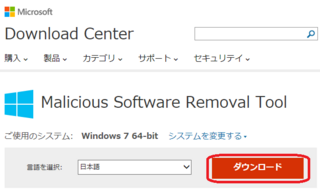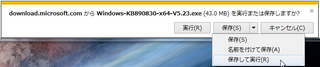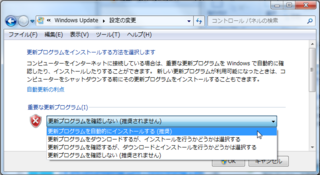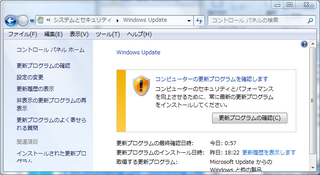2015年05月14日
緊急のKB3046002でWindows Updateが停止し、その後も適用できない!
2015年5月13日のWindows Updateでは、
多くの人では緊急のKB3046002で、
Updateが停止するトラブルが発生していることと思います。
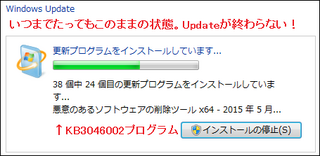
[Update 20150513]
やむを得ずそこでWindows Updateを停止させ、
一旦再起動させてから、
残りの分をインストールさせているのではないでしょうか?
残りの分をインストールさせても、
KB3046002は、「失敗(取り消されました)」のままです。
どうして良いかわからず、
次の図のように、
やむを得ず、放置されていることと思います。
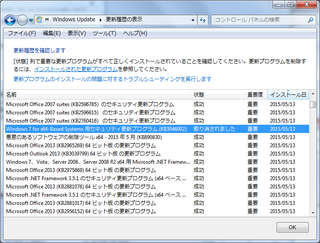
[更新履歴20150513]
色々と調べてみると、緊急のKB3046002は、
手動でダウンロードできることがわかりました。
緊急のKB3046002は、
マイクロソフト社のダウンロードセンターから、
ダウンロードできますが・・・
◯Windows 7用はこちら。
Windows 7 用セキュリティ更新プログラム (KB3046002)
◯Windows 8用はこちら。
Windows 8 for x64-Based Systems 用セキュリティ更新プログラム (KB3046002)
私の場合、実行すると、
「この更新プログラムはお使いのコンピューターには適用できません。」と表示されました。
※多くの人は、同じような症状が出てくるはずです。
何かこのPCに問題が発生しているから適用できないのか、
それともこのPCには不要だからなのか、
とても不安になりました。
更に調べてみると・・・
とても、馬鹿げた結果に行き当たりました。
緊急のKB3046002のUpdateは、
Windows 7 や 8 を始め、
多くのシステムが対象となっています。
しかし、それは、
「Windows Journal」と言うソフトが、
あらかじめOSにインストールされているからなのです。
そして、「Windows Journal」は、
タブレット ペンを利用して、
「手書き」の文字を
「Windows Journal」のノートに取り込むものなのです。
だから、タブレット ペンを利用していない人の場合は、
Journalソフトは立ち上がりますが、
事実上利用できないのです。
そして、今回のKB3046002では、
対象のOSであっても、
Journalが事実上使えない場合は、
更新プログラムが不要であり、使えないのです。
詳しくは、下記の≪参考≫をご覧ください。
だから、KB3046002で、
Windows Updateが停止したら、
タブレット ペンを使っていないのなら、
KB3046002をインストールする必要はなく、
その他の残りのプログラムを
インストールするだけで良いのです。
ちなみに、タブレット ペンを使っている人は、
KB3046002が正常にインストールされるはずです。
こんな馬鹿げたトラブルに、半日以上かかってしまいました。
Windows Updateには、もう少し配慮してほしいものですね。
困っている人が多いと思い、
取り急ぎご案内しました。
≪参考≫
マイクロソフト セキュリティ情報 MS15-045 - 緊急
Windows Journal の脆弱性により、リモートでコードが実行される (3046002)
公開日:2015 年 5 月 13 日
ここから、一部抜粋したのが、下記です。
※改行と、太字化を追加しています。
<追記>
予想以上に、多数の方にご覧になって頂いています。
ありがとうございます。
結果としては、
タブレット ペンを使っていない多くに方にとっては、
KB3046002は、インストールでき無いのが当然であって、
無視して構わない!
ということになりました。
これで、不安が和らげたのではないでしょうか。
なお、ご覧になっている多くの方の中には、
PCに詳しくない方もいらっしゃると思い、
図を挿入し、語句を一部修正しました。
※内容に変更はありません。
多くの人では緊急のKB3046002で、
Updateが停止するトラブルが発生していることと思います。
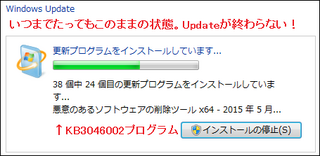
[Update 20150513]
やむを得ずそこでWindows Updateを停止させ、
一旦再起動させてから、
残りの分をインストールさせているのではないでしょうか?
残りの分をインストールさせても、
KB3046002は、「失敗(取り消されました)」のままです。
どうして良いかわからず、
次の図のように、
やむを得ず、放置されていることと思います。
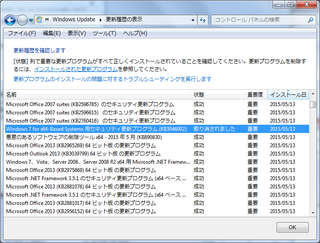
[更新履歴20150513]
色々と調べてみると、緊急のKB3046002は、
手動でダウンロードできることがわかりました。
緊急のKB3046002は、手動で、ダウンロードできるが・・・
緊急のKB3046002は、
マイクロソフト社のダウンロードセンターから、
ダウンロードできますが・・・
◯Windows 7用はこちら。
Windows 7 用セキュリティ更新プログラム (KB3046002)
◯Windows 8用はこちら。
Windows 8 for x64-Based Systems 用セキュリティ更新プログラム (KB3046002)
私の場合、実行すると、
「この更新プログラムはお使いのコンピューターには適用できません。」と表示されました。
※多くの人は、同じような症状が出てくるはずです。
何かこのPCに問題が発生しているから適用できないのか、
それともこのPCには不要だからなのか、
とても不安になりました。
更に調べてみると・・・
とても、馬鹿げた結果に行き当たりました。
緊急のKB3046002は、多くの人には不要!!!
緊急のKB3046002のUpdateは、
Windows 7 や 8 を始め、
多くのシステムが対象となっています。
しかし、それは、
「Windows Journal」と言うソフトが、
あらかじめOSにインストールされているからなのです。
そして、「Windows Journal」は、
タブレット ペンを利用して、
「手書き」の文字を
「Windows Journal」のノートに取り込むものなのです。
だから、タブレット ペンを利用していない人の場合は、
Journalソフトは立ち上がりますが、
事実上利用できないのです。
そして、今回のKB3046002では、
対象のOSであっても、
Journalが事実上使えない場合は、
更新プログラムが不要であり、使えないのです。
詳しくは、下記の≪参考≫をご覧ください。
だから、KB3046002で、
Windows Updateが停止したら、
タブレット ペンを使っていないのなら、
KB3046002をインストールする必要はなく、
その他の残りのプログラムを
インストールするだけで良いのです。
ちなみに、タブレット ペンを使っている人は、
KB3046002が正常にインストールされるはずです。
こんな馬鹿げたトラブルに、半日以上かかってしまいました。
Windows Updateには、もう少し配慮してほしいものですね。
困っている人が多いと思い、
取り急ぎご案内しました。
≪参考≫
マイクロソフト セキュリティ情報 MS15-045 - 緊急
Windows Journal の脆弱性により、リモートでコードが実行される (3046002)
公開日:2015 年 5 月 13 日
ここから、一部抜粋したのが、下記です。
※改行と、太字化を追加しています。
| 更新プログラムに関するFAQ |
|---|
| 「影響を受けるソフトウェア」の表に記載されているオペレーティング システムを使用していますが、なぜ Journal 更新プログラムが提供されないのですか? セキュリティ更新プログラムは Windows Journal がインストールされているシステムにのみ提供されます。 注 サポートされているエディションの Windows Server 2008 では、Windows Journal は既定ではインストールされません。 このオペレーティング システムでは、Desktop Experience 機能が有効にされたときにインストールされます。 結果として、Windows Journal のセキュリティ更新プログラムは Desktop Experience が有効になっている場合にのみ適用されます。 注 サポートされているエディションの Windows Server 2008 R2、Windows Server 2012、Windows Server 2012 R2 では、Windows Journal は既定ではインストールされません。 これらのオペレーティング システムでは、インクと手書きサービス機能が有効にされたときにインストールされます。 結果として、Windows Journal のセキュリティ更新プログラムはインクと手書きサービスが有効になっている場合にのみ適用されます。 |
<追記>
予想以上に、多数の方にご覧になって頂いています。
ありがとうございます。
結果としては、
タブレット ペンを使っていない多くに方にとっては、
KB3046002は、インストールでき無いのが当然であって、
無視して構わない!
ということになりました。
これで、不安が和らげたのではないでしょうか。
なお、ご覧になっている多くの方の中には、
PCに詳しくない方もいらっしゃると思い、
図を挿入し、語句を一部修正しました。
※内容に変更はありません。
【Windows Updateの最新記事】