2012年11月20日
パスワード管理に便利なソフトを紹介
以前に紹介しました ID Manager を少し詳しく紹介します。
インターネットを使用していると、いろいろなサイトで
ID とパスワード の登録を求められますが、
その数はインターネットを使えば使うほど増えていき、
ID とパスワードの管理は手がつけられなくなってくる・・・。
そんな経験をされたことがあるでしょう。
だからといって、全てのサイトに共通の簡単なパスワードしか使用しないのは
セキュリティ上問題がありますし、 Excel や Text で管理するのも面倒で
管理しづらいものです。
ID Manager を使うと、このように煩雑になりがちなパスワード管理を
安全に簡単に行うことができるようになります。
ID やパスワードの入力支援機能やパスワード自動生成機能など、
パスワード管理に便利な様々な機能を備えていおり、
有料版でもいいのではないかと思えるほどの充実したID管理ソフトです。
URL を登録して、常に IDM からサイトを開く癖をつければ、フィッシング詐欺などにも有効です。
USBメモリなどに ID Manager 本体ごと格納することで持ち歩くこともできます。
外出先のパソコンでも利用できますし、
USBメモリに格納しておけば、万が一パソコンが起動しないという際にも保護できます。
指紋認証などのセキュリティ機能付きのUSBメモリに
ID Managerごとインストールすれば、さらに安全に ID とパスワードを
持ち歩くことができます。
インストールは、ファイルを解凍するだけ、
レジストらをいじらないのでプログラムを削除するときは
フォルダごと削除するだけで簡単に行えます。
使い方はファイルを解凍し、 idm.exe を起動します。

すると以下のような起動画面が表示されます。

はじめて利用するときには、「新規ユーザー」を選択し、
ユーザー名とパスワードを登録します。
ユーザー名とパスワードを設定したら、
「編集(E)」の「新規フォルダの作成(F)」
を作成します。
フォルダ名は適切変更してください。
次に「編集(E)」の「新規項目の追加(N)」を選択し、
必要事項を入力していきます。
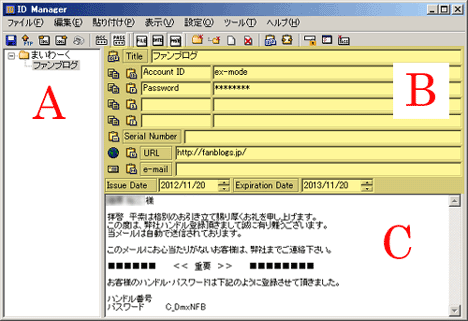
A の欄に、フォルダや新規作成のファイルを作ります。
B の欄に、タイトルやID、パスワード、URL など必要に応じて入力します。
C の欄には、コメントの書き込みができます。
サービスを登録した時に届く、メールの内容をコピペしておくと後で
確認用に使えます。
利用するときには、 鍵に "U" がついたボタンをクリックして
設定されているブラウザから、 URL にアクセスします。
開いたホームページの ID にカーソルを合わせてから鍵に "ID" がついた
ボタンをクリックすればそこに IDを埋め込みます。
パスワードにカーソルを合わせてから鍵に "P" がついた
ボタンをクリックすればそこにパスワードを埋め込み間単にログインが完了します。
より詳しい説明やダウンロードは、 WoodenSoldier Software からできます。
インターネットを使用していると、いろいろなサイトで
ID とパスワード の登録を求められますが、
その数はインターネットを使えば使うほど増えていき、
ID とパスワードの管理は手がつけられなくなってくる・・・。
そんな経験をされたことがあるでしょう。
だからといって、全てのサイトに共通の簡単なパスワードしか使用しないのは
セキュリティ上問題がありますし、 Excel や Text で管理するのも面倒で
管理しづらいものです。
ID Manager を使うと、このように煩雑になりがちなパスワード管理を
安全に簡単に行うことができるようになります。
ID やパスワードの入力支援機能やパスワード自動生成機能など、
パスワード管理に便利な様々な機能を備えていおり、
有料版でもいいのではないかと思えるほどの充実したID管理ソフトです。
URL を登録して、常に IDM からサイトを開く癖をつければ、フィッシング詐欺などにも有効です。
USBメモリなどに ID Manager 本体ごと格納することで持ち歩くこともできます。
外出先のパソコンでも利用できますし、
USBメモリに格納しておけば、万が一パソコンが起動しないという際にも保護できます。
指紋認証などのセキュリティ機能付きのUSBメモリに
ID Managerごとインストールすれば、さらに安全に ID とパスワードを
持ち歩くことができます。
インストールは、ファイルを解凍するだけ、
レジストらをいじらないのでプログラムを削除するときは
フォルダごと削除するだけで簡単に行えます。
使い方はファイルを解凍し、 idm.exe を起動します。

すると以下のような起動画面が表示されます。

はじめて利用するときには、「新規ユーザー」を選択し、
ユーザー名とパスワードを登録します。
ユーザー名とパスワードを設定したら、
「編集(E)」の「新規フォルダの作成(F)」
を作成します。
フォルダ名は適切変更してください。
次に「編集(E)」の「新規項目の追加(N)」を選択し、
必要事項を入力していきます。
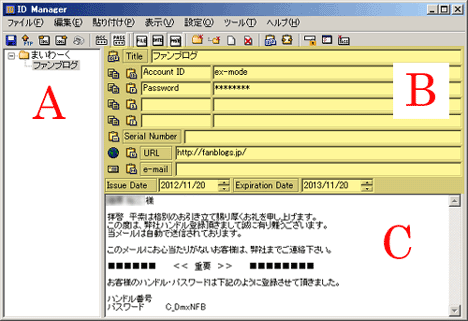
A の欄に、フォルダや新規作成のファイルを作ります。
B の欄に、タイトルやID、パスワード、URL など必要に応じて入力します。
C の欄には、コメントの書き込みができます。
サービスを登録した時に届く、メールの内容をコピペしておくと後で
確認用に使えます。
利用するときには、 鍵に "U" がついたボタンをクリックして
設定されているブラウザから、 URL にアクセスします。
開いたホームページの ID にカーソルを合わせてから鍵に "ID" がついた
ボタンをクリックすればそこに IDを埋め込みます。
パスワードにカーソルを合わせてから鍵に "P" がついた
ボタンをクリックすればそこにパスワードを埋め込み間単にログインが完了します。
より詳しい説明やダウンロードは、 WoodenSoldier Software からできます。
【ブログ・制作Tip!の最新記事】
投稿者:ひょっとこ弥太郎|13:59|ブログ・制作Tip!





この記事へのコメント