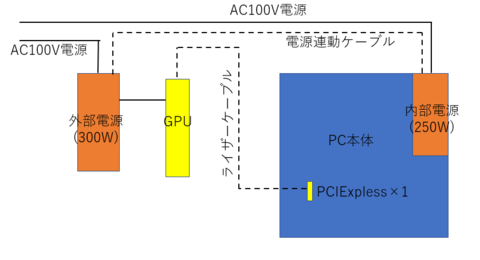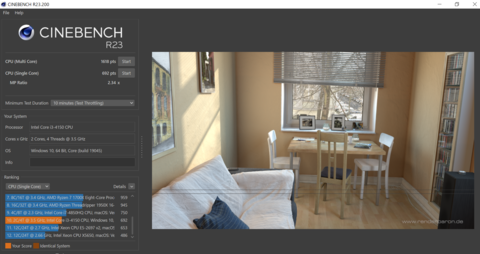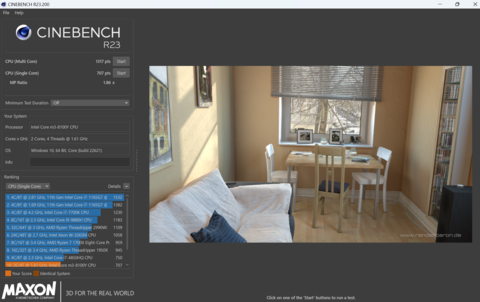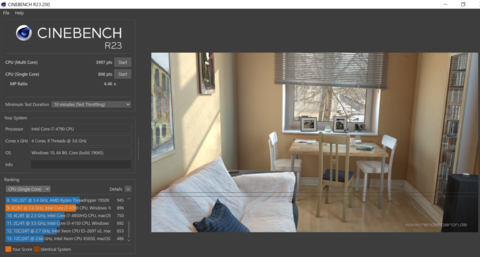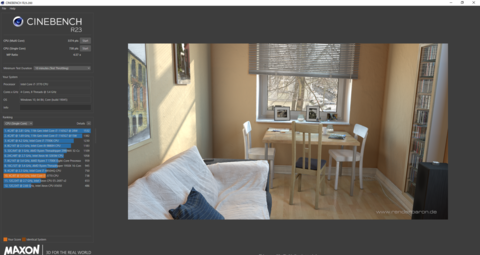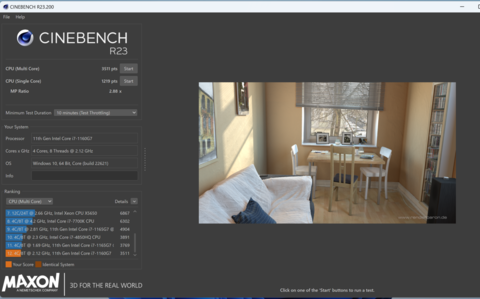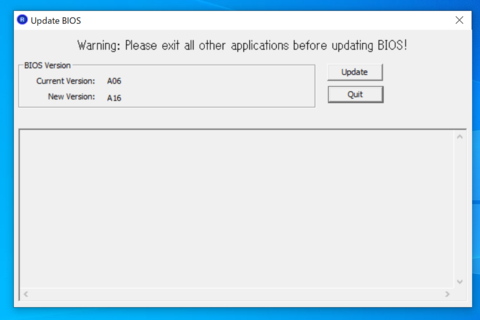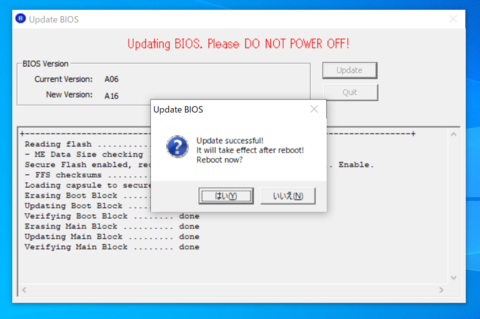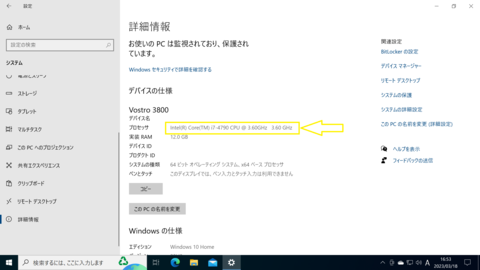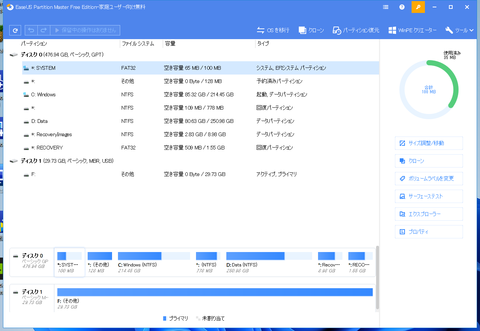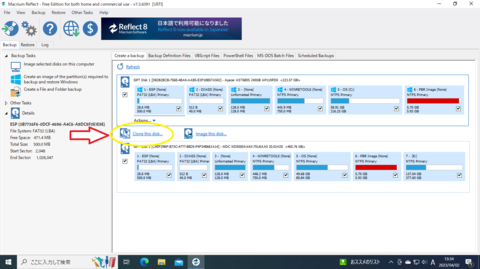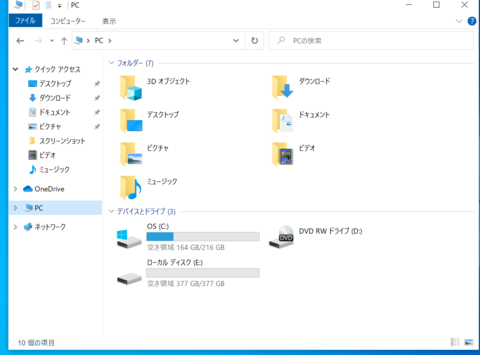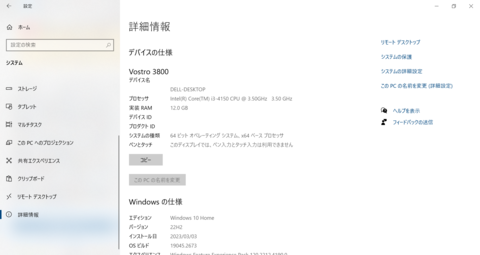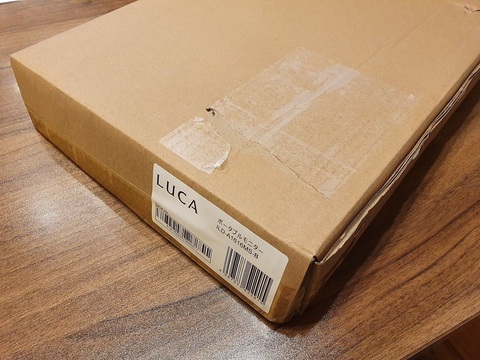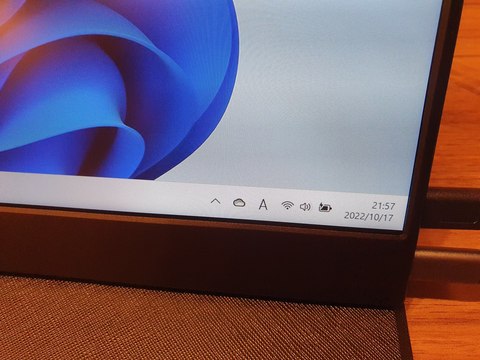�����b���DELL�̃f�X�N�g�b�vPC�@VOSTRO3800(��)

����͔z�����q���Ď��ۂɃO���t�B�b�N�{�[�h�����삷�邩�ǂ����������Ă����܂��B
�܂���PC��➑̂��J���ēd�����j�b�g��A�����ɂ��Ă����܂��B
�d���A���ɂ͉��̎ʐ^�̂悤�ȓd�����݃P�[�u�����g�p���܂����B

���̓d���P�[�u�����g���Ɩ{�̓����d��������3�̓d����A�����邱�Ƃ��o����悤�ł��B
�܂��̓}�U�[�{�[�h����{�̓����̓d���R�l�N�^�[���܂��B

���Ƀ}�U�[�{�[�h�Ɩ{�̓d���R�l�N�^�̊Ԃɒ��p����悤�Ȍ`�ő��݃P�[�u����ڑ����܂��B

�������邱�Ƃɂ��A�}�U�[�{�[�h����o�Ă���d��ON�M���̃P�[�u���݂̂A�{�̊O���Ɉ����o�����Ƃ��o���܂��B
���ɕ���P�[�u����{�̊O���܂ň�������A�O���p�̓d�����j�b�g��24P�R�l�N�^�[�ɐM�����݂̂��Ȃ����Ă��铯��24P�R�l�N�^�[��ڑ����܂��B

����Ŗ{�̂̓d���X�C�b�`�ƊO���̓d�����j�b�g�͘A�����ē��삷��悤�ɂȂ�܂��B
���Ƀ��C�U�[�J�[�h�ɃZ�b�g�����O���t�B�b�N�{�[�h�̕⏕�d���R�l�N�^�[�ɊO���d���������������8P�R�l�N�^�[��ڑ����܂��B

�����Ƀ��C�U�[�J�[�h���̂ɂ��d���P�[�u����ڑ����܂��B�ڑ��ɂ̓��C�U�[�J�[�h�t����SATA�d���P�[�u������8P�R�l�N�^�[�ɕϊ������p�P�[�u�����g�p���܂����B

����ŃO���t�B�b�N�{�[�h�ւ̓d��������H�͊����ł��B
���̓��C�U�[�J�[�h��PC�{�̂�PCIExpress×1�X���b�g�ɐڑ����܂��B
�ڑ��ɂ�USB-A�R�l�N�^���g������p�P�[�u�����g�p���܂��B
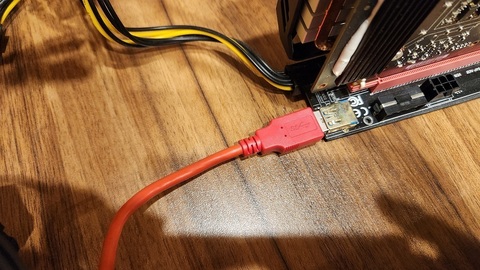
�����C�U�[�J�[�h��

��PC�{�̑�
���Ȃ݂ɁA����USB�P�[�u���̓��C�U�[�J�[�h�ڑ���p�ɍ��ꂽ�P�[�u���Ȃ̂ŁA�ʏ�USB�P�[�u���Ƃ̌݊����͖����炵���ł��B
����Őڑ��W�͈�ʂ芮�������̂ŁAPC�{�̂̓d�������ē���m�F���s�����Ƃ���


���C�U�[�J�[�h�̃p�C���b�g�����v���_�����A�����O���t�B�b�N�{�[�h�ɓd��������܂����B
�d��������OS���N��������ł����A�O���t�B�b�N�{�[�h�͎����F������܂���ł����B
�����ŁANVIDIA�̃T�C�g����h���C�o�[�\�t�g���_�E�����[�h���A�C���X�g�[�����܂����B
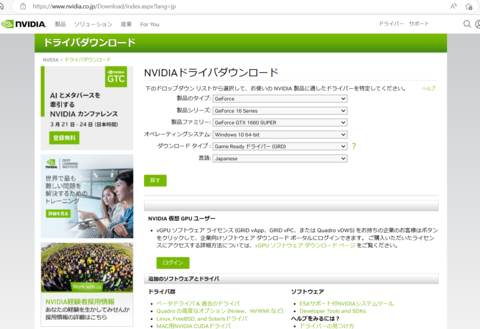
�C���X�g�[������������ƁA�h���C�o�[��������A�����O���t�B�b�N�{�[�h�̓V�X�e����ŔF�������悤�ɂȂ�܂����B
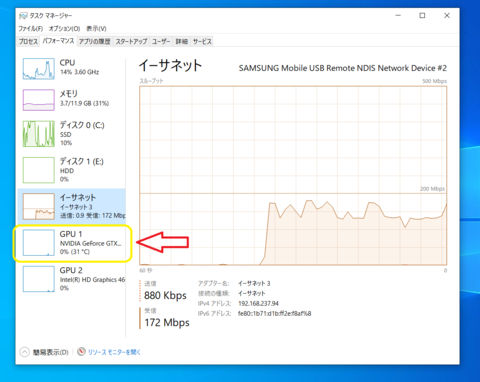
�O���{���F�����ꂽ�Ƃ���ŁA�����Q�[���\�t�g���N�����ăe�X�g�v���C���Ă݂��̂ł����A�ӊO�Ƀt���[�����[�g���オ��܂���ł����B
�m���ɓ����O���t�B�b�N�{�[�h�̎����掿�͏オ�����̂ł����A�撣���Ă�30fps���炢�����o�܂���B�B�B
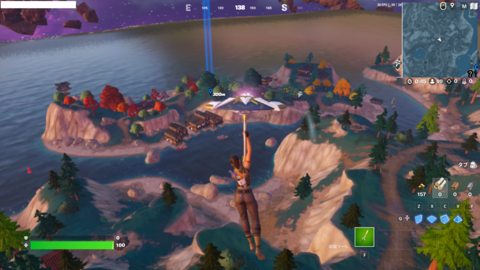
�������O���t�B�b�N�{�[�h�Ńv���C�����Ƃ��̉�ʁB��掿��30fps�o�邩�o�Ȃ������炢�ł�

�����C�U�[�J�[�h���g���ăO���t�B�b�N�{�[�h��ڑ������Ƃ��̉�ʁB�掿�͏オ��܂�����30fps���x�����o�Ȃ�
�����ŁA�f�B�X�v���C�P�[�u����PC�{�̂̃I���{�[�h�̃f�B�X�v���C�|�[�g�ɐڑ�����Ă��邱�ƂɋC���t���܂����B
PC�{�̂���f�B�X�v���C�P�[�u�����A�O���t�B�b�N�{�[�h��HDMI�|�[�g�ɒ��ڐڑ������Ƃ���A�t���[�����[�g��60fps�܂Ō��サ�܂����B

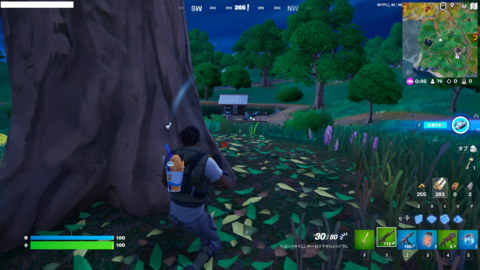
���O���t�B�b�N�{�[�h�Ƀf�B�X�v���C�P�[�u���������Ƃ��̃v���C��ʁB���掿��60fps�o�Ă��܂��B
ThunderBolt���g�����O�t��GPU���j�b�g�̏ꍇ�́A�����f�B�X�v���C���ł��\�������O���t�B�b�N���\�邱�Ƃ��o���Ă����̂ł����A�����PCIExpress×1�ڑ��Ȃ̂ŁA�f���M�����������邾���̏[���ȑш���m�ۂ��邱�Ƃ��o���Ȃ��Ȃ��Ă���̂�������܂���B�iPCIExpress3.0×1��8Gbps�AThunderBolt3��40Gbps�Ȃ̂ŁA���x���S�R�Ⴂ�܂��ˁE�E�E)
�����ThunderBolt3�|�[�g���������^PC�̉����Ȃ̂ŁA��ނ�PCIExpress×1�łȂ��܂������A�V�^��ThunderBolt3�|�[�g�𓋍ڂ��Ă���p�\�R���ł���A����ɑΉ�����GPU�h�b�N�Ȃǂ��g���Đڑ����������ǂ��Ǝv���܂��B
 | �V�i���i |
�Ƃ������ŁA����͂��̃O���t�B�b�N�{�[�h�̐��\���ǂ̒��x�����o����Ă��邩�A�x���`�}�[�N�\�t�g���g���Č����Ă݂悤�Ǝv���܂��B
�ɂق�u���O��