2019年03月08日
Windows10でIMEの各種ツールアイコン(言語バー)を表示する方法
Windows10の標準の設定では、言語バー(IMEの各種ツールアイコン)は表示されないようになっています。
言語バーというのは、 これのことです。
これのことです。
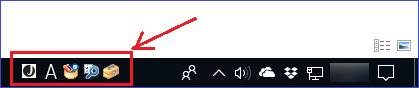
言語バーの各アイコンの機能は、「あ」または「A」のところの右クリックメニューに含まれているので、言語バーは不要という考えで、そうなっているのだろうと思います。
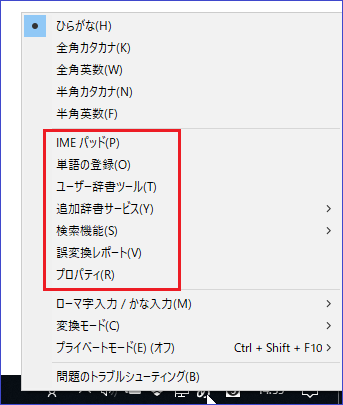
確かにそのとおりですが、人によっては「IMEパッド」や「単語の登録」を頻繁に利用するなど、言語バーを表示しておいた方が便利な場合もあります。
言語バーからならワンクリックで開けますが、標準設定では「あ」・「A」の右クリックのあとマウスを動かして機能選択となるので、手間は2倍以上になります。
なので、IMEの各種機能を頻繁に利用する人は、言語バーを表示させておくと便利です。
1)画面右下の[通知]アイコンから「すべての設定」、またはスタートボタンから[設定]アイコンをクリックして、「Windowsの設定」を開きます。
2)「Windowsの設定」の中の「時刻と言語」をクリックして開きます。
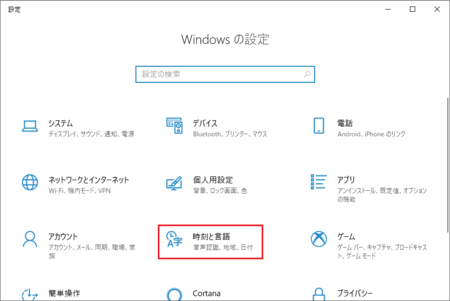
3)左側のメニューで「言語」をクリックして、右側のメニューの「スペルチェック、入力、およびキーボードの設定」をクリックして開きます。
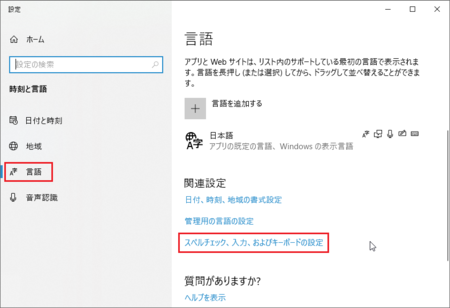
4)右側のメニューの「キーボードの詳細設定」をクリックして開きます。
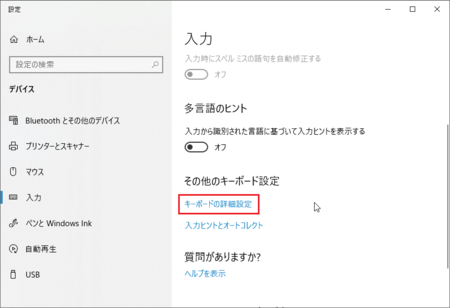
5)「使用可能な場合にデスクトップ言語バーを使用する」の左側の四角をクリックして、チェックを入れます。
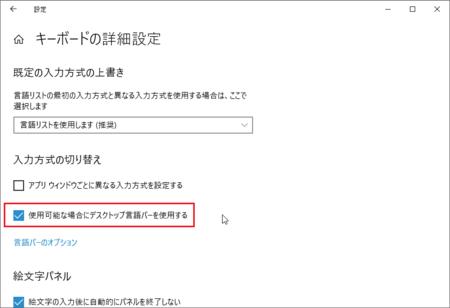
6)「使用可能な場合にデスクトップ言語バーを使用する」の下にある「言語バーのオプション」をクリックして開き、好みのオプションを選択して、[OK]ボタンをクリックします。
とりあえず、そのままにしておいて、必要に応じてあとで変更でもいいと思います。
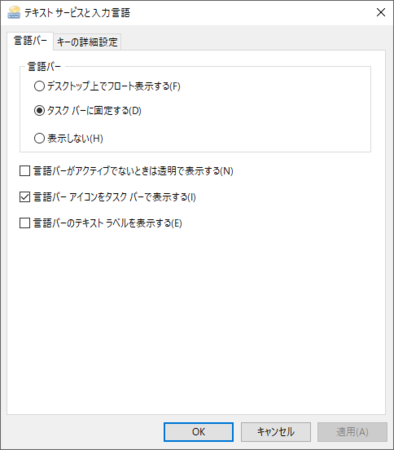
7)「キーボードの詳細設定」の右上の[ × ]をクリックして、ウィンドウを閉じます。
1)表示された言語バーの少し右側あたりにマウスカーソルをのせると、「オプション」と表示される部分があります。
そこをクリックして、オプションメニューを開きます。
2)言語バーに加えたい機能の左側をクリックしてチェックマークを入れると、言語バーにアイコンが追加されます。
不要なアイコンは、同じように左側をクリックしてチェックマークを外すと、アイコンを消すことができます。
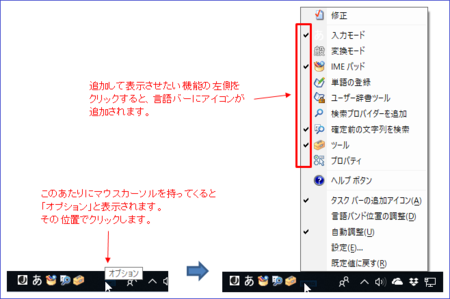
以上です。
言語バーというのは、
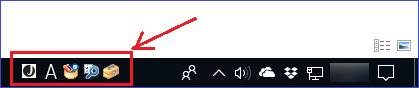
言語バーの各アイコンの機能は、「あ」または「A」のところの右クリックメニューに含まれているので、言語バーは不要という考えで、そうなっているのだろうと思います。
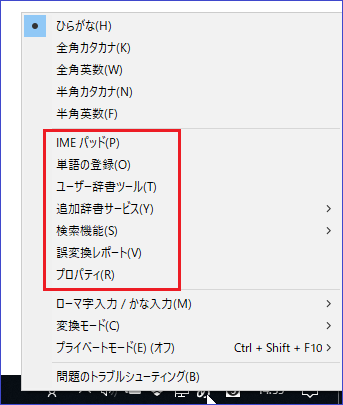
確かにそのとおりですが、人によっては「IMEパッド」や「単語の登録」を頻繁に利用するなど、言語バーを表示しておいた方が便利な場合もあります。
言語バーからならワンクリックで開けますが、標準設定では「あ」・「A」の右クリックのあとマウスを動かして機能選択となるので、手間は2倍以上になります。
なので、IMEの各種機能を頻繁に利用する人は、言語バーを表示させておくと便利です。
言語バーを表示させる手順
1)画面右下の[通知]アイコンから「すべての設定」、またはスタートボタンから[設定]アイコンをクリックして、「Windowsの設定」を開きます。
2)「Windowsの設定」の中の「時刻と言語」をクリックして開きます。
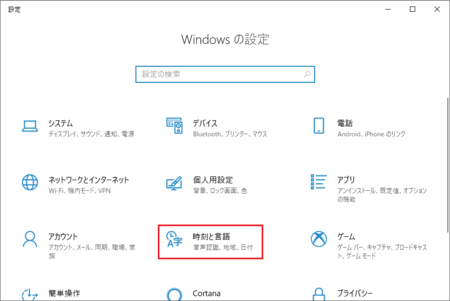
3)左側のメニューで「言語」をクリックして、右側のメニューの「スペルチェック、入力、およびキーボードの設定」をクリックして開きます。
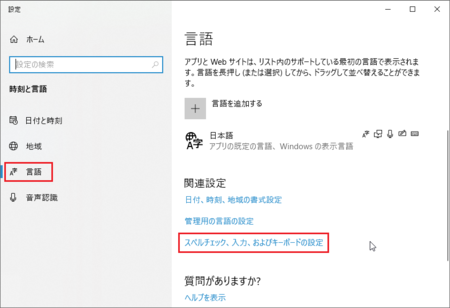
4)右側のメニューの「キーボードの詳細設定」をクリックして開きます。
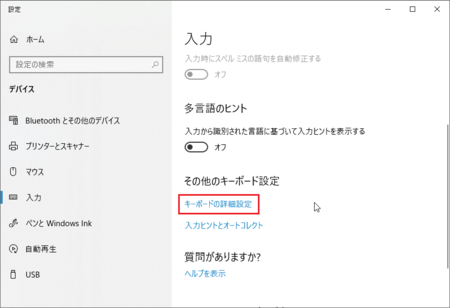
5)「使用可能な場合にデスクトップ言語バーを使用する」の左側の四角をクリックして、チェックを入れます。
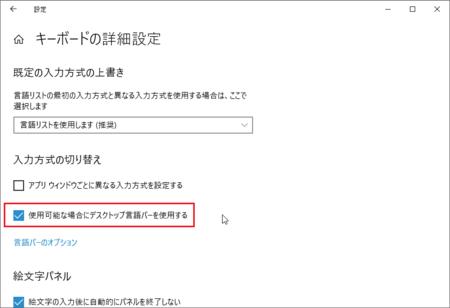
6)「使用可能な場合にデスクトップ言語バーを使用する」の下にある「言語バーのオプション」をクリックして開き、好みのオプションを選択して、[OK]ボタンをクリックします。
とりあえず、そのままにしておいて、必要に応じてあとで変更でもいいと思います。
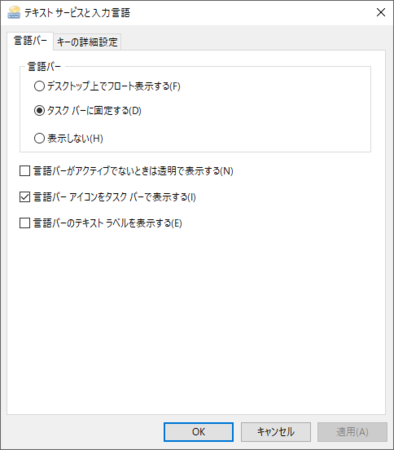
7)「キーボードの詳細設定」の右上の[ × ]をクリックして、ウィンドウを閉じます。
言語バーにアイコンを追加する
1)表示された言語バーの少し右側あたりにマウスカーソルをのせると、「オプション」と表示される部分があります。
そこをクリックして、オプションメニューを開きます。
2)言語バーに加えたい機能の左側をクリックしてチェックマークを入れると、言語バーにアイコンが追加されます。
不要なアイコンは、同じように左側をクリックしてチェックマークを外すと、アイコンを消すことができます。
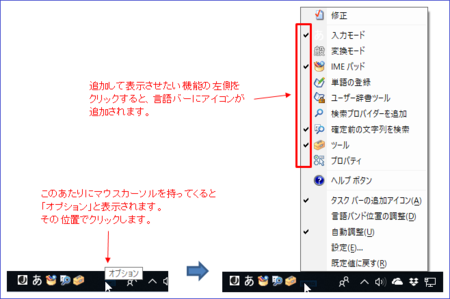
以上です。
この記事へのコメント
コメントを書く
この記事へのトラックバックURL
https://fanblogs.jp/tb/8620423
※言及リンクのないトラックバックは受信されません。
この記事へのトラックバック
