2021年08月23日
PDF Split and Merge basic を使ったPDFファイル分割の詳細
PDFsam Basic(PDF Split and Merge basic)を使って、複数ページのPDFファイルを分割する方法を詳しく書いてみます。
説明に使用するPDFファイルは、PDF-XChange Editor をインストールすると [スタート] → Tracker Software に入っている PDF-XChange Editor License Agreement のPDFファイル(PDF_VE.pdf)を使っています。
→ Tracker Software に入っている PDF-XChange Editor License Agreement のPDFファイル(PDF_VE.pdf)を使っています。
(6ページのPDFファイルです)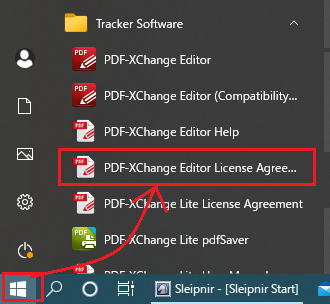
説明用の PDF_VE.pdf は、作業用にデスクトップに[テスト]フォルダを作って、その中に入れてファイルの分割をやっていますが、実際の作業でやるときも同じように専用のフォルダを作って作業すると分かりやすいと思います。
今回は PDFsam Basic のメニューの[分割]を使います。
PDFsam Basic を起動して[分割]をクリックします。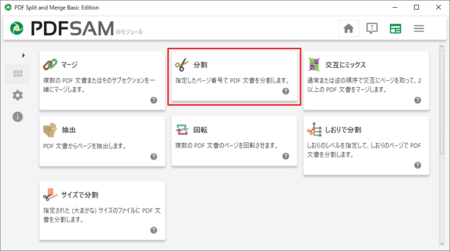
【A】標準の設定のままPDFファイルをページごとに分割してみる
上部の[PDF を選択]ボタンをクリックするか、[PDF を選択]ボタンの下のスペースにファイルをドラッグ&ドロップして、分割したいPDFファイルを選択したあと、とりあえず他の設定は変えないで、下部の[実行]ボタンをクリックします。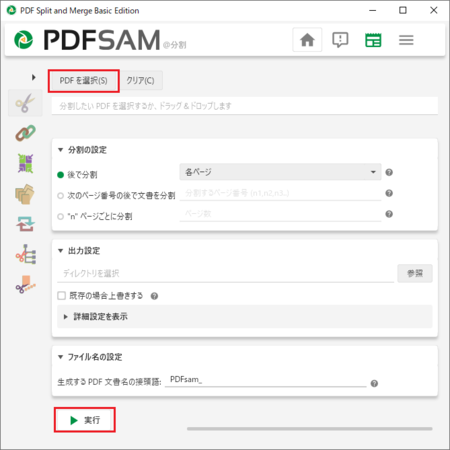
「ディレクトリが空ではありません」というメッセージが表示されますが、分割したファイルを出力するフォルダ内に元の PDF_VE.pdf はあるためです。
分割したファイルは別名で出力されるので、[上書き]をクリックしてかまいません。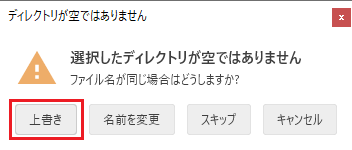
エクスプローラーで[テスト]フォルダを見てみると、元の PDF_VE.pdf の他にページごとに分割された6つのファイルができていることが分かります。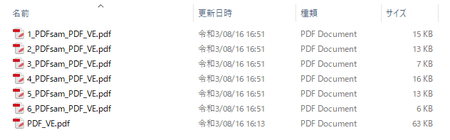
分割作業をする前にエクスプローラーで[テスト]フォルダを開いていた場合は、分割したファイルが表示されません。
[F5]キーを押して表示を更新するか、一度別のフォルダを表示してから[テスト]フォルダを見ると、分割したファイルが表示されます。
【B】分割したときのファイル名を変えたい
上【A】でやったように、特に何も設定を変えないでファイルを分割した場合、ファイル名は「(ページ番号)_PDFsam_(元のファイル名)」の形式で出力されます。
ページ数が少ない場合は、出力したあとでファイル名を適当なものに編集してもいいですが、設定で出力するファイル名を変えることもできます。
1)「(ページ番号)_(元のファイル名)」の形式にする。
ファイル名に「PDFsam」は要らないという場合は、「ファイル名の設定」の「生成するPDF文書名の接頭語」に入っている「PDFsam_」を削除して[実行]ボタンをクリックすると、「(ページ番号)_(元のファイル名)」の形式で分割したファイルが出力されます。
このようになります。![]()
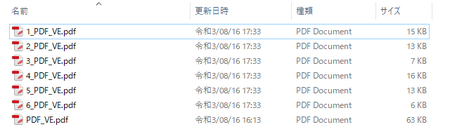
2)「(ページ番号)_(任意の言葉)_(元のファイル名)」の形式にする。
「PDFsam_」の代わりに任意の言葉を加えることもできます。
例えば、「ファイル名の設定」の「生成するPDF文書名の接頭語」に「分割」と入れて[実行]ボタンをクリックすると、「(ページ番号)_分割(元のファイル名)」の形式で出力されます。
![]()
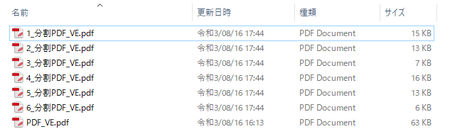
3)「(ページ番号)」の形式にする。
1)でやったように「ファイル名の設定」の「生成するPDF文書名の接頭語」に何も入っていない状態で[実行]した場合、ページ番号の後ろに元のファイル名が自動的に付加されますが、元のファイル名を付けないでページ番号だけにすることもできます。
「ファイル名の設定」の「生成するPDF文書名の接頭語」の入力部を右クリックして、[接頭語を追加]→[FILENUMBER]を選択して、[実行]ボタンをクリックします。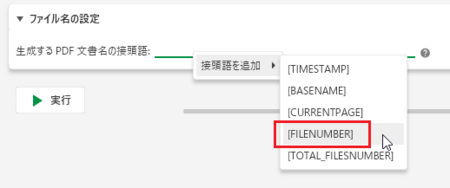
![]()
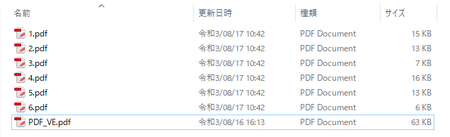
4)[FILENUMBER]と[CURRENTPAGE]との違い
3)で[CURRENTPAGE]を選択しても結果は同じになりますが、[CURRENTPAGE]は元のファイルのページ番号を分割ファイルの名前にするので、例えば[分割の設定]で[偶数ページ]を選択すると違いが分かります。
![]()
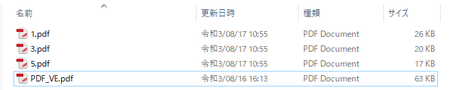
上の1)2)ではファイル名に自動的に番号が付加されていますが、この番号は[FILENUMBER]ではなく[CURRENTPAGE]です。
偶数ページを選択したのに奇数ページが出力されたのは、そこの設定が「後で分割」だからです。
つまり、偶数ページの後の奇数ページを出力しているわけです。
「あとで分割」ではなく「うしろで分割」と読めば、分かりやすいと思います。
5)[接頭語を追加]で複数の[接頭語]を追加して、さらに任意の言葉を組み合わせることもできます。
「分割」+[FILENUMBER]+「_」+[BASENAME]でやってみると、
![]()
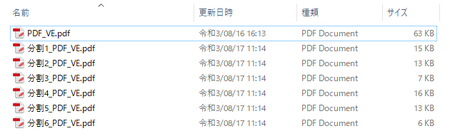
6)ファイル名の番号の桁数を統一する
今回の説明で使っているPDFファイルは6ページしかないですが、ページ数が2桁・3桁のファイルだった場合は、分割したファイル名の番号を2桁または3桁に統一したいときがあると思います。
今のWindows10のエクスプローラーでは桁数が統一されていなくても、ちゃんと順番に並んで表示されますが、桁数は統一しておきたいかもしれません。
そんなときは、接頭語の末尾に桁数ぶんだけ「#」を入れると、桁数が統一できます。
例えば[CURRENTPAGE###]とすると、001・002・・・といった具合になります。
![]()
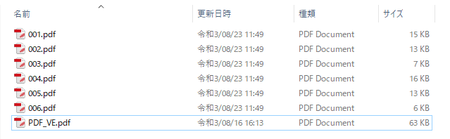
分割の設定
分割の設定は3種類から選べるようになっています。
1)後で分割
これについては【B】の説明(特に4)の説明)で分かると思います。
2)次のページ番号の後で文書を分割
これを選択して、入力欄に例えば3を入力して実行すると、1〜3ページと4〜6ページに分割して出力されます。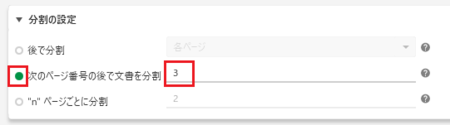
![]()

このとき、「ファイル名の設定」の「生成するPDF文書名の接頭語」は空欄にしていますので、出力されたファイル名に付いている番号1と4は自動的に付加されたものです。
分割したファイルの先頭ページ番号(元のファイルでのページ番号)が付加されていることが分かります。
3)"n"ページごとに分割
これを選択して、入力欄に例えば2を入力して実行すると、1〜2ページと3〜4ページと5〜6ページの3つに分割して出力されます。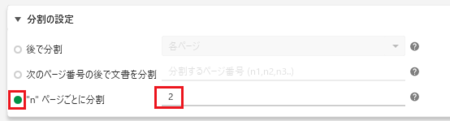
![]()
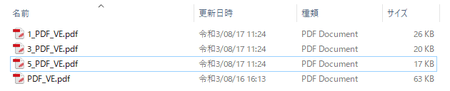
例えば、ファイルサイズが大きくて、メールの添付ファイルとして送信できない場合に、メールで送信できるファイルサイズになるように分割するのにこの機能が使えると思いますが、PDFsam Basicには別に[サイズで分割]という機能があるので、そちらを使った方が便利です。
出力設定
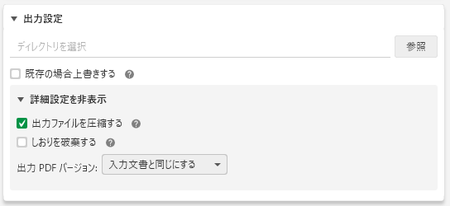
1)ディレクトリの選択
ここは選択したPDFファイルのあるフォルダが自動的に入るので、そのままでいいと思いますが、別のフォルダに出力したい場合は、[参照]ボタンをクリックしてフォルダを指定します。
2)既存の場合上書きする
出力するフォルダに、すでに同じファイル名のファイルが存在する場合に、既存のファイルに上書きして出力したい場合は、ここにチェックを入れます。
ここにチェックを入れると、上の【A】の2つ目の画像の確認メッセージが表示されないで、そのまま上書きされます。
3)詳細設定
[詳細設定を表示]をクリックすると、以下の3点の設定ができます。
・出力ファイルを圧縮する
・しおりを破棄する
・出力PDFバージョン
通常は変更する必要はないと思いますが、必要であれば変更してください。
PDFsam Basicの[分割]機能の説明は以上です。
ファイルの分割としては、十分な機能が備わっていると思います。
分割に似た作業で特定のページを抜き出したい場合がありますが、そのような場合は別に[抽出]という機能があるので、そちらを使うことになります。
この記事へのトラックバックURL
https://fanblogs.jp/tb/10911037
※言及リンクのないトラックバックは受信されません。
