新規記事の投稿を行うことで、非表示にすることが可能です。
2017年01月13日
アクセスで在庫票を作ろう
マイクロソフトエクセルのまとめ記事はこちら
Microsoft Office ブログランキングへ
ユニオンクエリ
ここから新しいことをしたいと思います。
ユニオンクエリというものを作ってみたいと思います。
今回の場合「Q_期間抽出入庫」と「Q_期間抽出出庫」を結合させて、
入出庫の履歴を作ろうとしています。
しかしこのままでは結合できません。
試しに両方のクエリを選択して全フィールドを選択したクエリを作るとどうなるか。
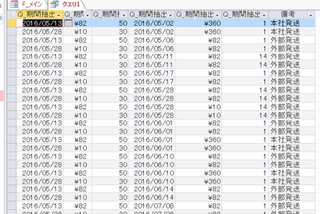
上のようになります。
これでは何が何だか分からない表になりますね。
入庫と出庫が単に並んでいるだけで一見したところすべて出庫のようにも見えます。
このようにうまく結合出来ない場合にユニオンクエリというものを利用します。
このあたりから若干レベルが上がります。
ユニオンクエリの基本は同じフィール数のテーブルまたはクエリの結合です。
フィールド名は違っていても問題ありません。
しかし最初から複雑なことはやめて、少しでも単純化したいと思うので、
フィールド名を揃えましょう。
現在「Q_期間抽出入庫」は「入庫日」「種類」「入庫数」となっています。
また「Q_期間抽出出庫」は「出庫日」「種類」「出庫数」「使用目的」です。
共通しているのは「種類」だけですね。
まず入庫日と出庫日を「日付」にして、入庫数と出庫数を「数量」にし、
使用目的を「備考」にします。
使用目的は「Q_期間抽出出庫」しか使用してないのだから、
このままでも問題ないのですが、入庫も表示するので
「使用目的」はおかしいと思うので「備考」にします。
名前の変更方法ですが、「Q_期間抽出入庫」で説明します。
デザインモードで開いてください。
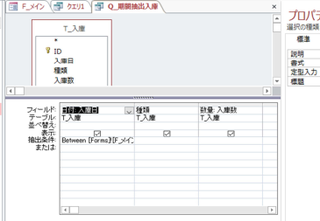
フィールドのところに「日付:入庫日」とありますね。
これは入庫日という名前を「日付」という名前に変更する場合の記載方法です。
「:」(本来は半角です)で区切ります。
同じく「数量:入庫数」となっていますね。
これも入庫数という名前を「数量」に変更するという意味です。
上記と同じように「Q_期間抽出出庫」も名称変更してみましょう。
フィールド名が変わりましたか。
┏━[PR]━━━━━━━━━━━━━━━━━━━━━━━━━━━━━━┓
WordPressに特化したクラウドサービス『wpXクラウド』
https://px.a8.net/svt/ejp?a8mat=2NR2G3+DDNP6A+CO4+ZXAN7
┗━━━━━━━━━━━━━━━━━━━━━━━━━━━━━━━━━┛
タグ:アクセスの使い方,在庫票
2017年01月16日
アクセスで在庫票を作ろう
マイクロソフトエクセルのまとめ記事はこちら
Microsoft Office ブログランキングへ
ユニオンクエリ
それではここからユニオンクエリの本番です。
作成タブから「クエリデザイン」を選択してください。
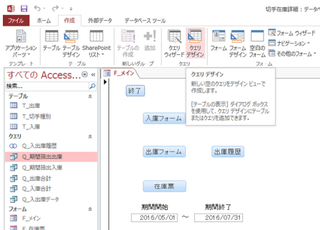
それから下のようにテーブルの表示は一旦消してください。
それから上の「ユニオン」というところを押してください。
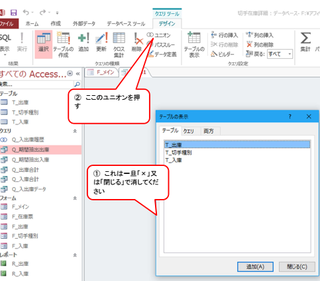
いきなり真っ白な画面になりました。
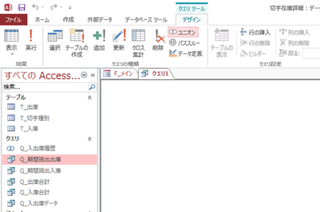
ここにSQL(えすきゅーえる)文を書いて行きます。
基本的な書き方は
SELECT フィールド名1,フィールド名2・・・
FROM クエリ名1
UNION
SELECT フィールド名1,フィールド名2・・・
FROM クエリ名2
ORDER BY ○○;
上記のようになります。
ORDER BYというのは並べ替えに使用します。
並べ替えしない場合は省略してください。
今回の場合の記載ですが下記のようになります。
SELECT 日付,種類,数量,null as 備考
FROM Q_期間抽出入庫
UNION ALL SELECT 日付,種類,数量,備考
FROM Q_期間抽出出庫;
最初の「Null as 備考」というところですがQ_期間抽出入庫では
フィールドが3つしかありません。
フィールド数をそろえるために4つ目を作っています。
4つ目は何もないので「Null」です。
ただし「Null」のままでは認識しないのでas 備考として
ここは備考ですよと名前を付けています。
初めに「フィールド名が違っていても大丈夫です」と言ったと思います。
このように名前を変更できるからです。
もし最初のままならば「入庫日 as 日付」と記載すれば日付に変更されます。
このSQL文で作ったユニオンクエリが下記です。
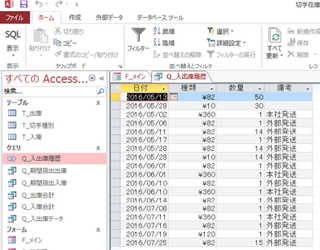
さっきよりは見やすくなりましたか。
備考欄が未記入のところは入庫と考えられます。
このユニオンクエリというのは通常のクエリでは実現できない結合が
出来るので非常に便利です。
是非覚えて欲しいと思います。
またこのユニオンクエリを元にしてレポートを作成しておきましょう。
2017年01月19日
アクセスで在庫表を作ろう
マイクロソフトエクセルのまとめ記事はこちら
Microsoft Office ブログランキングへ
ユニオンクエリ
【閑話休題】
それから他のクエリでもSQLビューにて内容が確認できますので参考にしてください。
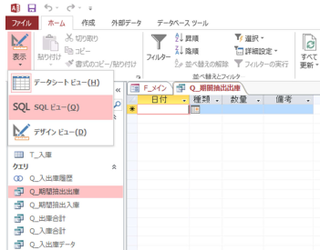
今、Q_期間抽出出庫を「SQLビュー」で開こうとしています。
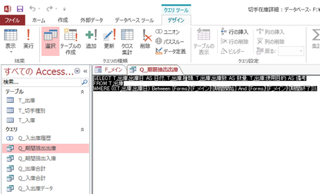
少し見にくいですが
「SELECT T_出庫.出庫日 AS 日付, T_出庫.種類, T_出庫.出庫数 AS 数量,
T_出庫.使用目的 AS 備考
FROM T_出庫
WHERE (((T_出庫.出庫日) Between [Forms]![F_メイン]![期間開始]
And [Forms]![F_メイン]![期間終了]));」
という内容が記述されています。
基本は「SELECT;」ですSELECTと;の間にSQL文を記述していきます。
・内容の説明
「T_出庫.出庫日 AS 日付」・・・T_出庫というテーブルの出庫日のフィールド名を
日付というフィールド名に変更しますという内容です。
T_出庫.種類, T_出庫.出庫数 AS 数量, T_出庫.使用目的 AS 備考も同じことで、
「T_出庫.種類, 」はそのまま使用。
「T_出庫.出庫数 AS 数量, T_出庫.使用目的 AS 備考」の部分は「出庫数は数量」へ、
「使用目的は備考」に変更という内容です。
「FROM T_出庫」というのはここまでは「T_出庫」というテーブルを利用してますという意味です。
WHERE (((T_出庫.出庫日) Between [Forms]![F_メイン]![期間開始] And
[Forms]![F_メイン]![期間終了]))の部分ですが、
ここは抽出条件を記述しています。
メインフォームの「期間開始」から「期間終了」の間で抽出しなさいという命令文です。
他のクエリでも同じようにSQL文の確認が出来ると思うので確認してください。
ユニオンクエリの参考になればと思います。
タグ:アクセス,在庫表
2017年01月21日
アクセスで在庫票を作ろう
マイクロソフトエクセルのまとめ記事はこちら
Microsoft Office ブログランキングへ
レポートの作成
下のようなレポートにしました。
またメインフォームからこのレポートを開くボタンも作成しましょう。
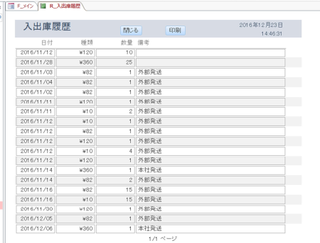
あとは「メインフォーム」に「切手種別」のフォームを開くボタンを追加しましょう。
「切手種別」フォームには新しい切手の登録が出来るように「新規」ボタンと
「更新」ボタンと「閉じる」ボタンを追加しましょう。
最終的なメインフォームは下記です。
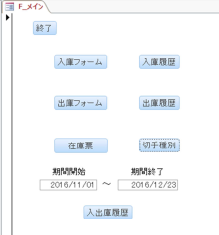
切手種別フォームは下記です。
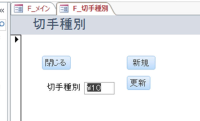
切手種別フォームは開いたときに新規レコードを選択するようにはしていません。
その代わり「新規」というボタンを作成しています。
これで切手在庫票の作成は終了します。
様々な在庫確認に応用できると思います。あとは個々の仕様に合わせて
改造していけば問題ないと思います。
また一から作ってもそれほど大変な作業ではないと思います。
ユニオンクエリだけ少々厄介かもしれません。
私もまだ苦手です。
タグ:Access,在庫票
2017年01月24日
Access入門、初めてAccessに出会ったとき
マイクロソフトエクセルのまとめ記事はこちら
Microsoft Office ブログランキングへ
Access入門
前回まで「在庫票」というのを作ってきました。
ここで一旦初心に戻りたいと思います。
何故ならば、結構今まではザクッとした説明でどんどん進めてきたので、
あまり細かい説明はしてきませんでした。
今回は一からAccessを勉強しなおそうと思います。
また、少々突っ込んだ内容にしていくつもりです。
その前に私のAccessの歴史を少し書いておきます。
私が初めてAccessに出会ったのは54歳の時。
53歳の時それまで勤めていた会社が倒産。路頭に迷うことに・・・。
失業保険の期間が330日あったので「まあ1年かけて仕事を探そう」と
思っていました。
奇しくも330日目に今の職場に決まりました。
仕事はマンション管理です。(平たく言えば管理人)
最初に赴任したマンションはかなり大きなマンションで世帯は約1000世帯。
管理事務所にはパソコンが設置されて、さまざまな情報が管理されておりました。
その管理ソフトがAccess2003で作られたアプリケーションでした。

以前の職場でも普通にパソコンは使用しており「Excel」「Word」等は
普通に使用できます。
またExcelはVBAもある程度使えるレベルでした。
ただAccessという名前は知っていましたし「データベースソフト」ということも知っていました。
ただ使ったことも見たこともありませんでした。
最初にそのアプリケーションを見た時に「なんと便利な。こんなことも出来るのだ」と
感動した記憶があります。
その時に少し勉強しようと思い「Access2003」の解説本を買ったこともあります。
自分としてはExcelVBAもある程度分かるという自負もあり内心「ちょっと勉強すれば
直ぐ使えるようになるだろう」という考えもありました。
しかし実際に本を読み始めるとちんぷんかんぷんでまったく前に進みません。
職場のAccess2003アプリケーションのVBAも見てみましたが、
ExcelVBAと比べて全くそっけない内容ですし、意味が分かりませんでした。
結局仕事に紛れてAccessの勉強は進まずそれっきりになりました。
タグ:Access,入門
2017年01月25日
Access入門、初めてAccessに出会ってから
マイクロソフトエクセルのまとめ記事はこちら
Microsoft Office ブログランキングへ
私のAccess歴史
それから2年半後に勤務先が変わりました。
次に行ったマンションもパソコンは設置されていましたが、
パソコンで管理されているとは言い難い状況でした。
とりあえずExcelを駆使して何とか前のマンションにあったような
データベースを作って運用していましたが、いかんせん
やはりExcelでは限界がありました。
一度フォームを作ってプログラムを組んでしまうと応用が効かないので
ちょっとデータベースの列を増やしたり、減らしたり、位置を変えたり
するたびに動かなくなる。
また複数人の同時アクセスが出来ない等々と問題だらけでした。
そういった事情もあり57歳の時に真剣にAccessを勉強しようと決意しました。
その当時の最新版であったAccess2007を自費で購入し2007の解説本も何冊か購入しました。
その後何とか自力で前の職場にあったようなデータベースを作ることが出来ました。
その後は3回作り替えて現在に至っています。
今も何か要請があれば追加・改良をしています。

現在61歳ですが、まだまだ分からないことが多く、日々勉強の毎日です。
最近困ることは、一度調べたことをすぐに忘れてしまいます。
何かアプリケーションを作っているときに、「ここはどうするのだったかな?」
という時にとりあえず調べます。
調べて分かって作成するのですが、別の機会に同じようなことがあった場合、
覚えてなくて、また同じことを調べるという無駄な作業をしなければならない。
そんなこともあって「何かまとめられないか」と思い、
少しずつ書き溜めて行った成果が今までのブログの内容です。
本当はもっと細かいところのノウハウが必要だと思っています。
自分のAccessに対する復習と勉強を兼ねて進めて行きたいと思います。
以上、簡単ですが私のアクセスの歴史です。
2017年01月27日
Access入門、Accessをインストールする場合の注意点
マイクロソフトエクセルのまとめ記事はこちら
Microsoft Office ブログランキングへ
Accessの開始
1、Accessの開始
条件としてこちらのシステムはwin10でMicrosoft Office 2013です。
初めてAccessを開く方法
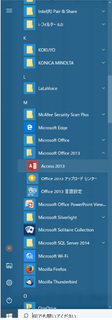
上のようにスタートメニューからMicrosoft Office 2013からAccess2013をクリックします。
【閑話休題】
当然ですがAccessがインストールされているという前提です。
後、細かいことを(しかし重大なことです)言いますとOfficeがインストールされている
PCにAccessをインストールする場合は両方のバージョンに注意してください。
また64ビット版なのか32ビット版なのかという確認も忘れずにしてください。
購入してからインストール出来ないという事態も発生する場合もあります。
それまでは古いバージョンのOfficeに新しいAccessをインストールしようとすると
古いOfficeがアンインストールされるようなこともありましたので。
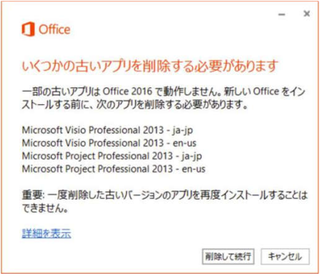
このようなメッセージが出る場合があります。
最新の情報ではOffice2016の仕様変更に伴い同一PC内にOffice2016と
Office2013が共存できるようですね。
64ビットと32ビット間でインストールした場合は下記のようなメッセージが出る場合も
あります。
64ビットと32ビットを混在させることは出来ません。
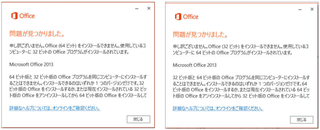
私も最初はこのことに気づかずネットで単純にダウンロード版のAccess2013を購入して、
インストールしようとすると上記のメッセージが出て、初めてPCにインストールされている
Officeが64ビット版であることが分かりました。
幸いにもネット上には64ビット版もありましたので事なきを得ましたが。
このあたりに関してはもう少しMicrosoftに配慮が欲しいと思いますね。
追加でインストールされる方は上記の内容を踏まえて充分注意して製品の
選択・購入をされます様に。
2017年01月28日
Access入門、初めてAccessを立ち上げたとき
マイクロソフトエクセルのまとめ記事はこちら
Microsoft Office ブログランキングへ
Accessの起動
Accessを起動させた場合の最初の画面が下記です。
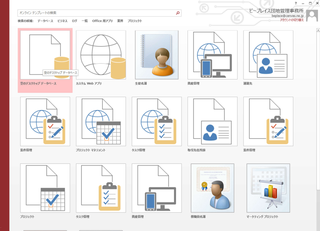
上記のような表示になりますので「空のデスクトップデータベース」を選択します。
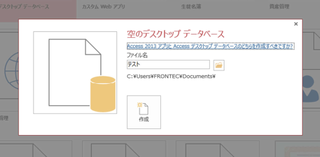
ファイル名を聞いてきます。今回は「テスト」にしました。
ファイル名を入力してから「作成」ボタンを押してください。
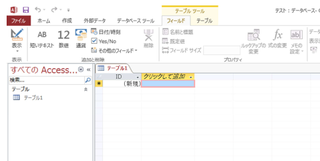
上記のような表示になりましたか。
これが最初の画面です。
私の場合は、まずこの画面で固まりました。
ここからどうすればいいのか分かりませんでした。
当時の私は、この画面が出てから何もせずに一回終了してしまいました。(笑)
それから本屋に走ってAccessの初歩という内容の書籍を購入した記憶があります。
今でもAccess関連の書籍は数冊残っています。
私はそれまでExcel一本だったので、Excelのような表が出てくると
イメージしておりました。
しかしそれらしき表はどこにもなく、上の表示だけだったので
面食らって一回閉じてしまいました。
それでも自動的に保存されてドキュメント内に「テスト」という
データベースファイルは残っていました。
とりあえず少し勉強したところでは、AccessではExcelのように「保存して終了」という
考え方は無いようです。自動保存されます。
データ内容を変更してもそれがそのまま保存されます。
いちいち保存ボタンを押す必要はありません。
またファイルを開く場合もアイコンをダブルクリックすれば、
上記の「最初の画面」が表示されます。
終了する場合も右上の「×」を押せば終了します。
『 heteml(ヘテムル) 』は、大容量・高機能のレンタルサーバー。
国内最大級の個人向けホスティングサービス『ロリポップ!レンタルサーバー』を運営する株式会社 paperboy&co. の提供するサービスです。
ディスク容量は 256GBの大容量。Flash、音楽、ムービーファイル等をふんだんに使って、自由に WEBサイトを表現することが可能です。
また、『 ヘテムル 』は容量だけではなく、機能面もたいへん充実しています。Perl、Ruby、Python、PHP5、MySQL5 など豊富な開発言語に対応しているほか、マルチドメイン、マルチデータベース、共有SSLなど、サイト運営に大変便利な機能や、FlashMediaServer、ColdFusionなど他にはないユニークな機能を搭載。ブログ構築ツールとしてはおなじみの WordPress や簡単にコミュニティサイトを構築できる XOOPS などにももちろん対応しています。
『 ヘテムル 』なら、WEBサイトをハイレベルに表現し、ストレスなく運用することができます。
■heteml(ヘテムル)概要
【利用料金】
初期費用3,950 円(税抜)/月額料金1,000円(税抜)〜
【提供内容】
・サーバー容量 256GB
・メールアカウント数 無制限(独自ドメイン利用の場合)
・メールマガジン・メーリングリスト 5つまで作成可能
・マルチドメイン設定無制限
・データベース50個まで作成可能
・CGI / Perl / PHP4,PHP5 / Ruby / Python / MySQL 対応
・Flash Media Serverプリインストール
タグ:Access,入門
2017年01月29日
Access入門、テーブル作成とデータ型について
マイクロソフトエクセルのまとめ記事はこちら
Microsoft Office ブログランキングへ
【閑話休題】
最近韓国の行いが目に余りますね。
一応「日米韓」という枠組みでの同盟国のはずなのに、
韓国の反日はどうしようもないですね。
また、竹島に韓国の地方自治体の首長が竹島に上陸しましたね。
今の韓国はいったい誰が動かしているのでしょうか。
日本政府は「慰安婦像」問題で長嶺安政駐韓大使を一時帰国させています。
韓国に対して、久しぶりにいい決断だったと思っています。
一体、韓国の一般の方々は今の状態をどう思っているのでしょうか。
相変わらず韓国・中国からの観光客は多いようです。
私は大阪ですが、なんば心斎橋は外国人のるつぼと化しています。
最近、本当になんば・心斎橋には行きたくないですね。
日本とは思えない光景・外国人の多さを痛感いたします。
韓国から観光で日本に来られる方は、今の日韓関係をどう考えておられるのでしょうか。
2、テーブルについて
最初にテーブルについて勉強して行きましょう。
・テーブルの作成
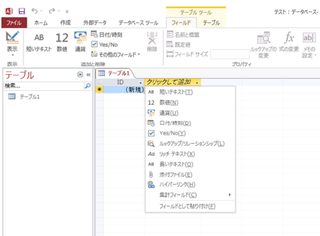
上の図で「クリックして追加」とあるところをクリックしてみましょう。
上のようにメニューが表示されます。
まず、これは何か?ですね。
Excelでも横は「行」と呼び縦は「列」と言いますね。
また、Accessでは縦は「フィールド」、横は「レコード」と呼びます。
まあExcelでも同じように呼びますね。
さて、上のメニューは何かというと、どんな「フィールド」を作るのかということです。
もう少し難しく言うとフィールドに「どんなデータ型」を使用するかということです。
・短いテキスト・・・ほとんどの文字(文字・記号・数字)を入力できます。
最大255文字を格納できます。
・数値・・・数値データ。1・2・3・・・
・通貨・・・通貨を入力する場合
・日付/時刻・・・日付及び時刻を入力する場合
・チェックボックス・・・はい・いいえの選択
・ルックアップ/リレーションシップ・・・関連テーブルとの間に、
ルックアップで使用するリレーションシップを定義する。
・リッチテキスト・・・色やフォントを変更して書式設定されたテキストの事
・長いテキスト・・・約1GBまでのテキストを格納できます。
・添付ファイル・・・テーブルに添付ファイルを追加できます。最大2GBまで。
個々のファイルは256MBまで添付することが出来ます。
クリップ(3)とあった場合は添付ファイルが3ケという意味です。
・ハイパーリンク・・・テキストとして格納され、ハイパーリンクアドレスとして
利用されるテキスト又はテキストと数値の組み合わせ。
・集計フィールド・・・集計の結果
簡単に内容を記載しましたが、実際によく使用するのはほんの一部だと思います。
カラーミーショップはリアルな店舗を持っていなくても、ネットを通じて商品を販売する楽しみを多くの人に実感してもらえるショッピングカートです。これまでに23万を超えるユーザー様からお申込みをいただいております。
カラーミーショップなら誰かに(大手に)頼らなくても、あなた好みのネットショップを作れます。あなたがセレクトした商品や作った商品の魅力を伝え、それを欲しいと思ってくれる人にお届けしてみませんか。
30日間、無料でお試しいただけるので、初心者の方やネットショップ作成サービスで悩んでいる方も、安心してご利用いただけます。
2017年01月31日
Access入門、テーブルの作り方
マイクロソフトエクセルのまとめ記事はこちら
Microsoft Office ブログランキングへ
データ型について
簡単にデータ型を説明してきました。
何故このような説明を最初にするかというと、「テーブルの設計」をするためには、
データ型を知っておく必要があります。
Accessの場合はやみくもに入力してはいけません。
Excelならばある程度適当に入力しても、後で修正とか移動とか色々出来ますが、
Accessの場合は、「後で」というのは結構難しい場合があります。
ですから最初にテーブルのイメージを作っておくことが必要です。
例えば取引先テーブルを作ると仮定すると、どのような項目(フィールド)が
必要になるか考えてください。
・会社名
・郵便番号
・住所
・電話番号
・FAX番号
・メールアドレス
・担当者名等々
最低でも上記のような項目が必要と考えられます。
これらの項目のデータ型を決定してからテーブルを作成して行きます。
最初のフィールドを「会社名」にしてみます。
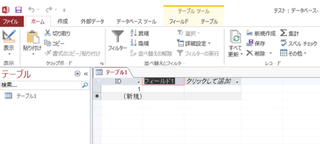
いま「クリックして追加」の部分をクリックして「短いテキスト」を選択すると
上記のようになりました。
「フィールド1」で黒くなっている部分を「会社名」に変更してください。
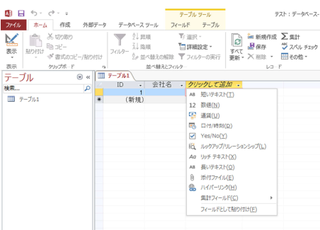
上のように「会社名」と入力されて、次のフィールドのデータ型を聞いてきます。
一応フィールドの内容を決めて行きましょう。(テーブルの設計ですね)
・会社名・・・短いテキスト
・郵便番号・・・短いテキスト
・住所・・・短いテキスト
・担当者名・・・短いテキスト
・電話番号・・・短いテキスト
・FAX番号・・短いテキスト
・弊社担当・・・短いテキスト
上記のようにすべて短いテキストになっています。
郵便番号・電話番号・FAX番号も数値ではありません。
短いテキストです。
通常よく使用するデータ型というのは「短いテキスト」「数値」「通貨」「日付/時刻」
これくらいでしょうね。
「チェックボックス」もたまに使用しているのを見たことはありますが、
自分で使用した経験は無いですね。






