新規記事の投稿を行うことで、非表示にすることが可能です。
2016年12月26日
アクセスで在庫票を作ろう。
マイクロソフトエクセルのまとめ記事はこちら
詳細な在庫票の作成
もう少し複雑な在庫票に挑戦してみましょう。
前回入出庫の出入りだけの超シンプルな在庫票を作成しました。
さすがに単純すぎるのでもう少し詳細な在庫票を作ってみたいと思います。
・考え方
「入庫」→「在庫」→「出庫」
・切手を購入すると入庫データとして保存
・切手を使用すると出庫データとして保存
・在庫は入庫数から出庫数を引いた数量
・「テーブル」
作成するテーブル
・「切手種別」・・・切手の種類
・「入庫」・・・購入日・切手種別・数量
・「出庫」・・・使用日・切手種別・数量・使用目的
・「クエリ」
作成するクエリ
・入庫・・・「入庫テーブル」でグループ化
・出庫・・・「出庫テーブル」でグループ化
・入出庫データ・・・「入庫クエリ」+「出庫クエリ」
・その他
・「フォーム」
「メインフォーム」
「入庫画面」
「出庫画面」
・その他
期間設定して入庫状況と出庫状況が分かるようなレポートの出力
上記のような条件で作成したいと思います。
本来であればもっとちゃんとした設計をして作るべきだと思いますが、
それほど大掛かりな内容ではないのでこの状態で進めて行きます。
都度、変更・修正等々が出てくると思いますが、
そのあたりは赤裸々に記載していこうと思っています。
大容量無制限レンタルサーバー【X2】利用者のみドメインが激安
タグ:アクセス,在庫票
2016年12月27日
アクセスで在庫票を作ろう
エルセーヌ「小顔ハリ美肌コース」エステ体験

マイクロソフトエクセルのまとめ記事はこちら
テーブルの作成
まずはテーブルを作っていきましょう。
切手種別は前回作ったのと同じテーブルを作ります。
次に「入庫」テーブルを作ります。
「作成」タブの「テーブル」をクリックします。
今回作るフィールドは「購入日」「切手種別」「数量」の3つです。
「購入日」は「日付/時刻」、「切手種別」は「通貨」、「数量」は「数値」で作成します。
この内容もデザインモードで変更できますので忘れたら後で修正してください。
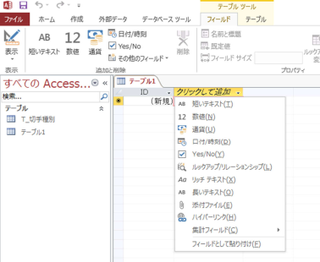
フィールド名を付けたら×で終了して名前を付けましょう。「T_入庫」にしました。
同じように「出庫」も作りましょう。
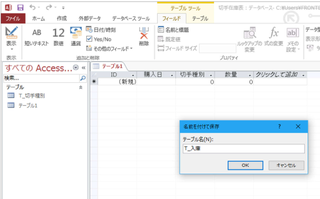
「出庫」テーブルの「使用目的」は「短いテキスト」を選択してください。




マイクロソフトエクセルのまとめ記事はこちら
テーブルの作成
まずはテーブルを作っていきましょう。
切手種別は前回作ったのと同じテーブルを作ります。
次に「入庫」テーブルを作ります。
「作成」タブの「テーブル」をクリックします。
今回作るフィールドは「購入日」「切手種別」「数量」の3つです。
「購入日」は「日付/時刻」、「切手種別」は「通貨」、「数量」は「数値」で作成します。
この内容もデザインモードで変更できますので忘れたら後で修正してください。
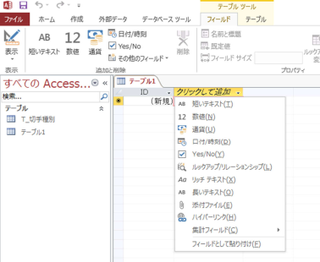
フィールド名を付けたら×で終了して名前を付けましょう。「T_入庫」にしました。
同じように「出庫」も作りましょう。
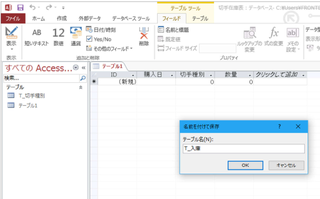
「出庫」テーブルの「使用目的」は「短いテキスト」を選択してください。
タグ:アクセス,在庫票
2016年12月28日
アクセスで在庫票を作りましょう。
マイクロソフトエクセルのまとめ記事はこちら
フォームを作りましょう。
テーブルからフォームを作成しましょう。

上のように左側のテーブルで「T_出庫」というところを選択した状態で
「作成」タブの「フォーム」ボタンを押すと「T_出庫」のフォームが作成されます。
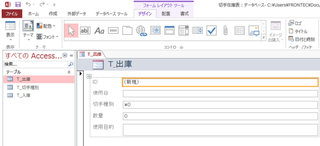
上のようになりましたか。
あとはデザインモードにし、適当に幅を狭くして、配置タブのレイアウトの削除で
バラバラになりますから、不要なもの(ID)を削除して大きさ・配置を考えてレイアウトします。
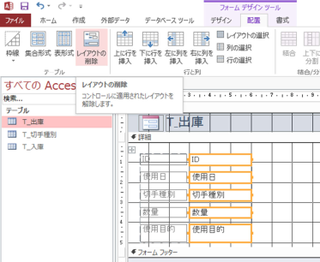
下記のように配置してみました。
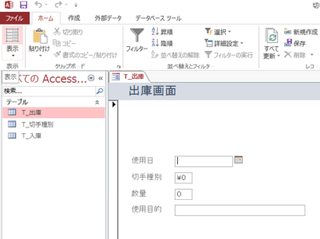
フォームも×で終了時に名前を付けて保存してください。
同じように「T_切手種別」と「T_入庫」も作りましょう。
作成したのが下の図です。

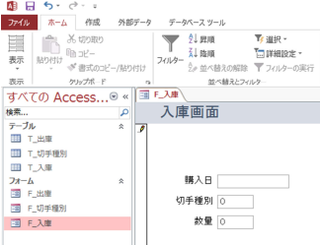
タグ:アクセス,在庫票
2016年12月30日
アクセスで在庫票を作ろう
マイクロソフトエクセルのまとめ記事はこちら
クエリでグループ化
とりあえず「T_入庫」と「T_出庫」に適当なデータを入れてクエリを作成します。
クエリデザインから「T_入庫」と「T_出庫」で別々にクエリを作成します。
その際切手種別ごとにグループ化して集計したいと思います。
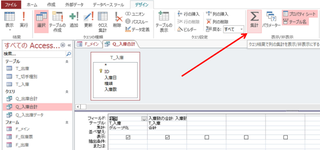
上はT_入庫でクエリを作成しています。矢印の「Σ」をクリックすると、
下に「集計」という項目が追加されます。
「種類」をグループ化して、入庫数を「合計」します。
これで切手種別ごとに入庫の合計が出るはずです。
「T_出庫」も同じように作ってください。
タグ:アクセス,在庫票
2017年01月01日
アクセスで在庫管理表を作りましょう。
マイクロソフトエクセルのまとめ記事はこちら
入出庫クエリの作成
次に「Q_入出庫データ」の設定ですが、
先ほど作った「Q_入庫」と「Q_出庫」から作ります。
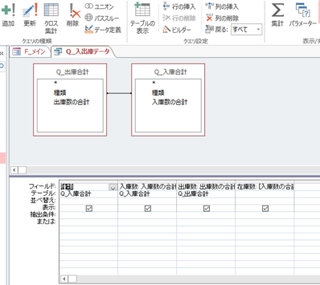
上のように「種類」と「入庫数の合計」・「出庫数の合計」を選択します。
それから一番右に新たなフィールドを作成して
「在庫数:[入庫数の合計]−[出庫数の合計]」と入れます。
上記の状態で通常表示にしてください。
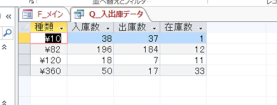
上のようになりましたか。
これは全種類の切手入庫数と出庫数を合計して入庫数から出庫数を引き算して
一番右に「在庫数」を表示しています。
在庫フォームの作成
今度はこれを元にしてフォームを「表形式」で作成してください。

このようになりました。
これは全ての入庫と全ての出庫を引き算して、現在の在庫数を出力しています。
タグ:アクセス,在庫管理
2017年01月03日
アクセスで在庫票を作ろう
マイクロソフトエクセルのまとめ記事はこちら
メインフォームを作りましょう
これは1から作ります。下のようにコマンドボタンを4つ配置して
「終了」「入庫フォーム」「出庫フォーム」「在庫票」にしました。

各ボタンのマクロですが、今回はマクロビルダーを使用しましょう。
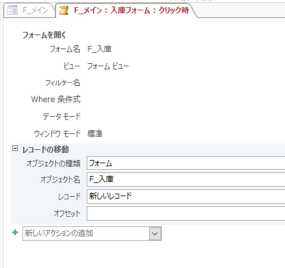
上のように「フォームを開く」で「F_入庫」を開き、次に「レコードの移動」で
「新しいレコード」を設定します。
そうすると「入庫」ボタンを押したときに「F_入庫」が開き、「新しいレコード(新規)」になります。
同じように出庫フォームも設定してください。
「終了」はこのアプリを終了です。
「在庫票」は「F_在庫票」を開くで設定してください。
タグ:アクセス,在庫票
2017年01月04日
アクセスで在庫票を作ろう
マイクロソフトエクセルのまとめ記事はこちら
ボタンの追加
それから入庫フォームと出庫フォームにもボタンを追加しましょう。
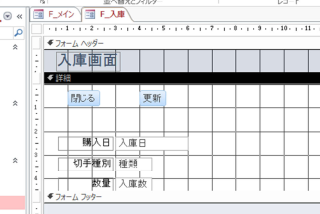
「閉じる」ボタンと「更新」ボタンです。
下は更新ボタンです。
「更新」ボタンはボタン作成中にレコードの保存ということで一旦作成して、
完成後にマクロビルダーでレコードの移動を追加したものです。
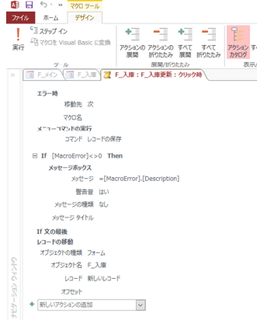
「閉じる」ボタンは詳細省いてもいいですね。
タグ:アクセス,在庫票
2017年01月06日
アクセスで在庫票を作ろう
マイクロソフトエクセルのまとめ記事はこちら
日付の自動挿入
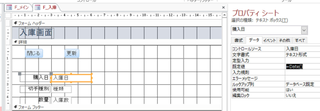
それから「購入日」のテキストボックスですがここの規定値に「=Date()」と
入れておくと、新規レコードにした時に自動的に今日の日付が入力されます。
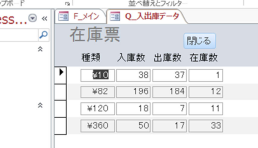
在庫票にも「閉じる」ボタンを追加しました。
コンボボックス
入庫フォームと出庫フォームの切手種別をコンボボックスにしましょう
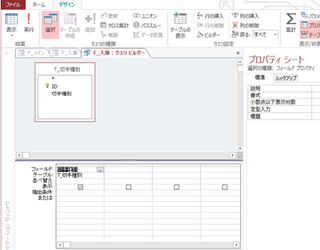
値集合ソースは「T_切手種別」にしてください。
出庫画面も同じようにコンボボックスを設定しましょう。
タグ:アクセス,在庫票
2017年01月08日
アクセスで在庫管理表を作ろう
マイクロソフトエクセルのまとめ記事はこちら
レポートの作成
T_入庫とT_出庫からレポートを作りましょう。
下は「出庫履歴」を作ったところです。
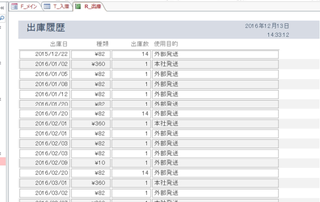
同じように入庫履歴も作りましょう。
ボタンの追加
メインフォームに「入庫履歴」「出庫履歴」というボタンを追加してそれぞれ
マクロビルダーでレポートを開くように設定しましょう。
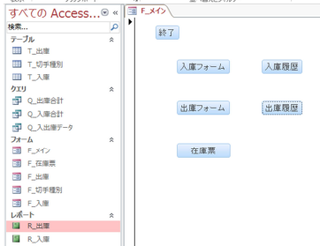
上のように作成しました。
タグ:アクセス,在庫管理表
2017年01月10日
アクセスで在庫票を作ろう
マイクロソフトエクセルのまとめ記事はこちら
レポートにコマンドボタン
レポートにもコマンドボタンを追加できます。
下はR_入庫履歴に「閉じる」ボタンと「印刷」ボタンを追加しました。
これもコードビルダーで設定できます。

同じようにR_出庫履歴にも追加しましょう。
次に期間で抽出できるようにしてみましょう。
まずどのような抽出が必要か考えましょう。
・入庫状況の抽出
・出庫状況の抽出
・入出庫状況の抽出
これくらいが考えられますね。






