�V�K�L���̓��e���s�����ƂŁA��\���ɂ��邱�Ƃ��\�ł��B
�L��
�V�K�L���̓��e���s�����ƂŁA��\���ɂ��邱�Ƃ��\�ł��B
posted by fanblog
2016�N11��13��
�A�N�Z�X,�g����,�t�H�[��
�}�C�N���\�t�g�G�N�Z���̂܂ƂߋL���͂�����
����ł͑��̂R������Ă݂܂��傤�B
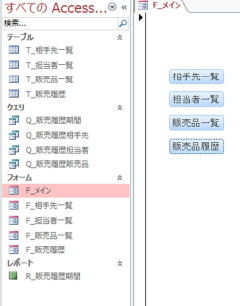
���ꂼ��{�^���������Ƃ��̃t�H�[�����\������܂����B
���ꂩ��e�t�H�[���Ɂu����v�{�^����lj����܂��傤�B
���̂悤�Ƀ{�^����lj����āu�R�}���h�{�^���E�B�U�[�g�v�Łu�t�H�[���̑���v�u�t�H�[�������v
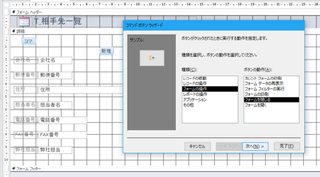
���O�́u����v�ɂ��܂��傤���B
���̂悤�Ɂu����v�{�^�����쐬����܂����B
���̃{�^���������ƁuF_�����ꗗ�v�̃t�H�[�������܂��B
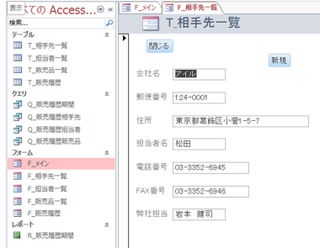
�����悤�ɂ��Ăق��̃t�H�[���ɂ��u����v�{�^����lj����܂��傤�B
���ꂩ��uF_���C���v�Ɋւ��Ắu�A�v���P�[�V�����̏I���v�{�^���ɂ��܂��傤�B
��I�v�V�������j���[�ōŏ��ɊJ����ʂ��uF_���C���v�ɂ��܂��傤�B


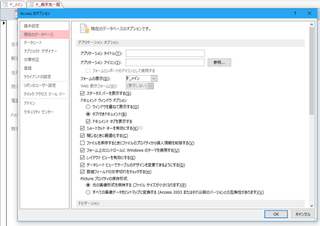
���A�N�Z�X���I�����Ă���A�ēx�J���Ɖ��L�̂悤�ɂȂ�܂������H
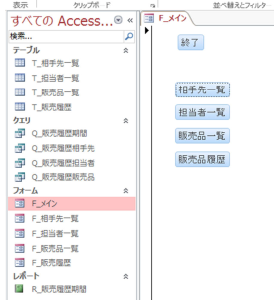




����ł͑��̂R������Ă݂܂��傤�B
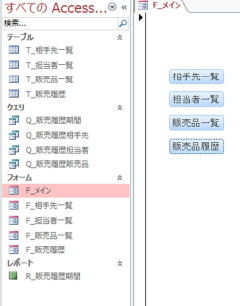
���ꂼ��{�^���������Ƃ��̃t�H�[�����\������܂����B
���ꂩ��e�t�H�[���Ɂu����v�{�^����lj����܂��傤�B
���̂悤�Ƀ{�^����lj����āu�R�}���h�{�^���E�B�U�[�g�v�Łu�t�H�[���̑���v�u�t�H�[�������v
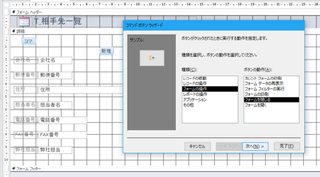
���O�́u����v�ɂ��܂��傤���B
���̂悤�Ɂu����v�{�^�����쐬����܂����B
���̃{�^���������ƁuF_�����ꗗ�v�̃t�H�[�������܂��B
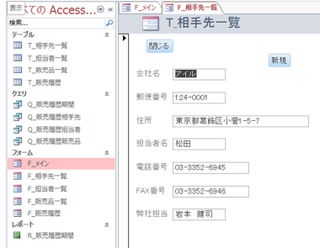
�����悤�ɂ��Ăق��̃t�H�[���ɂ��u����v�{�^����lj����܂��傤�B
���ꂩ��uF_���C���v�Ɋւ��Ắu�A�v���P�[�V�����̏I���v�{�^���ɂ��܂��傤�B
��I�v�V�������j���[�ōŏ��ɊJ����ʂ��uF_���C���v�ɂ��܂��傤�B
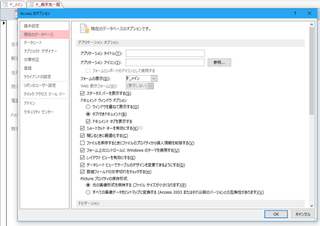
���A�N�Z�X���I�����Ă���A�ēx�J���Ɖ��L�̂悤�ɂȂ�܂������H
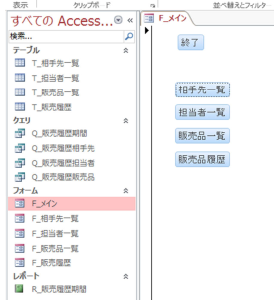
2016�N11��17��
�A�N�Z�X�̎g�����܂Ƃ�
�}�C�N���\�t�g�G�N�Z���̂܂ƂߋL���͂�����
���������̐ݒ�
�u����l�v�u�̔��i�v�u���ԁv�̂������������Œ��o�ł���悤�ɂ��܂��傤�B
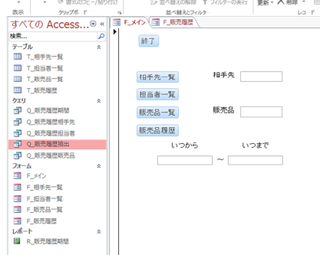
�uQ_�̔����𒊏o�v�Ƃ����N�G����lj����āA���C���t�H�[���ɏ�̃e�L�X�g�{�b�N�X��
���x����lj����܂��傤�B
���̕ӂ�͂������ʂɏo����Ǝv���̂ō쐬���@�̏ڍׂ͏Ȃ��܂��B
����ȍ~��������Ǝv���܂����A�lj������uQ_�̔����𒊏o�v�̒��o�����ɁA
���C���̃e�L�X�g�{�b�N�X�̔ԍ��Ă͂߂čs����OK�ł��B
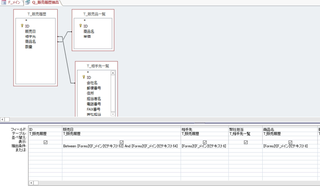
��L�̂悤�ɂȂ�܂����B
���ꂩ�瑊���e�L�X�g�{�b�N�X�Ɣ̔��i�e�L�X�g�{�b�N�X�Ɂu�R���{�{�b�N�X�v��ݒ肵�܂��傤�B
�uQ_�̔����𒊏o�v�����|�[�g�ɂ��ĕۑ����܂��傤�BF_���C���ɃR�}���h�{�^����lj�����
�uR_�̔����𒊏o�v���J���悤�ɂ��܂��傤�B
���L�̂悤�ɂȂ�܂������H
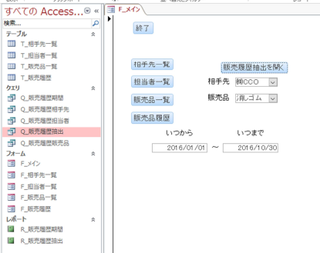
��L�̏��������āu�̔����𒊏o���J���v�{�^����������
���L�̌��ʂ������܂��B
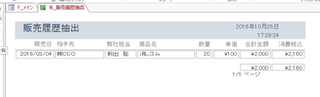
�F�X�����Ă݂Ă��������B
���̂悤�ɂ��ėl�X�ȏ����ł̒��o���\�ɂ��܂��B
2016�N11��20��
�A�N�Z�X�̎g����
�}�C�N���\�t�g�G�N�Z���̂܂ƂߋL���͂�����
�t�H�[����ł̌���
�A�N�Z�X�t�H�[����Ō��������s���Ă݂܂��傤�B
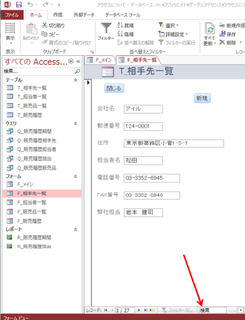
�u�����ꗗ�v�t�H�[�����J����ԉ��Ɂu�����v�Ƃ����Ƃ��낪����܂��B
�����Ɍ���������������͂��ă��^�[���������Ɠ��͂��ꂽ�������������܂��B
��Ƃ��āu���v����͂��ă��^�[���������Ă��������B
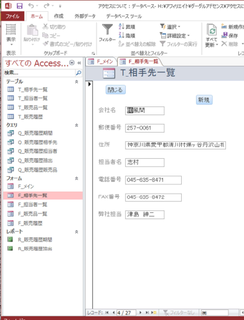
��L�̂悤�Ɂu���v���܂ރ��R�[�h�����o����܂����B
�����ă��^�[���������Ǝ��̌�₪�\������܂��B
���^�[���������Ă��\�����ω����Ȃ��ꍇ�́A��₪�����Ȃ����Ƃ������Ƃł��B
�����͕����ȊO�ł����v�ł��B
�^�O�F�A�N�Z�X�̎g����,����
2016�N11��23��
�A�N�Z�X�̎g����,�m���Ă܂����E�E�E�B
�}�C�N���\�t�g�G�N�Z���̂܂ƂߋL���͂�����
�e�[�u���E�N�G����ł̏W�v
�e�[�u���܂��̓N�G����\�����Ă���Ƃ��Ƀ��{����́u���W�v�v�������Ă��������B
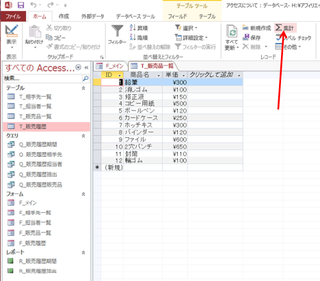
���̂悤�ȃ��j���[���\������܂��B
�u���v�v�ɂ��Ă݂܂��傤
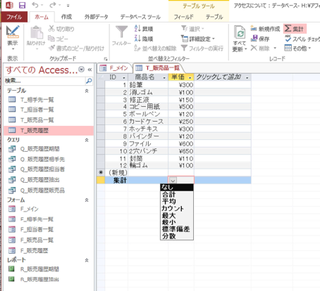
���̂悤�Ɂu�P���v�̍��v���z���\������܂����B
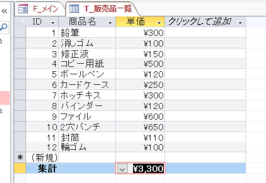
���̂悤�Ƀe�[�u����E�N�G����ł��v�Z���o���܂��B
�A�����̌v�Z�͂����܂ł��t�B�[���h�̏c��̌v�Z�ł����āA
���̌v�Z�͏o���܂���B
���̌v�Z�̓N�G���Ɍv�Z�������Čv�Z���܂��B
�^�O�F�A�N�Z�X,�W�v
2016�N11��25��
���߂ẴA�N�Z�X�A�m���Ă܂����E�E�E�B

�}�C�N���\�t�g�G�N�Z���̂܂ƂߋL���͂�����
�N���X�W�v�N�G��
�N���X�W�v�N�G���Ƃ����̂�����Ă݂܂��傤�B
����̓e�[�u���܂��̓N�G������쐬�ł��܂��B
�����̃t�B�[���h���ɕϊ����ĕ\���ł��܂��B
��Ƃ��āuT_�̔������v��\�����āu�쐬�v�^�u���u�N�G���E�B�U�[�g�v���
�u�N���X�W�v�N�G���v��I�����āu�n�j�v�������Ă��������B

�u�N���X�W�v�E�B�U�[�g�v�ŁuT_�̔������v��I�����āu���ցv�������܂��B

�ŏ��ɍs���o���̑I���ł��B�����͂R�܂őI���ł��܂��B
����́u�����v�u���i���v�̂Q��I�����Ă݂܂��傤�B
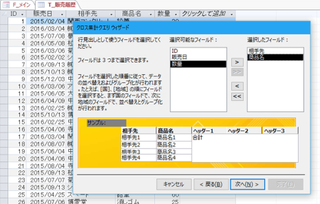
���ɗo����I�����܂��B����́u�̔����v��I�����܂��B
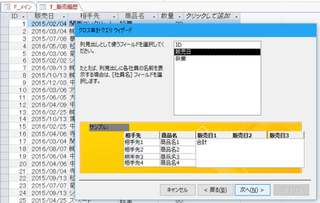
����͂��܂��ܓ��t�������̂łǂ̂悤�ȒP�ʂŏW�v���܂����ƕ����Ă��Ă��܂��B
�ꉞ����́u���v�P�ʂƂ��܂��B
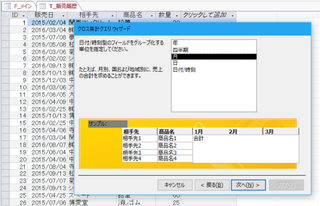
���ɏW�v����l���Ă��܂��B
����́u���ʁv�̍��v���o�������Ǝv���܂��̂Łu���ʁv��I�����āu���v�v��I�����܂��B
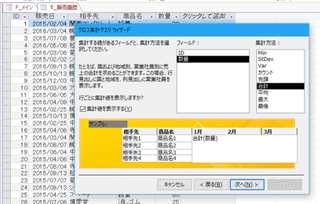
�����Ŗ��O����͂����ʂɂȂ�܂��̂Ŗ��O��t���āu�����v�������Ă��������B

���̂悤�ɑ����̏��i�ʂŊe�����Ƃ̐��ʂƏ��i���Ƃ̍��v���ʂ��\������܂����B
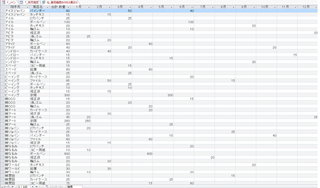
�N���X�W�v�N�G���͂��̂悤�Ƀf�[�^�͂������ꍇ�Ɏg�p���܂��B
������F�X�ς��邱�Ƃɂ��l�X�ȕ��͂��\�ɂ��܂��B
2016�N11��28��
���߂ẴA�N�Z�X�B�m���Ă܂����E�E�E�B
�}�C�N���\�t�g�G�N�Z���̂܂ƂߋL���͂�����
�A�N�Z�XVBA�ɂ���
���߂̂���ɃA�N�Z�X��VBA�ō�����ق��������̂��A
���Ƃ��Ǝ����Ă���@�\�ō쐬��������̂��Ƃ����b�������Ǝv���܂��B
�ŏI�I�Ɏ����Ă���@�\�őΉ��ł���Ȃ��������g�p���āA
�ǂ����Ă��Ή��ł��Ȃ����̂���VBA�ɂ���Ηǂ��Ƃ������Ƃɂ����Ǝv���܂��B
�������AVBA�����R�m���Ă����đ��͖����̂�VBA�ł��������Ƃ�����Ă݂܂��傤�B
���܂Ŏg���Ă����t�@�C�����ǂ����ɃR�s�[���Ė��O��ύX���āA
�}�N���r���_�[�ō�����Ƃ�������ׂ�VBA�ɕύX���Ă݂܂��傤�B
�܂��́u���C���t�H�[���v����ł��B
���ꂩ��VBA�ɂ����ꍇ�A�R�}���h�{�^���̖��O���W���̂܂܂�������
������ɂ����̂ŃR�}���h�{�^���ƃe�L�X�g�{�b�N�X�ɖ��O��t���čs���܂��傤�B

��̂悤�ɏI���{�^����I�����āA�v���p�e�B�V�[�g�́u���ׂāv����
�u���O�v�̕��������݁u�R�}���h5�v�ɂȂ��Ă��܂��B
������u�A�v���̏I���v�Ƃ������O�ɂ��܂��傤�B

���O���u�A�v���̏I���v�ɕύX����Ə�̐Ԙg�̕����������I�Ɂu�A�v���̏I���v�ɕύX����܂��B
�R�}���h�{�^�����ύX���܂��傤�B
�u�����ꗗ�v�{�^���́u�����ꗗ�t�H�[�����J���v
�u�S���҈ꗗ�v�{�^���́u�S���҈ꗗ�t�H�[�����J���v
�u�̔��i�ꗗ�v�{�^���́u�̔��i�ꗗ�t�H�[�����J���v
�u�̔��i�����v�{�^���́u�̔������t�H�[�����J���v
�u�̔��i���𒊏o���J���v�{�^���́u�̔��i�������|�[�g���J���v
�u�����v�e�L�X�g�{�b�N�X�́u�̔������v
�u�̔��i�v�e�L�X�g�{�b�N�X�́u�̔�����̔��i�v
�u������v�e�L�X�g�{�b�N�X�́u�̔�����������v
�u���܂Łv�e�L�X�g�{�b�N�X�́u�̔��������܂Łv
��L�̂悤�ɖ��O��t���Ă݂܂��傤�B
���͂��̂��炢�ł�����|����ȃA�v���ɂȂ��Ă���Ƃǂ̃{�^����
�������Ă���̂�������Ȃ��Ȃ��Ă��܂��܂��B
�o���邾���ڍׁA���͕�����₷�����O��t���Ă��������B

��L�̂悤�Ɂu���܂Łv�e�L�X�g�{�b�N�X�́u�̔��������܂Łv���ύX���܂����B
�^�O�F�A�N�Z�X,�u�a�`
2016�N11��30��
�A�N�Z�XVBA�Ńt�H�[�����J�����@
�}�C�N���\�t�g�G�N�Z���̂܂ƂߋL���͂�����
���C���t�H�[�����f�U�C�����[�h�ŊJ���u�I���v�{�^����I�����A
�v���p�e�B�V�[�g�́u�C�x���g�v�^�u�́u�N���b�N���v�����Ă��������B
���݂́u���ߍ��݃}�N���v�ɂȂ��Ă��܂��ˁB
������u�C�x���g�v���V�[�W���v�ɕύX���Ă��������B

�C�x���g�v���V�[�W���ɕύX�o������E�́c�{�^���������Ă��������B
���̂悤��VBA��ʂ��J���܂������B
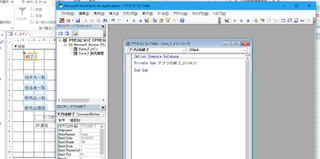
������Private�@Sub�@�A�v���̏I���QClick�i�j�Ƃ���܂��ˁB
���O���ύX����Ă���̂��m�F�ł��܂��B
���̂悤�ɁuApplication.Quit�v�ƋL�ڂ���n�j�ł��B
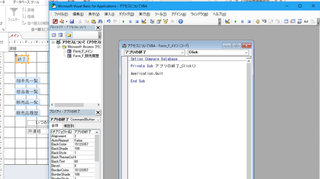
���́u�����ꗗ�v���J���{�^���ł��B
���̂悤�ɁuDoCmd.OpenForm "F_�����ꗗ"�v�ő����ꗗ�̃t�H�[�����J���܂��B
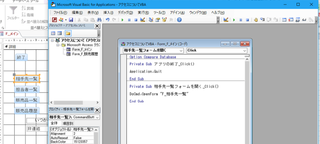
DoCmd.OpenForm �ɂ��Ă��������ڍׂ��B
�u�\���v
DoCmd.OpenForm FormName [,View] [,FilterName] [,WhereCondition]
[,DataMode] [,WindowMode] [,OpenArgs]
[�@]���̈����͏ȗ��ł��܂��B�ȗ������ꍇ�͋K��l�ɂȂ�܂��B
�EDoCmd�E�E�EDoCmd�I�u�W�F�N�g�i�ȗ��ł��܂���j
�EFormName�E�E�E����͊J�������t�H�[���̖��O�ŏȗ��͏o���܂���B
�EView�E�E�E�t�H�[�����J���Ƃ��̃r���[���w�肵�܂��B�i�ȗ�����ƋK��l�ɂȂ�܂��j
�@1. acDesign�E�E�E�f�U�C���r���[���w�肷��ꍇ
�@2. acFormDS�E�E�E�f�[�^�V�[�g�r���[���w�肷��ꍇ
�@3. acNormal�E�E�E�t�H�[���r���[���w�肷��ꍇ�E�E�E���ꂪ�K��l�ɂȂ�܂��B
�@4. acPreview�E�E�E����v���r���[���w�肷��ꍇ
�EFilterName�E�E�E�f�[�^�x�[�X�̃N�G���̗L���Ȗ��O����Ŏw�肵�܂��B
�EWhereCondition�E�E�E�L����SQL��WHERE����Ŏw�肵�܂��B
�EDataMode�E�E�E�t�H�[���̓��̓��[�h���w�肵�܂��B
�@1. acFormAdd�E�E�E�lj����[�h
�@2. acFormEdit�E�E�E�ҏW���[�h
�@3 acFormPropertySettings�E�E�E�t�H�[���̃v���p�e�B�ɏ]���i�K��l�j
�@4. acFormReadOnly�E�E�E�ǂݎ���p
�EWindowMode�E�E�E�t�H�[���̃E�B���h�E���[�h���w�肵�܂��B
�@1. acDialog�E�E�E�_�C�A���O�`��
�@2. acHidden�E�E�E�t�H�[�����\���ŊJ��
�@3. acIcon�E�E�E�A�C�R���ŊJ���i�ŏ������ă^�C�g���o�[�̂ݕ\���j
�@4. acWindowNormal�E�E�E�W���i�K��l�j
�EOpenArgs�E�E�E�t�H�[����OpenArgs�v���p�e�B�̒l���Ŏw��
���Ƃ͉��L�̂悤�ɂS�Ƃ��t�H�[�����J��VBA���L�ڂ��܂��傤�B
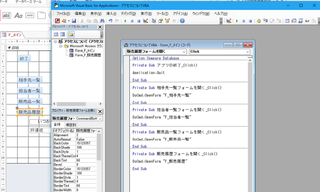
�y���̕����ɂ��D���ȕ��͂���͂��Ă��������B�z
�J���[�~�[�V���b�v�Ȃ疳���d�b�T�|�[�g�����Ă邩�獢�����������̏�ʼn���
�^�O�F�A�N�Z�X,VBA
2016�N12��02��
�A�N�Z�X�u�a�`���|�[�g���J�����@
�}�C�N���\�t�g�G�N�Z���̂܂ƂߋL���͂�����
���Ɂu�̔����𒊏o�v�̃��|�[�g���J���Ă݂܂��傤
�u�\���v��
DoCmd.OpenReport(ReportName, View, FilterName, WhereCondition, WindowMode, OpenArgs)�ł��B
�EDoCmd�E�E�EDoCmd�I�u�W�F�N�g�i�ȗ��ł��܂���j
�EOpenReport�E�E�E���|�[�g���J���R�}���h�i�ȗ��ł��܂���j
�EReportName�E�E�E���|�[�g�̖��O����Ŏw��i�ȗ��ł��܂���j
�EView�E�E�E���|�[�g�̃r���[�̎�ނ��w��i�ȗ��̏ꍇ�͋K��l�j
�@1. acViewDesign�E�E�E�f�U�C���r���[
�@2. acViewNormal�E�E�E����i�K��l�͈���Ȃ̂ŏȗ�����ƈ�����܂��j
�@3. acViewPreview�E�E�E����v���r���[
�EFilterName�E�E�E�f�[�^�x�[�X�̃N�G���̗L���Ȗ��O����Ŏw�肵�܂��B
�EWhereCondition�E�E�ESQL��WHERE����Ŏw�肵�܂��B
�EWindowMode�E�E�E���|�[�g�̃E�B���h�E���[�h���w�肵�܂��B
�EOpenArgs�E�E�E���|�[�g��OpenArgs�v���p�e�B�̒l���Ŏw��
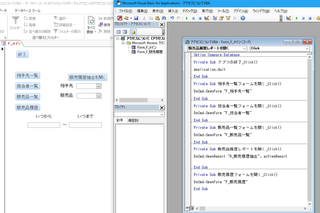
���|�[�g���J���R�}���h�Ƃ��āuDoCmd.OpenReport "R_�̔����𒊏o", acViewReport�v�Ɠ��͂��܂����B
�^�O�F�A�N�Z�X,���|�[�g
2016�N12��06��
�A�N�Z�XVBA�Ńt�H�[�������
�}�C�N���\�t�g�G�N�Z���̂܂ƂߋL���͂�����
�����ꗗ�́u����v�{�^���̃R�[�h���L�����܂����B

�t�H�[�������ɂ�Close�R�}���h���g�p���܂�
�u�\���v
DoCmd.Close [,ObjectType] [,CloseSave]
�EDoCmd�E�E�EDoCmd�I�u�W�F�N�g�i�ȗ��ł��܂���j
�EClose�E�E�E����R�}���h�ł�
�EObjectType�E�E�E����Ώۂ̃I�u�W�F�N�g���w�肵�܂��B
�@1.acDataAccessPage�E�E�E�f�[�^�A�N�Z�X�y�[�W
�@2.acDefault�E�E�E�A�N�e�B�u�E�B���h�E�i�K��l�j
�@3.acDiagram�E�E�E�_�C�A�O����
�@4.acForm�E�E�E�t�H�[��
�@5.acFunction�E�E�E��
�@6.acMacro�E�E�E�}�N��
7.acModule�E�E�E���W���[��
8.acQuery�E�E�E�N�G��
9.acReport�E�E�E���|�[�g
10.acServerView�E�E�E�T�[�o�[�r���[
11.acStoredProcedure�E�E�E�X�g�A�h�v���V���[�W���[
12.acTable�E�E�E�e�[�u��
�ECloseSave�E�E�E�ۑ����邩�ǂ����̎w��
�@1.acSaveNo�E�E�E�ۑ����Ȃ�
2.acSavePrompt�E�E�E�ۑ��m�F�̃_�C�A���O��\���i�K��l�j
3.acSaveYes�E�E�E�����I�ɕۑ����܂��B
2016�N12��08��
�A�N�Z�X�ŐV�������R�[�h�Ɉړ�����{�^��
�}�C�N���\�t�g�G�N�Z���̂܂ƂߋL���͂�����
�u�V�K�v�{�^���̃R�[�h���L�����܂����B

�y�\���z
DoCmd.GotoRecord [,DataObjectType] [,ObjectName] [,AcRecord] [,Offset]
�EDoCmd�E�E�EDoCmd�I�u�W�F�N�g�i�ȗ��ł��܂���j
�EGotoRecord�E�E�E���R�[�h�̈ړ��R�}���h�i�ȗ��ł��܂���j
�EDataObjectType�E�E�E�ΏۂƂȂ�I�u�W�F�N�g���w�肵�܂��B
�@acActiveDataObject�E�E�E�A�N�e�B�u�I�u�W�F�N�g�i�K��l�j
�@acDataForm�E�E�E�t�H�[��
�@acDataFunction�E�E�E��
�@acDataQuery�E�E�E�N�G��
�@acDataTable�E�E�E�e�[�u��
�EObjectName�E�E�E�ΏۂƂȂ�I�u�W�F�N�g�̖��O���w�肵�܂�
�EAcRecord�E�E�E�ړ��̎�ނ��w�肵�܂�
�@acNext�E�E�E���̃��R�[�h
�@acPrevious�E�E�E�O�̃��R�[�h
�@acFirst�E�E�E�擪�̃��R�[�h
�@acLast�E�E�E�Ō�̃��R�[�h
�@acGoto�E�E�E�w�肵�����R�[�h
�@acNewRec�E�E�E�V�K���R�[�h
�EOffset�E�E�E�ړ��ʂ��w�肵�܂�
����́uDoCmd.GoToRecord acDataForm, "F_�����ꗗ",
acNewRec�v�Ɠ��͂��ĐV�K���R�[�h�Ɉړ����Ă��܂��B
�����悤�ɂ��āuF_�S���҈ꗗ�v�E�uF_�̔��i�ꗗ�v�E�uF_�̔������v�̐V�K�{�^����VBA��ݒ肵�܂��傤�B

�uF_�̔������v�́u�����v�u�S���ҁv�u�̔��i�v�u���ԁv�̃{�^���͂������
�u�N�G���v���J���{�^���Ȃ̂ŁA��킵�Ă݂Ă��������B
�Ƃ肠�������L��VBA�œ��삵�܂��B
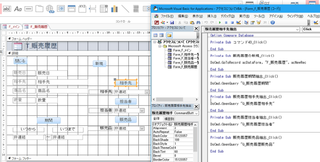
�^�O�F�A�N�Z�X,�V�K���R�[�h






