新規記事の投稿を行うことで、非表示にすることが可能です。
2017年02月02日
Access入門、テーブルデータ型は何時でも修正・変更出来る
マイクロソフトエクセルのまとめ記事はこちら
Microsoft Office ブログランキングへ
データ型
一応他のテーブルで違うデータ型を使用している部分を載せておきます。
下のように「販売日」は「日付/時刻」になって、下のフィールドプロパティの
ところに書式というところを開いているところです。
ここでも色々設定できますのでさわって見てください。
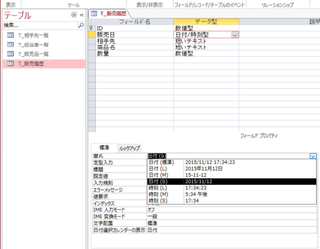
データ型に関しては、今ここで設定しなくても、後で変更できますし、
ここで間違えても後で修正できます。
タグ:Access,入門
2017年02月04日
Access入門テーブルの作成、デザインビューにしてみよう
マイクロソフトエクセルのまとめ記事はこちら
Microsoft Office ブログランキングへ
デザインビュー
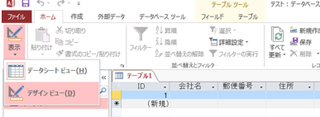
ここで一度画面を変更してみましょう。
上のように「表示」というボタンのところをクリックすると「デザインビュー」という
ボタンが表示されます。
これを押してください。
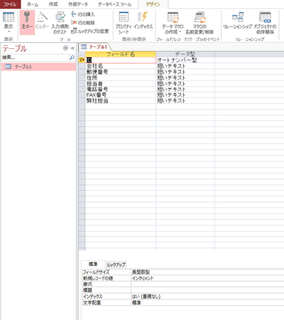
これがテーブルのデザインビューです。
このデザインビューというのは、あらゆる場面で使用しますので必ず覚えてください。
見て頂くとわかるように、先ほどフィールドで入力した項目が縦に並んでいますね。
その右にデータ型があります。
ここも先ほど設定したデータ型になっています。
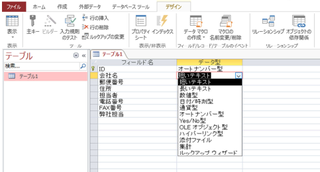
今、会社名のデータ型をクリックしたところです。
前回と同じようにデータ型の選択画面が出ましたね。ここでもデータ型の
選択・設定が可能です。
またこのデザインビューではもっと詳細な設定が可能です。
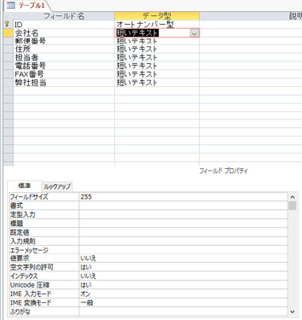
ですから最初はあまり気にせずにどんどん色々やってみる方がいいでしょうね。
失敗したと思えばまた最初からやればいいと思います。その積み重ねが
経験値になってきて、自然にいいテーブルが作成できるようになります。
2017年02月10日
Access入門、リレーションシップとは何か。
マイクロソフトエクセルのまとめ記事はこちら
Microsoft Office ブログランキングへ
リレーションシップ
リレーションシップとは何か
テーブルとテーブルを紐づけするためのものです。
下のようなテーブルがあったとします。

このままでは項目(フィールド)が多く、入力も大変です。
同じ内容を何度も入力する必要がありますね。
Accessの場合
そこで上記テーブルを4つに分けてみます。
・相手先一覧
・担当者一覧
・販売品一覧
・販売履歴
というように分けて作成します。
これは相手先一覧のテーブルです。

次は担当者一覧です。

次は販売品一覧です。

最後は販売履歴です。

この各テーブルを紐づけしていくことをリレーションシップと言います。
カラーミーショップはリアルな店舗を持っていなくても、ネットを通じて商品を販売する楽しみを多くの人に実感してもらえるショッピングカートです。これまでに23万を超えるユーザー様からお申込みをいただいております。
カラーミーショップなら誰かに(大手に)頼らなくても、あなた好みのネットショップを作れます。あなたがセレクトした商品や作った商品の魅力を伝え、それを欲しいと思ってくれる人にお届けしてみませんか。
30日間、無料でお試しいただけるので、初心者の方やネットショップ作成サービスで悩んでいる方も、安心してご利用いただけます。
2017年02月14日
Access入門、リレーションシップの設定と参照整合について
マイクロソフトエクセルのまとめ記事はこちら
Microsoft Office ブログランキングへ
リレーションシップ
相手先テーブルを開いてください。
下のようにIDの左側に「+」記号が出ましたね。
ここをクリックすると下のように販売履歴が小窓で表示されます。
これは販売履歴の中にある「アイル」という会社だけの販売履歴を表示しています。

上のように会社名は一つで販売履歴は複数ありますね。
この関係を「1対多」の関係と言います。
別の言い方をすれば「親」と「子」の関係に当たります。
「親」テーブルが「主テーブル」で「子」テーブルが「関連テーブル」になります。
本来であれば相手先一覧の「主キー」は「会社名」に設定する必要があります。
(主キーで説明したように一意の値のフィールドであることが必要になってきます)
主キーの変更
相手先一覧の主キーを変更してみましょう。

今デザインモードで主キーを会社名に変更しました。

見た目は先ほどの場合と同じです。
リレーションシップの画面にして「リレーションシップの編集」ボタンを押して下さい。
そこに「参照整合」というチェックボックスがありますね。
そこにチェックを入れて「OK」してください。

線に「1」と「無限マーク」が付きましたね。
これが「1対多」という表示です。
前のIDを主キーにしている場合はここで「OK」出来ません。
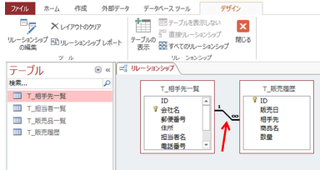
参照整合とは
上のリレーションシップで言うと「販売履歴」の「会社名」には「相手先一覧」に
記載のある会社名しか入力できないということです。
それにより「データの整合性」が取れるということです。
試しに販売履歴に相手先一覧にない会社名を入力してレコードを作成しようと
するとエラーが出ます。
「フィールドの連鎖更新」と「フィールドの連鎖削除」ですが、ここにチェックが
入っている場合どうなるかというと、もし誰かが間違って相手先一覧の会社名を
削除したとします。
そうするとリレーションシップでつながっているデータがすべて消えてしまいます。
そうしたほうがいい場合はチェックを入れておけばいいと思います。
通常はチェックなしにしておいた方が良いと思います。
カラーミーショップはリアルな店舗を持っていなくても、ネットを通じて商品を販売する楽しみを多くの人に実感してもらえるショッピングカートです。これまでに23万を超えるユーザー様からお申込みをいただいております。
カラーミーショップなら誰かに(大手に)頼らなくても、あなた好みのネットショップを作れます。あなたがセレクトした商品や作った商品の魅力を伝え、それを欲しいと思ってくれる人にお届けしてみませんか。
30日間、無料でお試しいただけるので、初心者の方やネットショップ作成サービスで悩んでいる方も、安心してご利用いただけます。
2017年02月15日
Access入門、リレーションシップ、主キーの変更方法
美容・健康に!ホットタブ重炭酸湯

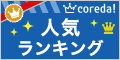

マイクロソフトエクセルのまとめ記事はこちら

Microsoft Office ブログランキングへ
主キーの変更
リレーションシップに戻りましょう
担当者一覧の主キーも「氏名」を主キーに変更しましょう。

また販売品一覧も「商品名」を主キーにしましょう。

そうするとどうなるか。
下の画面は販売品一覧の+マークをクリックした画面です。
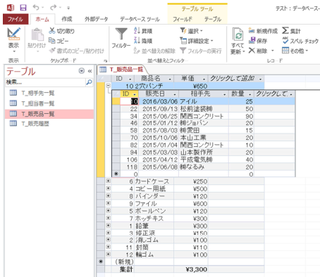
下の画面は担当者一覧で+マークをクリックして、会社名が表示され再び+マークが
あるのでクリックしたところです。
販売履歴が表示されましたね。

このようにリレーションシップで接続することにより様々な情報が一つの画面で
表示できるようになります。
このようにしていけば最小限の入力で済みます。


┏━━━━━━━━━━━━━━━━━━━━━━━━━━━━━━[PR]━┓
高速・多機能・高安定レンタルサーバー『エックスサーバー』
─────────────────────────────────
・月額900円(税抜)から、大容量200GBからの高コストパフォーマンス
・安定のサーバー稼働率99.99%以上
・マルチドメイン・メールアドレス無制限!
・FastCGIに対応!PHP高速化や負荷軽減を図ることが可能!
・幅広いバージョンのPHPやSSHに対応!
・独自SSLを無料で利用可能!
─────────────────────────────────
https://px.a8.net/svt/ejp?a8mat=2NR2G3+DG1FLE+CO4+601S3
┗━━━━━━━━━━━━━━━━━━━━━━━━━━━━━━━━━┛
マイクロソフトエクセルのまとめ記事はこちら
Microsoft Office ブログランキングへ
主キーの変更
リレーションシップに戻りましょう
担当者一覧の主キーも「氏名」を主キーに変更しましょう。

また販売品一覧も「商品名」を主キーにしましょう。

そうするとどうなるか。
下の画面は販売品一覧の+マークをクリックした画面です。
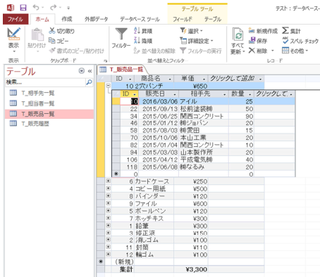
下の画面は担当者一覧で+マークをクリックして、会社名が表示され再び+マークが
あるのでクリックしたところです。
販売履歴が表示されましたね。

このようにリレーションシップで接続することにより様々な情報が一つの画面で
表示できるようになります。
このようにしていけば最小限の入力で済みます。
┏━━━━━━━━━━━━━━━━━━━━━━━━━━━━━━[PR]━┓
高速・多機能・高安定レンタルサーバー『エックスサーバー』
─────────────────────────────────
・月額900円(税抜)から、大容量200GBからの高コストパフォーマンス
・安定のサーバー稼働率99.99%以上
・マルチドメイン・メールアドレス無制限!
・FastCGIに対応!PHP高速化や負荷軽減を図ることが可能!
・幅広いバージョンのPHPやSSHに対応!
・独自SSLを無料で利用可能!
─────────────────────────────────
https://px.a8.net/svt/ejp?a8mat=2NR2G3+DG1FLE+CO4+601S3
┗━━━━━━━━━━━━━━━━━━━━━━━━━━━━━━━━━┛
2017年02月16日
Access入門、テーブルをExcelからのインポートしてみましょう
マイクロソフトエクセルのまとめ記事はこちら
Microsoft Office ブログランキングへ
外部からのインポート
テーブルを作成する場合、外部からインポートできます。
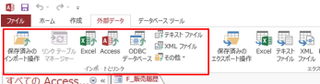
「外部データ」タブにインポートとリンクというところがあります。
ここでExcelとかAccessまたSQLサーバーその他からインポートできます。
テーブルを作る際はExcelの方が作りやすい場合があります。
私も、一旦Excelで作ってからAccessへインポートする場合が多いですね。
一度やってみましょう。
Excelで下のような表があるとします。

今、インポートとリンクの「Excel」ボタンを押したところです。
まずインポートするファイル名を聞いてきます。「参照」ボタンから探してください。
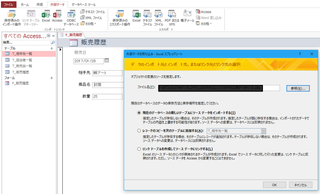
「現在のデータベースのデータの保存方法と保存場所を指定してください」という
ところで「保存方法と保存場所」を選択してください。
1、現在のデータベースの新しいテーブルにソースデータをインポートする。
これは新規テーブルを作成して、その新規テーブルにデータをインポートする
という意味です。
2、レコードのコピーを次のテーブルに追加する。
現在、存在しているテーブルにインポートするデータを追加するという意味です。
3、リンクテーブルを作成してソースデータにリンクする
これは新規テーブル作ってそのテーブルと元のExcelデータをリンクさせます。
Excel側で変更された場合、Accessに変更が反映されます。
Access側から変更することは出来ません。
上記の条件で作成したいテーブルを決定します。
これはExcelでも同じことが出来ます。
またAccessテーブルをExcelにエクスポートも出来ます。
当然ExcelからもAccessへエクスポートできます。
今回は1番の「現在のデータベースの新しいテーブルにソースデータを
インポートする。」方法でインポートします。
チェックが入っているのを確認して「OK」を押します。

インポートウィザートが表示されますのでそれに従ってインポートしていきます。
まず、ワークシートの選択です。
ワークシートを選択したら「次へ」を押してください。
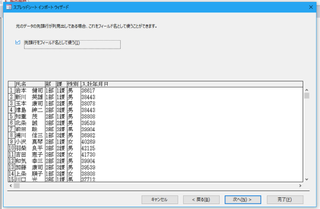
まず、先頭行をフィールドとして使用するかどうか聞いてきます。
チェックを入れるとフィールドとして使用されます。
ここで注意ですが、Excelシートからインポートした場合エラーが発生する場合があります。
最初からインポートできなかったり、インポート後に「インポートエラー」で
エラーテーブルが出来たりします。
理由としては、セルが結合されていたり、見出し行が2列以上になっていたり、
列の値のデータ型に一貫性がなかったりするとエラーになります。
それはExcelのデータベースの作り方を参照ください。https://fanblogs.jp/yoshimatsuex/archive/107/0?1487144003
エラーになった場合は原因を修正して再度インポートしてください。
━━━━━━━━━━━━━━━━━━━━━━━━━
■ 約200万サイトが使っているA8.net
━━━━━━━━━━━━━━━━━━━━━━━━━
・HPやBLOGに広告を掲載して副収入を得ませんか?
・無料で始められて1000円以上でお振込み。
・いま多くの方に利用されているエーハチネットは
PCとスマートフォンからご利用いただけます。
▼詳細はこちら
https://px.a8.net/svt/ejp?a8mat=2TAC5M+14HJGI+1N3S+6AANBN
━━━━━━━━━━━━━━━━━━━━━━━━━
2017年02月17日
Access入門、Excelからテーブルをインポートしてみましょう。
レンタルサーバー『ヘテムル』が《月額1,000円(税抜)》から利用可能になりました!
ビジネス利用にも最適な高スペックレンタルサーバー『ヘテムル』は
これまで月額1,500円(税抜)にてサービスを提供していましたが、
このたび、長期契約なら《月額1,000円(税抜)〜》で利用できるようになりました。
『ヘテムル』は256GBの大容量ディスクにくわえ、
独自ドメインを無制限で設定できるマルチドメイン機能や、
WordPressサイトを簡単に作成できる簡単インストール機能など
多彩な機能が魅力のレンタルサーバーです。
サーバーは、大容量16GBメモリ/Xeon6コアCPU搭載のハイスペック。
データベースサーバーにはSSDを採用しCMS利用時のDB高速化を実現。快適にご利用頂けます。
さらにRAID構成+バックアップによりサービスの安全性を高めています。
プロのクリエイター、有名企業など利用実績多数。
まずは15日の無料お試しから!



マイクロソフトエクセルのまとめ記事はこちら

Microsoft Office ブログランキングへ
Excelからのインポート
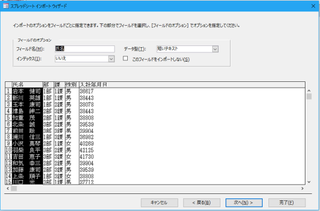
次はフィールドのデータ型です。
一応Excelの段階である程度は決めっていると思いますが、Excelで入力する
場合あまりデータ型を意識しながらフィールドを作ることは少ないと思います。
それでもExcelの場合はそれほど問題になりませんが、Accessの場合は
データ型を揃えておかないとうまく動作してくれません。
ここで各フィールドのデータ型を確認して、問題あれば修正してください。
まあテーブルが完成した後もデータ型は変更できるのでそれほど神経質になる
必要もありません。
全てのフィールドをチェックして、良ければ「次へ」を押してください。

ここで「主キー」を設定します。
主キーについては以前説明したと思うので割愛します。
「一意の値」ということなので「氏名」にしても構いません。
(同名がいないという前提です)その場合は「次のフィールドに主キーを
設定する」にチェックを入れてフィールドを指定します。
主キーを設定しない場合は一番下にチェックを入れてください。
設定が終わりましたら「次へ」を押してください。
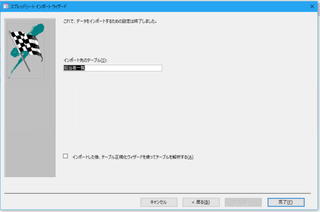
ここは名前を付ける画面です。
名前を付けて「完了」を押してください。
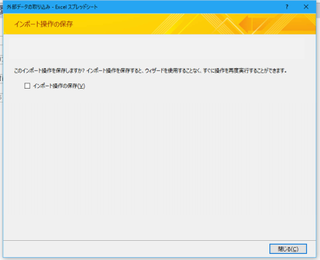
上記のように今回のインポート操作を保存しますかと聞いてきます。
保存する場合はチェックを入れて「閉じる」を押すと、インポート操作に名前が付けられます。
また先ほどエラーの話をしましたが、エラーがある場合はここでメッセージが出ます。
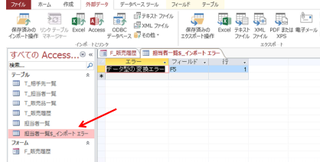
エラーが出た場合は上のようにインポートエラーというテーブルが出来ますので、
エラーの内容を確認して、修正のうえ再度インポートしてください。
エラーテーブルは削除してください。


┘┘┘┘┘┘┘┘┘┘┘┘┘┘┘┘┘┘┘┘┘┘┘┘┘
気軽に・お得に・稼ぎたいなら「A8.net」に登録!!
https://px.a8.net/svt/ejp?a8mat=2TAC5M+14HJGI+1N3S+6AAFLV
┘┘┘┘┘┘┘┘┘┘┘┘┘┘┘┘┘┘┘┘┘┘┘┘┘
ビジネス利用にも最適な高スペックレンタルサーバー『ヘテムル』は
これまで月額1,500円(税抜)にてサービスを提供していましたが、
このたび、長期契約なら《月額1,000円(税抜)〜》で利用できるようになりました。
『ヘテムル』は256GBの大容量ディスクにくわえ、
独自ドメインを無制限で設定できるマルチドメイン機能や、
WordPressサイトを簡単に作成できる簡単インストール機能など
多彩な機能が魅力のレンタルサーバーです。
サーバーは、大容量16GBメモリ/Xeon6コアCPU搭載のハイスペック。
データベースサーバーにはSSDを採用しCMS利用時のDB高速化を実現。快適にご利用頂けます。
さらにRAID構成+バックアップによりサービスの安全性を高めています。
プロのクリエイター、有名企業など利用実績多数。
まずは15日の無料お試しから!
マイクロソフトエクセルのまとめ記事はこちら
Microsoft Office ブログランキングへ
Excelからのインポート
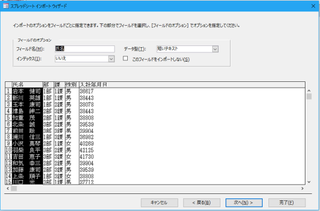
次はフィールドのデータ型です。
一応Excelの段階である程度は決めっていると思いますが、Excelで入力する
場合あまりデータ型を意識しながらフィールドを作ることは少ないと思います。
それでもExcelの場合はそれほど問題になりませんが、Accessの場合は
データ型を揃えておかないとうまく動作してくれません。
ここで各フィールドのデータ型を確認して、問題あれば修正してください。
まあテーブルが完成した後もデータ型は変更できるのでそれほど神経質になる
必要もありません。
全てのフィールドをチェックして、良ければ「次へ」を押してください。

ここで「主キー」を設定します。
主キーについては以前説明したと思うので割愛します。
「一意の値」ということなので「氏名」にしても構いません。
(同名がいないという前提です)その場合は「次のフィールドに主キーを
設定する」にチェックを入れてフィールドを指定します。
主キーを設定しない場合は一番下にチェックを入れてください。
設定が終わりましたら「次へ」を押してください。
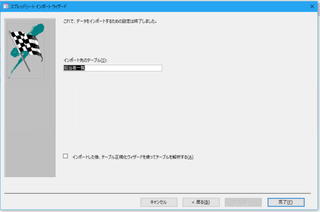
ここは名前を付ける画面です。
名前を付けて「完了」を押してください。
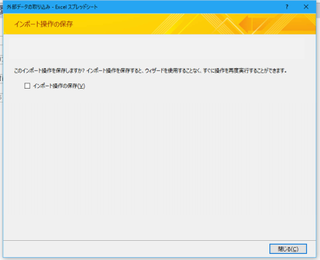
上記のように今回のインポート操作を保存しますかと聞いてきます。
保存する場合はチェックを入れて「閉じる」を押すと、インポート操作に名前が付けられます。
また先ほどエラーの話をしましたが、エラーがある場合はここでメッセージが出ます。
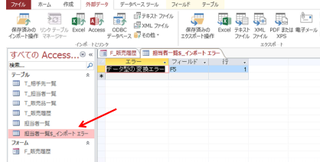
エラーが出た場合は上のようにインポートエラーというテーブルが出来ますので、
エラーの内容を確認して、修正のうえ再度インポートしてください。
エラーテーブルは削除してください。
┘┘┘┘┘┘┘┘┘┘┘┘┘┘┘┘┘┘┘┘┘┘┘┘┘
気軽に・お得に・稼ぎたいなら「A8.net」に登録!!
https://px.a8.net/svt/ejp?a8mat=2TAC5M+14HJGI+1N3S+6AAFLV
┘┘┘┘┘┘┘┘┘┘┘┘┘┘┘┘┘┘┘┘┘┘┘┘┘
2017年02月19日
Access入門フォームを作って入力してみよう。
こだわりブログをつくるなら【JUGEM PLUS】!
JUGEM PLUSなら月々300円(税抜)で、高機能・フルカスタマイズ対応のブログをご利用
いただけます。
アクセス制限や広告非表示、ケータイ連動など、様々な場面で活用できる機能が
盛りだくさん。
JUGEM PLUSなら、あなたのわがまま、かなえます。



マイクロソフトエクセルのまとめ記事はこちら

Microsoft Office ブログランキングへ
フォーム
ここからは入力に関しての話をしていきましょう。
Accessでは入力用として「フォーム」というのが準備されています。
今回のテーブルで頻繁に入力が発生すると思われるのは「販売履歴」ですね。
まずこの販売履歴のフォームを作ってみましょう。
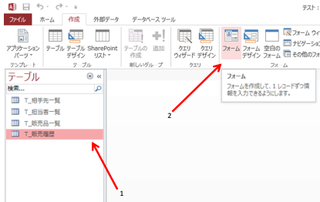
上のように左側で「販売履歴」を選択した状態で、作成タブの「フォーム」をクリックします。
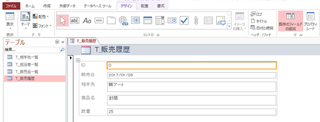
上記のような画面になりましたか。
これが販売履歴のフォームです。
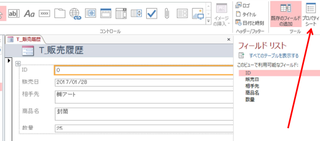
今右側に「フィールドリスト」というところがあります。
これはこのフォームにどんなフィールドが追加できるかを表示しています。
ただし現在は全て表示しているのであまり意味は無いですね。
どこかの段階でフォーム上の不要なフィールドを削除して、後から削除した
フィールドを追加したい場合などに使用します。
通常はその隣の「プロパティシート」にしておきます。
プロパティシートを表示したのが下の画面です。
ここでフォームに関して様々な設定が行えます。



カラーミーショップはリアルな店舗を持っていなくても、ネットを通じて商品を販売する楽しみを多くの人に実感してもらえるショッピングカートです。これまでに23万を超えるユーザー様からお申込みをいただいております。
カラーミーショップなら誰かに(大手に)頼らなくても、あなた好みのネットショップを作れます。あなたがセレクトした商品や作った商品の魅力を伝え、それを欲しいと思ってくれる人にお届けしてみませんか。
30日間、無料でお試しいただけるので、初心者の方やネットショップ作成サービスで悩んでいる方も、安心してご利用いただけます。

JUGEM PLUSなら月々300円(税抜)で、高機能・フルカスタマイズ対応のブログをご利用
いただけます。
アクセス制限や広告非表示、ケータイ連動など、様々な場面で活用できる機能が
盛りだくさん。
JUGEM PLUSなら、あなたのわがまま、かなえます。
マイクロソフトエクセルのまとめ記事はこちら
Microsoft Office ブログランキングへ
フォーム
ここからは入力に関しての話をしていきましょう。
Accessでは入力用として「フォーム」というのが準備されています。
今回のテーブルで頻繁に入力が発生すると思われるのは「販売履歴」ですね。
まずこの販売履歴のフォームを作ってみましょう。
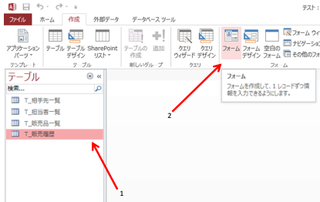
上のように左側で「販売履歴」を選択した状態で、作成タブの「フォーム」をクリックします。
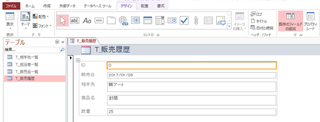
上記のような画面になりましたか。
これが販売履歴のフォームです。
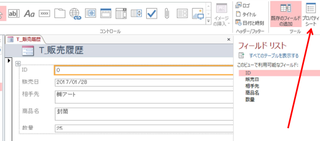
今右側に「フィールドリスト」というところがあります。
これはこのフォームにどんなフィールドが追加できるかを表示しています。
ただし現在は全て表示しているのであまり意味は無いですね。
どこかの段階でフォーム上の不要なフィールドを削除して、後から削除した
フィールドを追加したい場合などに使用します。
通常はその隣の「プロパティシート」にしておきます。
プロパティシートを表示したのが下の画面です。
ここでフォームに関して様々な設定が行えます。

カラーミーショップはリアルな店舗を持っていなくても、ネットを通じて商品を販売する楽しみを多くの人に実感してもらえるショッピングカートです。これまでに23万を超えるユーザー様からお申込みをいただいております。
カラーミーショップなら誰かに(大手に)頼らなくても、あなた好みのネットショップを作れます。あなたがセレクトした商品や作った商品の魅力を伝え、それを欲しいと思ってくれる人にお届けしてみませんか。
30日間、無料でお試しいただけるので、初心者の方やネットショップ作成サービスで悩んでいる方も、安心してご利用いただけます。
2017年02月21日
Access入門 フォームのレイアウト
━━━━━━━━━━━━━━━━━━━━━━━━━━━━━━━━
低価格&大容量。365日24時間サポート【無料】
……………………………………………………………………………………
ビジネス利用なら安心・快適・長く使えるレンタルサーバー Zenlogic
https://px.a8.net/svt/ejp?a8mat=2NR2G3+DFFZZM+3GRY+67JUB
━━━━━━━━━━━━━━━━━━━━━━━━━━━━━━━━


マイクロソフトエクセルのまとめ記事はこちら

Microsoft Office ブログランキングへ
フォームのレイアウト
それからまずこのフォームを「デザインビュー」にしてみましょう。
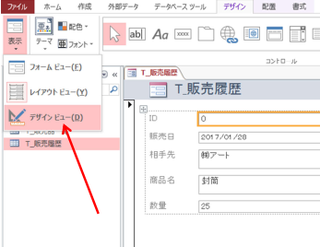
上のようにデザインビューを押してください。
Accessではこのデザインビューというのは本当によく使用しますので
しっかり覚えてください。
またフォームの場合は「レイアウトビュー」というのもあります。
これがデザインビューの画面です。
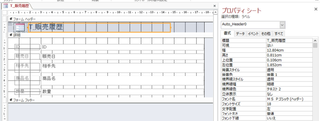
各項目の横幅が広いので狭くしましょう。

マウスで1つの枠を選択します。
このオレンジ色は「選択」されたという意味です。
この状態で右端にマウスを移動して矢印マークになったら左にドラッグしましょう。
下のように狭くなりましたか。
今、このレイアウトは一体になっているので、一つを狭くすると全部一緒に狭くなります。
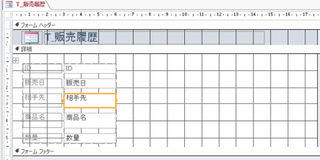
このままで支障ないときは構わないのですが、各々大きさを変えたいとか、
配置を変えたい、という場合はこのままでは出来ません。
レイアウトの削除を実行しましょう。
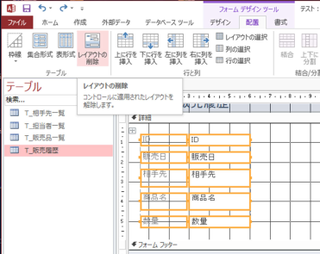
上記のように全部選択して(一つ選択でも実行できるのですが、たまに勝手に
移動する場合があります。
全部選択して実行した場合はそのままの位置で削除されます)フォーム
デザインツールの「配置」の「レイアウトの削除」ボタンを押してください。
下がレイアウト削除の実施後です。
あまり見た目は変わらないですね。
前は全体の枠に突起が出てますが、今回は一つ一つの枠に突起が出ているのが
分かりますか。
これで別々になりました。
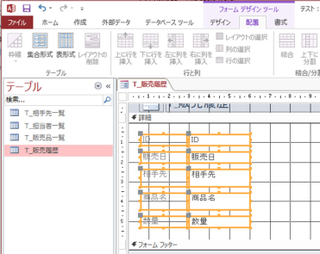
今「ID」だけ選択して右に引っ張りました。
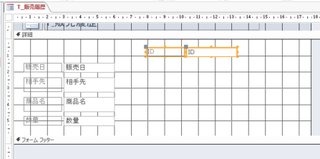
このように個別で移動・削除・大きさの変更が出来るようになります


━━━━━━━━━━━━━━━━━━━━━━━━━
■ 約200万サイトが使っているA8.net
━━━━━━━━━━━━━━━━━━━━━━━━━
・HPやBLOGに広告を掲載して副収入を得ませんか?
・無料で始められて1000円以上でお振込み。
・いま多くの方に利用されているエーハチネットは
PCとスマートフォンからご利用いただけます。
▼詳細はこちら
https://px.a8.net/svt/ejp?a8mat=2TAC5M+14HJGI+1N3S+6AANBN
━━━━━━━━━━━━━━━━━━━━━━━━━
低価格&大容量。365日24時間サポート【無料】
……………………………………………………………………………………
ビジネス利用なら安心・快適・長く使えるレンタルサーバー Zenlogic
https://px.a8.net/svt/ejp?a8mat=2NR2G3+DFFZZM+3GRY+67JUB
━━━━━━━━━━━━━━━━━━━━━━━━━━━━━━━━
マイクロソフトエクセルのまとめ記事はこちら
Microsoft Office ブログランキングへ
フォームのレイアウト
それからまずこのフォームを「デザインビュー」にしてみましょう。
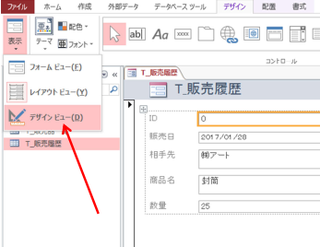
上のようにデザインビューを押してください。
Accessではこのデザインビューというのは本当によく使用しますので
しっかり覚えてください。
またフォームの場合は「レイアウトビュー」というのもあります。
これがデザインビューの画面です。
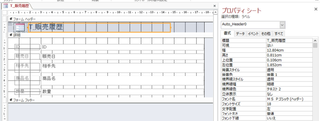
各項目の横幅が広いので狭くしましょう。

マウスで1つの枠を選択します。
このオレンジ色は「選択」されたという意味です。
この状態で右端にマウスを移動して矢印マークになったら左にドラッグしましょう。
下のように狭くなりましたか。
今、このレイアウトは一体になっているので、一つを狭くすると全部一緒に狭くなります。
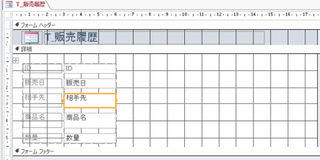
このままで支障ないときは構わないのですが、各々大きさを変えたいとか、
配置を変えたい、という場合はこのままでは出来ません。
レイアウトの削除を実行しましょう。
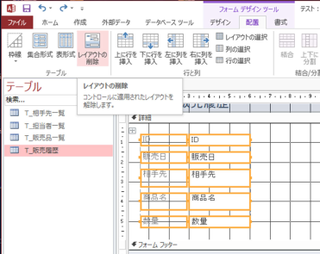
上記のように全部選択して(一つ選択でも実行できるのですが、たまに勝手に
移動する場合があります。
全部選択して実行した場合はそのままの位置で削除されます)フォーム
デザインツールの「配置」の「レイアウトの削除」ボタンを押してください。
下がレイアウト削除の実施後です。
あまり見た目は変わらないですね。
前は全体の枠に突起が出てますが、今回は一つ一つの枠に突起が出ているのが
分かりますか。
これで別々になりました。
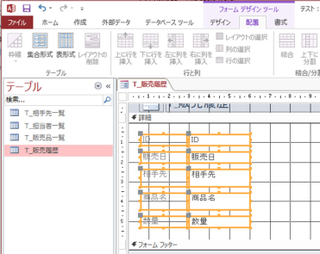
今「ID」だけ選択して右に引っ張りました。
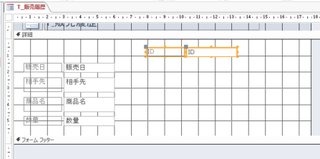
このように個別で移動・削除・大きさの変更が出来るようになります
━━━━━━━━━━━━━━━━━━━━━━━━━
■ 約200万サイトが使っているA8.net
━━━━━━━━━━━━━━━━━━━━━━━━━
・HPやBLOGに広告を掲載して副収入を得ませんか?
・無料で始められて1000円以上でお振込み。
・いま多くの方に利用されているエーハチネットは
PCとスマートフォンからご利用いただけます。
▼詳細はこちら
https://px.a8.net/svt/ejp?a8mat=2TAC5M+14HJGI+1N3S+6AANBN
━━━━━━━━━━━━━━━━━━━━━━━━━
2017年02月23日
Access入門フォームのレイアウト
〓〓〓〓〓〓〓〓〓〓〓〓〓〓〓〓〓〓〓〓〓〓〓〓〓〓〓〓〓〓〓〓〓
┏━━━━━━━━━━━━━━━━━━━━━━━━━━・・…★
┗★☆☆美容と健康に!注目の”重炭酸”湯【ホットタブ重炭酸湯】 ☆☆★
Care&Cure(ケア&キュア)
■いつもの入浴の質をあげる
■肌を優しくこすれば、角質や毛穴汚れを優しく洗い流し、全身つるつる・スベスベ
■自宅のお風呂にポンと入れるだけ!
■ハードな毎日を送る、スポーツ選手も大注目の疲労回復入浴法!!
▼
https://px.a8.net/svt/ejp?a8mat=2TA0EO+8JT62Q+30IE+TSBEB
〓〓〓〓〓〓〓〓〓〓〓〓〓〓〓〓〓〓〓〓〓〓〓〓〓〓〓〓〓〓〓〓〓


マイクロソフトエクセルのまとめ記事はこちら

Microsoft Office ブログランキングへ
Accessフォーム
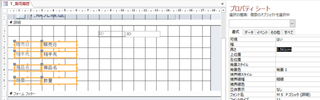
また一斉に高さとかを揃えたいときは、全部選択して「プロパティシート」で
高さを設定すると同じ高さになります。
また下のように一つのテキストボックスだけ選択して大きさを変えることも
出来るようになります。
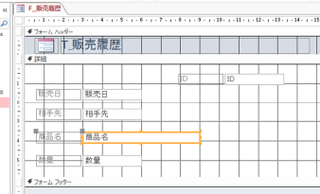
今販売日のラベルだけ選択して別の場所に移動させようとしましたが
テキストボックスも一緒についてきます。
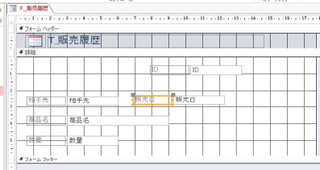
これはセットになっていますね。
しかしラベルをテキストボックスの上に持っていきたい場合はどうすればいいのか。
ラベルを選択して右クリックすると下のようにメニューが出ますね。
そこで「切り取り」を選択して、一旦切り取ってから別の場所に貼り付けしてください。
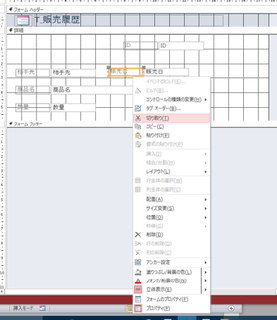
左上に貼り付きましたね。通常コピー貼付け等を実施するとこの場所に貼りつきます

この状態からラベルだけを選択してテキストボックスの上に持っていけば
問題ありません。
メッセージで「これは新規ラベルで、コントロールに関連付けられていません」と
出ますが、これはラベルとテキストボックスが適正な位置に配置出来たら
関連付けしてください。
それ以前に関連付けすると、また一緒に動きます。
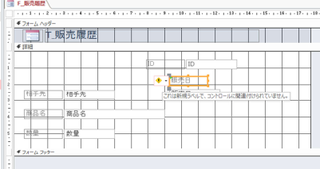
通常表示に戻したのが下の画面です。
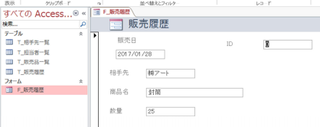


低価格&大容量レンタルサーバーZenlogic

┏━━━━━━━━━━━━━━━━━━━━━━━━━━・・…★
┗★☆☆美容と健康に!注目の”重炭酸”湯【ホットタブ重炭酸湯】 ☆☆★
Care&Cure(ケア&キュア)
■いつもの入浴の質をあげる
■肌を優しくこすれば、角質や毛穴汚れを優しく洗い流し、全身つるつる・スベスベ
■自宅のお風呂にポンと入れるだけ!
■ハードな毎日を送る、スポーツ選手も大注目の疲労回復入浴法!!
▼
https://px.a8.net/svt/ejp?a8mat=2TA0EO+8JT62Q+30IE+TSBEB
〓〓〓〓〓〓〓〓〓〓〓〓〓〓〓〓〓〓〓〓〓〓〓〓〓〓〓〓〓〓〓〓〓
マイクロソフトエクセルのまとめ記事はこちら
Microsoft Office ブログランキングへ
Accessフォーム
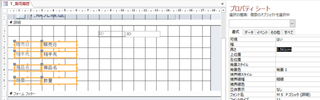
また一斉に高さとかを揃えたいときは、全部選択して「プロパティシート」で
高さを設定すると同じ高さになります。
また下のように一つのテキストボックスだけ選択して大きさを変えることも
出来るようになります。
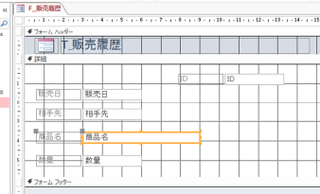
今販売日のラベルだけ選択して別の場所に移動させようとしましたが
テキストボックスも一緒についてきます。
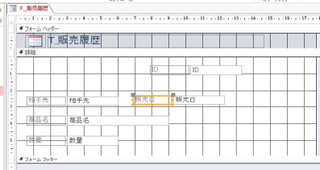
これはセットになっていますね。
しかしラベルをテキストボックスの上に持っていきたい場合はどうすればいいのか。
ラベルを選択して右クリックすると下のようにメニューが出ますね。
そこで「切り取り」を選択して、一旦切り取ってから別の場所に貼り付けしてください。
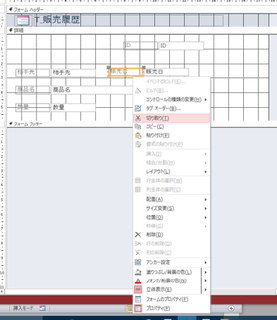
左上に貼り付きましたね。通常コピー貼付け等を実施するとこの場所に貼りつきます

この状態からラベルだけを選択してテキストボックスの上に持っていけば
問題ありません。
メッセージで「これは新規ラベルで、コントロールに関連付けられていません」と
出ますが、これはラベルとテキストボックスが適正な位置に配置出来たら
関連付けしてください。
それ以前に関連付けすると、また一緒に動きます。
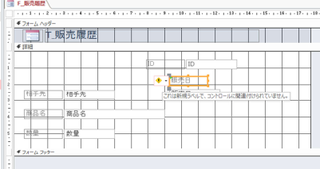
通常表示に戻したのが下の画面です。
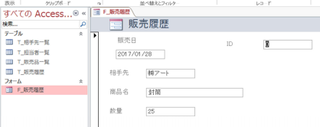
低価格&大容量レンタルサーバーZenlogic
タグ:Access,フォーム






