新規記事の投稿を行うことで、非表示にすることが可能です。
2017年03月26日
Access入門,フォーム,アプリの終了
┘┘┘┘┘┘┘┘┘┘┘┘┘┘┘┘┘┘┘┘┘┘┘┘┘
気軽に・お得に・稼ぎたいなら「A8.net」に登録!!
https://px.a8.net/svt/ejp?a8mat=2TAC5M+14HJGI+1N3S+6AAFLV
┘┘┘┘┘┘┘┘┘┘┘┘┘┘┘┘┘┘┘┘┘┘┘┘┘


マイクロソフトエクセルのまとめ記事はこちら

Microsoft Office ブログランキングへ
アプリ終了ボタン
それからメインフォームに「アプリの終了」ボタンを追加しましょう。
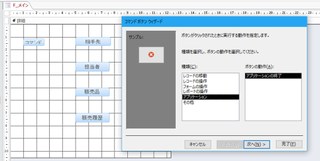
コマンドボタンウィザートで「種類」から「アプリケーション」を選択してください。
「ボタンの動作」には「アプリケーションの終了」しかありませんので、
この状態で「次へ」ボタンを押してください。
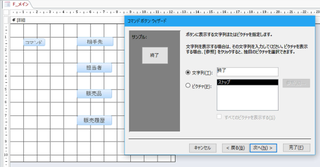
単に「終了」という名前にしました。
「次へ」ボタンを押してください。

とりあえずボタンに名前はこのままにしておきます。
ボタンの数が多くなるようならば、名前を付けておけば後で何かあって変更したい
時などは探しやすいと思います。
「完了」ボタンを押してください。
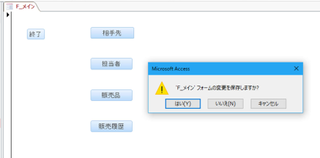
通常表示にして「終了」ボタンを押すと、「F_メインフォームの変更を保存しますか?」と
聞いてきますので「はい」を選択してください。
Accessが終了しますね。
これで終了ボタンも完成しました。


クレジットカードで商品券が買える!
新規購入でQUOカード300円券プレゼント。即日発送、あんしんのクレジット決済なら金券ねっと!
https://px.a8.net/svt/ejp?a8mat=2NVADK+8MSC3M+3J2Q+5YZ77
気軽に・お得に・稼ぎたいなら「A8.net」に登録!!
https://px.a8.net/svt/ejp?a8mat=2TAC5M+14HJGI+1N3S+6AAFLV
┘┘┘┘┘┘┘┘┘┘┘┘┘┘┘┘┘┘┘┘┘┘┘┘┘
マイクロソフトエクセルのまとめ記事はこちら
Microsoft Office ブログランキングへ
アプリ終了ボタン
それからメインフォームに「アプリの終了」ボタンを追加しましょう。
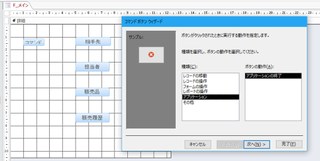
コマンドボタンウィザートで「種類」から「アプリケーション」を選択してください。
「ボタンの動作」には「アプリケーションの終了」しかありませんので、
この状態で「次へ」ボタンを押してください。
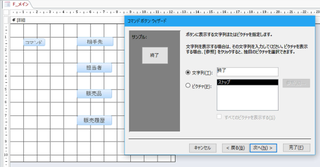
単に「終了」という名前にしました。
「次へ」ボタンを押してください。

とりあえずボタンに名前はこのままにしておきます。
ボタンの数が多くなるようならば、名前を付けておけば後で何かあって変更したい
時などは探しやすいと思います。
「完了」ボタンを押してください。
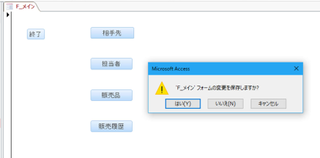
通常表示にして「終了」ボタンを押すと、「F_メインフォームの変更を保存しますか?」と
聞いてきますので「はい」を選択してください。
Accessが終了しますね。
これで終了ボタンも完成しました。
クレジットカードで商品券が買える!
新規購入でQUOカード300円券プレゼント。即日発送、あんしんのクレジット決済なら金券ねっと!
https://px.a8.net/svt/ejp?a8mat=2NVADK+8MSC3M+3J2Q+5YZ77
2017年03月27日
Access入門フォームウィザートを使ってみよう
━━━━━━━━━━━━━━━━━━━━━━━━━
■ 約200万サイトが使っているA8.net
━━━━━━━━━━━━━━━━━━━━━━━━━
・HPやBLOGに広告を掲載して副収入を得ませんか?
・無料で始められて1000円以上でお振込み。
・いま多くの方に利用されているエーハチネットは
PCとスマートフォンからご利用いただけます。
▼詳細はこちら
https://px.a8.net/svt/ejp?a8mat=2TAC5M+14HJGI+1N3S+6AANBN
━━━━━━━━━━━━━━━━━━━━━━━━━


マイクロソフトエクセルのまとめ記事はこちら

Microsoft Office ブログランキングへ
フォームウィザートでフォームを作ろう
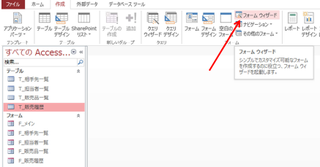
「T_販売履歴」を選択した状態で、リボンの「作成」から「フォームウィザート」を
選択してください。

ここはフォームに表示する項目を選択します。
項目を選択して「>」ボタンを押すと選択された項目が右側に移動します。
全部選択する場合は「>>」を押すとすべて移動します。
とりあえずこちらでやってみましょう。
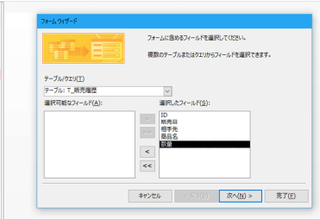
上のようになりましたね。「次へ」ボタンを押してください。
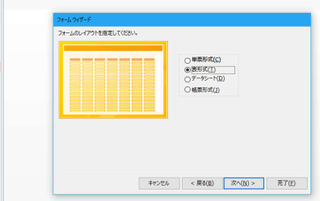
ここで「単票形式」を選択すると、今までと同じフォームが出来ます。
今回は「表形式」を選んでください。
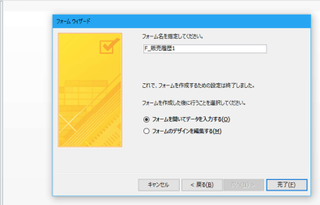
ここで名前を付けて保存してください。
一応「F_販売履歴」は存在するので、「F_販売履歴1」と1を追記しました。
これで完了ボタンを押してください。
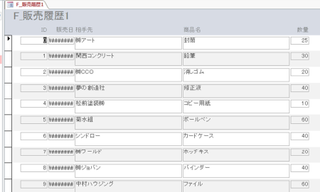
ちょっと何か今までのフォームとは違いますね。
デザインモードで少し整えましょう。
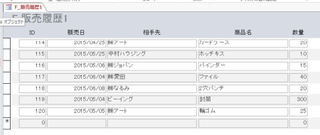
一覧表のようになっていますね。
一応「データシート」形式、「帳票形式」もどのようなフォームが出来るのか
確認してください。
自分の作りたいフォーム形式を選んでもらえば良いと思います。
私は良く「表形式」で一覧表として表示させることが多いですね。
次に説明するレポートでもいいのですが、フォームの方が使い勝手がいい場合もあります。


テレビ番組で大反響!大幅減量ダイエット
テレビ番組でエルセーヌの技術力を証明!
ダイエット番組でエルセーヌが大幅減量をサポートしました。

■ 約200万サイトが使っているA8.net
━━━━━━━━━━━━━━━━━━━━━━━━━
・HPやBLOGに広告を掲載して副収入を得ませんか?
・無料で始められて1000円以上でお振込み。
・いま多くの方に利用されているエーハチネットは
PCとスマートフォンからご利用いただけます。
▼詳細はこちら
https://px.a8.net/svt/ejp?a8mat=2TAC5M+14HJGI+1N3S+6AANBN
━━━━━━━━━━━━━━━━━━━━━━━━━
マイクロソフトエクセルのまとめ記事はこちら
Microsoft Office ブログランキングへ
フォームウィザートでフォームを作ろう
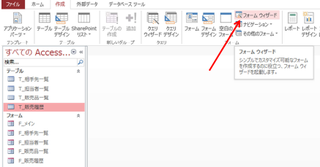
「T_販売履歴」を選択した状態で、リボンの「作成」から「フォームウィザート」を
選択してください。

ここはフォームに表示する項目を選択します。
項目を選択して「>」ボタンを押すと選択された項目が右側に移動します。
全部選択する場合は「>>」を押すとすべて移動します。
とりあえずこちらでやってみましょう。
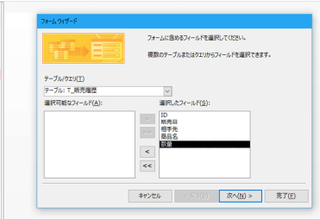
上のようになりましたね。「次へ」ボタンを押してください。
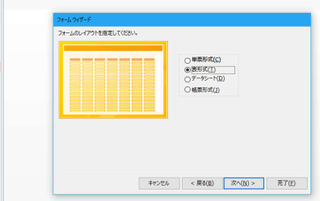
ここで「単票形式」を選択すると、今までと同じフォームが出来ます。
今回は「表形式」を選んでください。
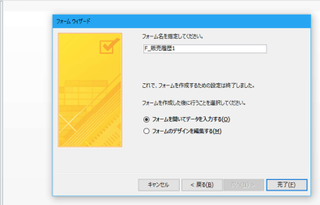
ここで名前を付けて保存してください。
一応「F_販売履歴」は存在するので、「F_販売履歴1」と1を追記しました。
これで完了ボタンを押してください。
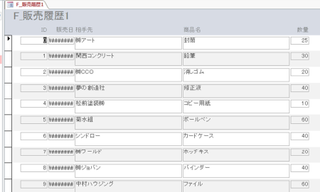
ちょっと何か今までのフォームとは違いますね。
デザインモードで少し整えましょう。
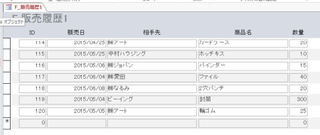
一覧表のようになっていますね。
一応「データシート」形式、「帳票形式」もどのようなフォームが出来るのか
確認してください。
自分の作りたいフォーム形式を選んでもらえば良いと思います。
私は良く「表形式」で一覧表として表示させることが多いですね。
次に説明するレポートでもいいのですが、フォームの方が使い勝手がいい場合もあります。
テレビ番組で大反響!大幅減量ダイエット
テレビ番組でエルセーヌの技術力を証明!
ダイエット番組でエルセーヌが大幅減量をサポートしました。
2017年03月28日
Access入門レポートを作ろう
E┃N┃E┃O┃S┃で┃の┃給┃油┃が┃
━┛━┛━┛━┛━┛━┛━┛━┛━┛━┛
ポ┃イ┃ン┃ト┃2┃倍┃!┃の┃楽┃天┃カ┃ー┃ド┃!┃
━┛━┛━┛━┛━┛━┛━┛━┛━┛━┛━┛━┛━┛━┛
もちろん楽天市場でのご利用分もポイント2倍!
┌───────────────────────────────┐
│ 新規入会で楽天スーパーポイント2,000ポイントプレゼント!! │
└───────────────────────────────┘
詳しくはコチラから
⇒https://px.a8.net/svt/ejp?a8mat=2TCHR1+8HFFNM+FOQ+CBO83


マイクロソフトエクセルのまとめ記事はこちら

Microsoft Office ブログランキングへ
レポートの作成
「販売履歴」のレポートを作ってみましょう。
フォームが入力用ならばレポートは出力用になります。
「T_販売履歴」を開いた状態で、「作成」タブの「レポート」ボタンを押してください。
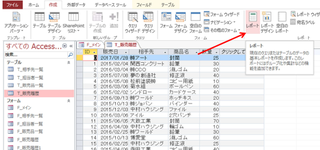
下のような画面になりましたか。これがレポートです。
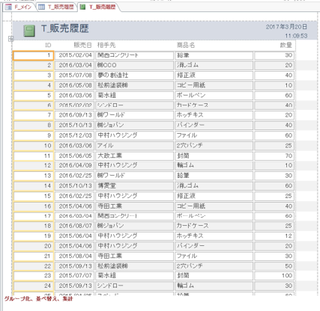
最初は「レイアウトビュー」で開いています。
通常表示にすると下のような画面になります。
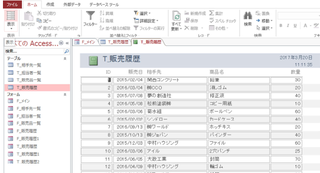
デザインモードにすると下のようになります。

レポートのレイアウト変更は最初のレイアウトビューでもデザインモードでも
出来るのですが、レイアウトビューの方が楽だと思うので、そちらで説明しましょう。
まず横幅の調整をしてみましょう。
今IDの列が全てオレンジになっていますね。
オレンジになっている部分が選択されている(アクティブ)状態です。
何処でもいいので右端にマウスを持っていき、十字になった時に左に
ドラッグしてください。
それが下の画面です。
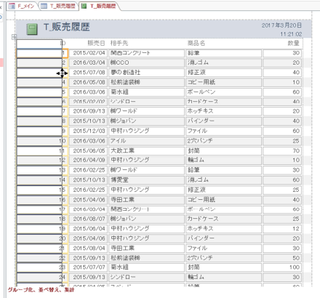
少し幅が狭くなりましたね。
このようにして幅を調整します。


━━━━━━━━━━━━━━━━━━━━━━━━━
■ 約200万サイトが使っているA8.net
━━━━━━━━━━━━━━━━━━━━━━━━━
・HPやBLOGに広告を掲載して副収入を得ませんか?
・無料で始められて1000円以上でお振込み。
・いま多くの方に利用されているエーハチネットは
PCとスマートフォンからご利用いただけます。
▼詳細はこちら
https://px.a8.net/svt/ejp?a8mat=2TAC5M+14HJGI+1N3S+6AANBN
━━━━━━━━━━━━━━━━━━━━━━━━━
━┛━┛━┛━┛━┛━┛━┛━┛━┛━┛
ポ┃イ┃ン┃ト┃2┃倍┃!┃の┃楽┃天┃カ┃ー┃ド┃!┃
━┛━┛━┛━┛━┛━┛━┛━┛━┛━┛━┛━┛━┛━┛
もちろん楽天市場でのご利用分もポイント2倍!
┌───────────────────────────────┐
│ 新規入会で楽天スーパーポイント2,000ポイントプレゼント!! │
└───────────────────────────────┘
詳しくはコチラから
⇒https://px.a8.net/svt/ejp?a8mat=2TCHR1+8HFFNM+FOQ+CBO83
マイクロソフトエクセルのまとめ記事はこちら
Microsoft Office ブログランキングへ
レポートの作成
「販売履歴」のレポートを作ってみましょう。
フォームが入力用ならばレポートは出力用になります。
「T_販売履歴」を開いた状態で、「作成」タブの「レポート」ボタンを押してください。
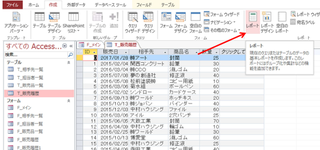
下のような画面になりましたか。これがレポートです。
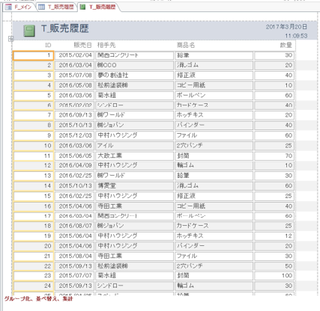
最初は「レイアウトビュー」で開いています。
通常表示にすると下のような画面になります。
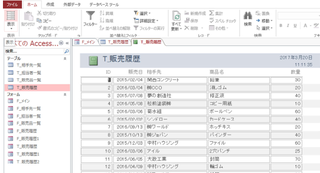
デザインモードにすると下のようになります。

レポートのレイアウト変更は最初のレイアウトビューでもデザインモードでも
出来るのですが、レイアウトビューの方が楽だと思うので、そちらで説明しましょう。
まず横幅の調整をしてみましょう。
今IDの列が全てオレンジになっていますね。
オレンジになっている部分が選択されている(アクティブ)状態です。
何処でもいいので右端にマウスを持っていき、十字になった時に左に
ドラッグしてください。
それが下の画面です。
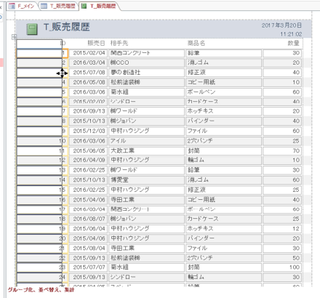
少し幅が狭くなりましたね。
このようにして幅を調整します。
━━━━━━━━━━━━━━━━━━━━━━━━━
■ 約200万サイトが使っているA8.net
━━━━━━━━━━━━━━━━━━━━━━━━━
・HPやBLOGに広告を掲載して副収入を得ませんか?
・無料で始められて1000円以上でお振込み。
・いま多くの方に利用されているエーハチネットは
PCとスマートフォンからご利用いただけます。
▼詳細はこちら
https://px.a8.net/svt/ejp?a8mat=2TAC5M+14HJGI+1N3S+6AANBN
━━━━━━━━━━━━━━━━━━━━━━━━━
2017年03月30日
Access入門レポートのレイアウト
あの有名ショップも【カラーミーショップ】を…。
https://px.a8.net/svt/ejp?a8mat=2NR5KR+GC8AGI+348+I5I8J


マイクロソフトエクセルのまとめ記事はこちら

Microsoft Office ブログランキングへ
列の削除
次はIDを削除してみましょう。
IDの列を選択した状態で右クリックすると下のようにメニューが出ます。
そこに「列の削除」という項目があるのでそこをクリックしてください。
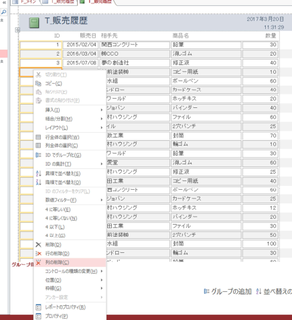
下のようにIDの列が無くなりましたね。
このように不要な列がある場合は削除してください。
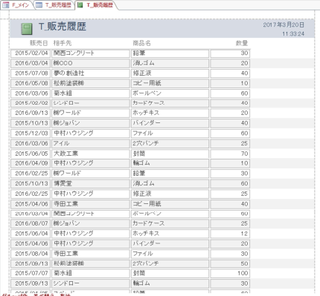
列の追加
また一旦削除したが、やはり追加したいという場合は右側に
「フィールドリスト」というところがあります。
ここに「このビューで利用可能なフィールド」ということで下に項目がありますね。
この項目はこのレポートに使用できるフィールドです。「ID」を選択してダブルクリックしてください。
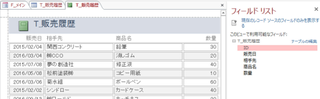
下のようにIDが表示されました。
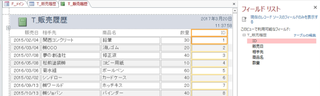
フィールドを移動したい場合は列を選択して(Ctrlを押しながら表題の
IDも選択してください)移動したい場所までドラッグします。
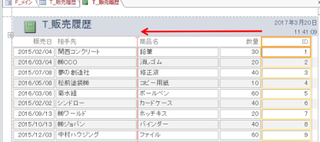
今は相手先と商品名の間に赤い筋が入っていますね。
クリックを離すとここに移動します。
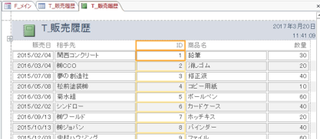
上のようになりました。
このようにしてレイアウトを整えて行ってください。
最終的に下のような形にしました。
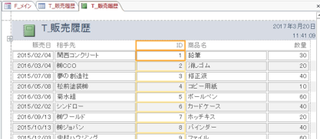


100GB大容量無制限レンタルサーバー、ドメインも激安【X2】
https://px.a8.net/svt/ejp?a8mat=2NR2G3+DEUKDU+CO4+TWE03
https://px.a8.net/svt/ejp?a8mat=2NR5KR+GC8AGI+348+I5I8J
マイクロソフトエクセルのまとめ記事はこちら
Microsoft Office ブログランキングへ
列の削除
次はIDを削除してみましょう。
IDの列を選択した状態で右クリックすると下のようにメニューが出ます。
そこに「列の削除」という項目があるのでそこをクリックしてください。
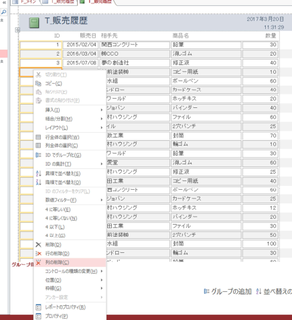
下のようにIDの列が無くなりましたね。
このように不要な列がある場合は削除してください。
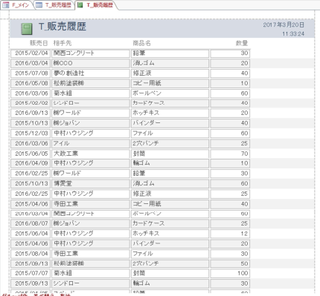
列の追加
また一旦削除したが、やはり追加したいという場合は右側に
「フィールドリスト」というところがあります。
ここに「このビューで利用可能なフィールド」ということで下に項目がありますね。
この項目はこのレポートに使用できるフィールドです。「ID」を選択してダブルクリックしてください。
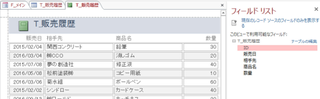
下のようにIDが表示されました。
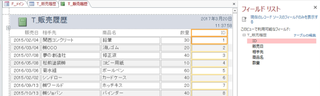
フィールドを移動したい場合は列を選択して(Ctrlを押しながら表題の
IDも選択してください)移動したい場所までドラッグします。
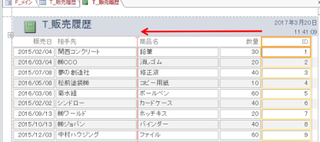
今は相手先と商品名の間に赤い筋が入っていますね。
クリックを離すとここに移動します。
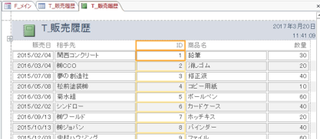
上のようになりました。
このようにしてレイアウトを整えて行ってください。
最終的に下のような形にしました。
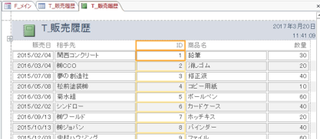
100GB大容量無制限レンタルサーバー、ドメインも激安【X2】
https://px.a8.net/svt/ejp?a8mat=2NR2G3+DEUKDU+CO4+TWE03
2017年03月31日
Access入門レポートでグループ化してみよう
□━━━━━━━━━━━━━━━━━━━━━━━━━━━━━━━━…
■ 年会費永年無料!どこでもポイントザクザク貯まる「楽天カード」
□■━━━━━━━━━━━━━━━━━━━━━━━━━━━━━━━…
新規入会キャンペーン実施中
楽天カードがパワーアップ! 街でもポイント最大2倍!!
<2017年3月21日(火)10:00〜2017年4月7日(金)10:00>
楽天カード新規入会+カードご利用で
│ * * │
人 ┏━┓┏━┓┏━┓┏━┓┏━┓┏━┓┏━┓ 人
 ̄Y ̄ ┃5┃┃0┃┃0┃┃0┃┃円┃┃相┃┃当┃  ̄Y ̄
│* ┗━┛┗━┛┗━┛┗━┛┗━┛┗━┛┗━┛ * │
┏━┓┏━┓┏━┓┏━┓┏━┓┏━┓┏━┓┏━┓┏━┓┏━┓
┃ポ┃┃イ┃┃ン┃┃ト┃┃プ┃┃レ┃┃ゼ┃┃ン┃┃ト┃┃!┃
┗━┛┗━┛┗━┛┗━┛┗━┛┗━┛┗━┛┗━┛┗━┛┗━┛
▼▽▼お申込みはこちらから▼▽▼
https://px.a8.net/svt/ejp?a8mat=2TCHR1+8HFFNM+FOQ+CHGK3
年会費はもちろん永年無料!ネットショッピング以外のお買い物でも
カード利用100円につき楽天スーパーポイント1ポイントが貯まる!


マイクロソフトエクセルのまとめ記事はこちら

Microsoft Office ブログランキングへ
グループの追加
デザインモードにして、下の方に「グループの追加」「並べ替えの追加」
というところがあると思います。
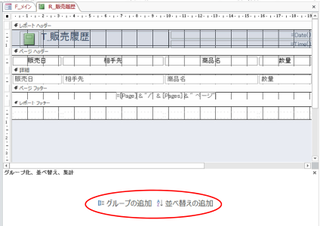
まず、「グループの追加」を押してみましょう。
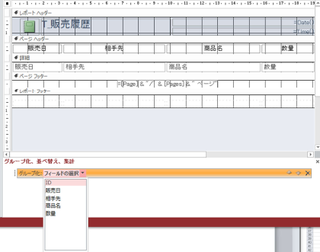
上のように「フィールドの選択」というところから「フィールド名」を選択
できるようになりましたね。
これはどの項目でグループ化しますかという選択です。
とりあえず「相手先」を選択してみましょう
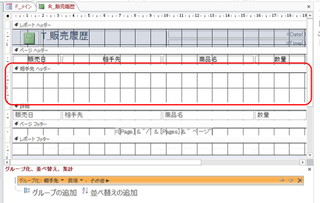
新たに「相手先ヘッダー」という部分が出来ましたね。
この状態で通常表示にしてください。
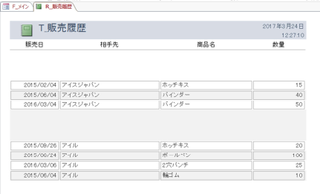
上のように相手先でグループ化しましたね。
このように項目(フィールド)ごとにグループ化して表示できます。
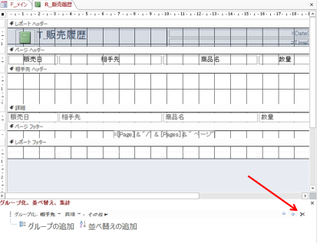
グループ化を終了する時(やめるとき)は下の「×」ボタンを押してください。


━━━━━━━━━━━━━━━━━━━━━━━━━
■ 約200万サイトが使っているA8.net
━━━━━━━━━━━━━━━━━━━━━━━━━
・HPやBLOGに広告を掲載して副収入を得ませんか?
・無料で始められて1000円以上でお振込み。
・いま多くの方に利用されているエーハチネットは
PCとスマートフォンからご利用いただけます。
▼詳細はこちら
https://px.a8.net/svt/ejp?a8mat=2TAC5M+14HJGI+1N3S+6AANBN
━━━━━━━━━━━━━━━━━━━━━━━━━
■ 年会費永年無料!どこでもポイントザクザク貯まる「楽天カード」
□■━━━━━━━━━━━━━━━━━━━━━━━━━━━━━━━…
新規入会キャンペーン実施中
楽天カードがパワーアップ! 街でもポイント最大2倍!!
<2017年3月21日(火)10:00〜2017年4月7日(金)10:00>
楽天カード新規入会+カードご利用で
│ * * │
人 ┏━┓┏━┓┏━┓┏━┓┏━┓┏━┓┏━┓ 人
 ̄Y ̄ ┃5┃┃0┃┃0┃┃0┃┃円┃┃相┃┃当┃  ̄Y ̄
│* ┗━┛┗━┛┗━┛┗━┛┗━┛┗━┛┗━┛ * │
┏━┓┏━┓┏━┓┏━┓┏━┓┏━┓┏━┓┏━┓┏━┓┏━┓
┃ポ┃┃イ┃┃ン┃┃ト┃┃プ┃┃レ┃┃ゼ┃┃ン┃┃ト┃┃!┃
┗━┛┗━┛┗━┛┗━┛┗━┛┗━┛┗━┛┗━┛┗━┛┗━┛
▼▽▼お申込みはこちらから▼▽▼
https://px.a8.net/svt/ejp?a8mat=2TCHR1+8HFFNM+FOQ+CHGK3
年会費はもちろん永年無料!ネットショッピング以外のお買い物でも
カード利用100円につき楽天スーパーポイント1ポイントが貯まる!
マイクロソフトエクセルのまとめ記事はこちら
Microsoft Office ブログランキングへ
グループの追加
デザインモードにして、下の方に「グループの追加」「並べ替えの追加」
というところがあると思います。
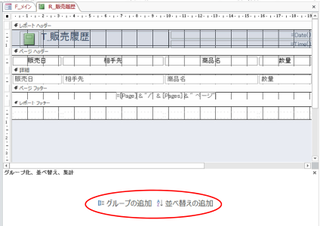
まず、「グループの追加」を押してみましょう。
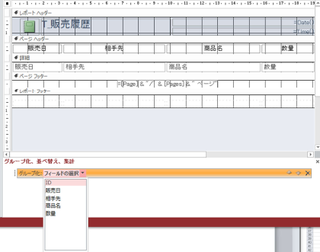
上のように「フィールドの選択」というところから「フィールド名」を選択
できるようになりましたね。
これはどの項目でグループ化しますかという選択です。
とりあえず「相手先」を選択してみましょう
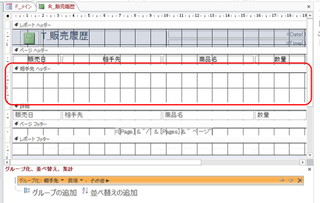
新たに「相手先ヘッダー」という部分が出来ましたね。
この状態で通常表示にしてください。
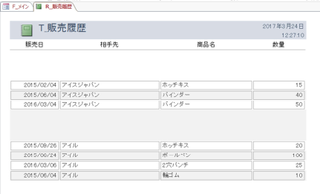
上のように相手先でグループ化しましたね。
このように項目(フィールド)ごとにグループ化して表示できます。
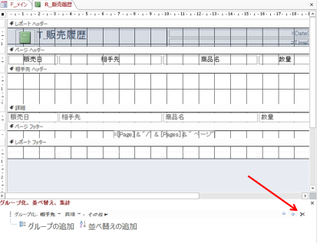
グループ化を終了する時(やめるとき)は下の「×」ボタンを押してください。
━━━━━━━━━━━━━━━━━━━━━━━━━
■ 約200万サイトが使っているA8.net
━━━━━━━━━━━━━━━━━━━━━━━━━
・HPやBLOGに広告を掲載して副収入を得ませんか?
・無料で始められて1000円以上でお振込み。
・いま多くの方に利用されているエーハチネットは
PCとスマートフォンからご利用いただけます。
▼詳細はこちら
https://px.a8.net/svt/ejp?a8mat=2TAC5M+14HJGI+1N3S+6AANBN
━━━━━━━━━━━━━━━━━━━━━━━━━
2017年04月01日
Access入門レポートで並べ替え
テレビ番組で大反響!大幅減量ダイエット
テレビ番組でエルセーヌの技術力を証明!
ダイエット番組でエルセーヌが大幅減量をサポートしました。



マイクロソフトエクセルのまとめ記事はこちら

Microsoft Office ブログランキングへ
並べ替え
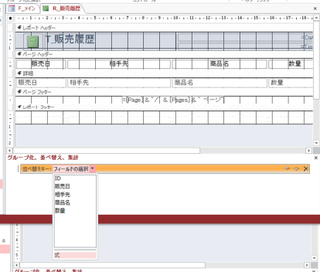
並べ替えを選択した場合も先ほどと同じようにフィールドを選択する画面になります。
今回は販売日を選択してみましょう。
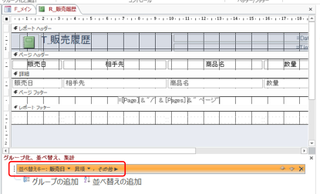
赤枠で囲んでいる部分に「並べ替えキー:販売日▼昇順」とありますね。
これは販売日の昇順で並べ替えしますということです。
この状態で通常表示にしましょう。
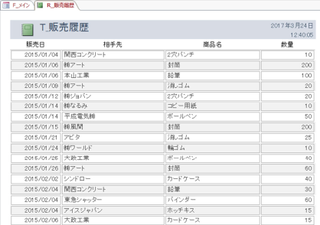
上のように販売日の昇順で並びました。
並び替えは複数設定することも出来ます。


独自SSLが年間18,000円(税抜)。レンタルサーバー『ヘテムル』

テレビ番組でエルセーヌの技術力を証明!
ダイエット番組でエルセーヌが大幅減量をサポートしました。
マイクロソフトエクセルのまとめ記事はこちら
Microsoft Office ブログランキングへ
並べ替え
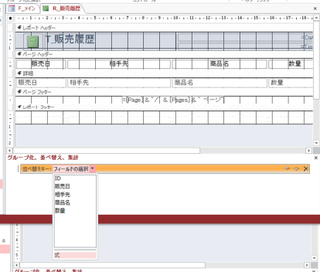
並べ替えを選択した場合も先ほどと同じようにフィールドを選択する画面になります。
今回は販売日を選択してみましょう。
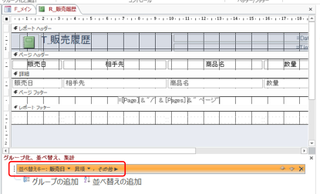
赤枠で囲んでいる部分に「並べ替えキー:販売日▼昇順」とありますね。
これは販売日の昇順で並べ替えしますということです。
この状態で通常表示にしましょう。
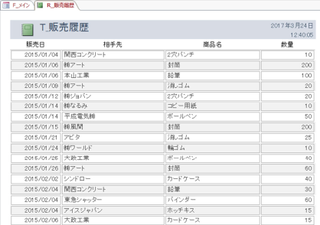
上のように販売日の昇順で並びました。
並び替えは複数設定することも出来ます。
独自SSLが年間18,000円(税抜)。レンタルサーバー『ヘテムル』
2017年04月02日
Access入門,レポートウィザードでレポートを作ろう
┏━[PR]━━━━━━━━━━━━━━━━━━━━━━━━━━━━━━┓
WordPressに特化したレンタルサーバー『wpXレンタルサーバー』
─────────────────────────────────
・最新の高性能サーバーマシン&高速ネットワーク
・大容量30GB、月額1,000円(税抜)〜
・リバースプロキシによるキャッシュなど、専用の高速システムを採用
・専用の管理ツールから簡単セットアップ
・過去14日間のデータの自動バックアップ機能
・独自ドメイン対応 & 1契約につき10個のWordPress運用が可能
─────────────────────────────────
https://px.a8.net/svt/ejp?a8mat=2NR2G3+DDNP6A+CO4+ZR2VN
┗━━━━━━━━━━━━━━━━━━━━━━━━━━━━━━━━━┛


マイクロソフトエクセルのまとめ記事はこちら

Microsoft Office ブログランキングへ
レポートウィザード
レポートウィザートでの作成方法
今度はレポートウィザートでレポートを作ってみましょう。
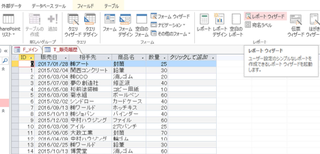
今回も「T_販売履歴」を開いた状態でリボンの「作成」「レポートウィザート」
ボタンを押してください。

上のような画面になります。
どっかで見たような画面ですね。
フォームを作る時にフォームウィザートを利用した時と同じ画面ですね。
ですからやり方も同じです。
表示したい項目(フィールド)を選択してダブルクリックすると右側に移ります。

ID以外を選択しました。
「次へ」ボタンを押してください。
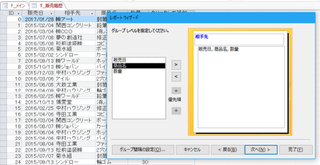
次はグループ化の指定です。
先日「グループ化」ということをやりましたが、ウィザートではこの段階で
設定できます。
現在は「相手先」でグループ化という設定になっています。
グループ化しない場合は「<」ボタンを押せば解除されます。
とりあえず「グループ化」は無しの状態で「次へ」ボタンを押しました。

今度は「並べ替え」の指定です。
ここは「販売日」を選択して「次へ」ボタンを押します。

次は表示形式です。
真ん中の「表形式」ですと、前回作成した物とほぼ同じようなものが出来ます。


A8.netなら!
------------------------------------------------
◇スマートフォンやPCから簡単に広告が掲載可能
◇もちろん会員登録は無料。その後も費用はかかりません!
◇欲しい商品がお得に購入できるセルフバックの利用ができる
◇有名ブランドから高額報酬がもらえる広告を掲載
-----------------------------------------------
アフィリエイトを始めるならA8.net(エーハチネット)
まずは登録→ https://px.a8.net/svt/ejp?a8mat=2NQXR8+BN56NM+0K+10ENN7
WordPressに特化したレンタルサーバー『wpXレンタルサーバー』
─────────────────────────────────
・最新の高性能サーバーマシン&高速ネットワーク
・大容量30GB、月額1,000円(税抜)〜
・リバースプロキシによるキャッシュなど、専用の高速システムを採用
・専用の管理ツールから簡単セットアップ
・過去14日間のデータの自動バックアップ機能
・独自ドメイン対応 & 1契約につき10個のWordPress運用が可能
─────────────────────────────────
https://px.a8.net/svt/ejp?a8mat=2NR2G3+DDNP6A+CO4+ZR2VN
┗━━━━━━━━━━━━━━━━━━━━━━━━━━━━━━━━━┛
マイクロソフトエクセルのまとめ記事はこちら
Microsoft Office ブログランキングへ
レポートウィザード
レポートウィザートでの作成方法
今度はレポートウィザートでレポートを作ってみましょう。
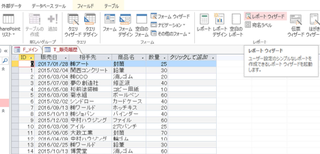
今回も「T_販売履歴」を開いた状態でリボンの「作成」「レポートウィザート」
ボタンを押してください。

上のような画面になります。
どっかで見たような画面ですね。
フォームを作る時にフォームウィザートを利用した時と同じ画面ですね。
ですからやり方も同じです。
表示したい項目(フィールド)を選択してダブルクリックすると右側に移ります。

ID以外を選択しました。
「次へ」ボタンを押してください。
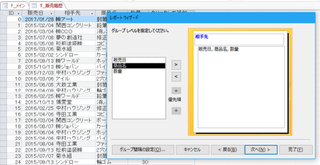
次はグループ化の指定です。
先日「グループ化」ということをやりましたが、ウィザートではこの段階で
設定できます。
現在は「相手先」でグループ化という設定になっています。
グループ化しない場合は「<」ボタンを押せば解除されます。
とりあえず「グループ化」は無しの状態で「次へ」ボタンを押しました。

今度は「並べ替え」の指定です。
ここは「販売日」を選択して「次へ」ボタンを押します。

次は表示形式です。
真ん中の「表形式」ですと、前回作成した物とほぼ同じようなものが出来ます。
A8.netなら!
------------------------------------------------
◇スマートフォンやPCから簡単に広告が掲載可能
◇もちろん会員登録は無料。その後も費用はかかりません!
◇欲しい商品がお得に購入できるセルフバックの利用ができる
◇有名ブランドから高額報酬がもらえる広告を掲載
-----------------------------------------------
アフィリエイトを始めるならA8.net(エーハチネット)
まずは登録→ https://px.a8.net/svt/ejp?a8mat=2NQXR8+BN56NM+0K+10ENN7
2017年04月04日
Access入門,レポートの単票・帳票
━━━━━━━━━━━━━━━━━━━━━━━━━
■ 約200万サイトが使っているA8.net
━━━━━━━━━━━━━━━━━━━━━━━━━
・HPやBLOGに広告を掲載して副収入を得ませんか?
・無料で始められて1000円以上でお振込み。
・いま多くの方に利用されているエーハチネットは
PCとスマートフォンからご利用いただけます。
▼詳細はこちら
https://px.a8.net/svt/ejp?a8mat=2TAC5M+14HJGI+1N3S+6AANBN
━━━━━━━━━━━━━━━━━━━━━━━━━


マイクロソフトエクセルのまとめ記事はこちら

Microsoft Office ブログランキングへ
「単票形式」
「単票形式」にして、「次へ」ボタンを押してください。
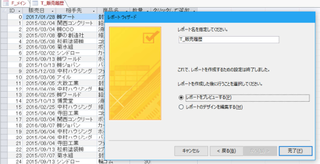
ここで名前を付ける画面になります。
今回はこのままで「完了」を押します。
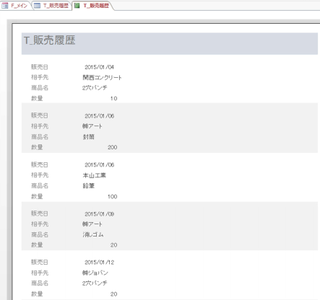
これが「単票形式」のレポートです。
一つ一つの項目が表示されます。
「帳票形式」
「帳票形式」を選択するとどうなるかやってみましょう。
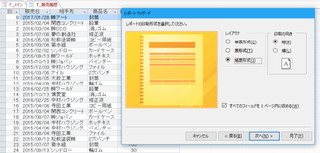
下のような形式になります。
それぞれ特徴もあり使い勝手も違いますので、
目的に沿うようなレポートを作ってください。
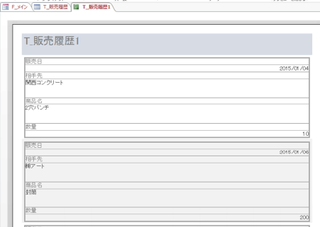


カラーミーショップはリアルな店舗を持っていなくても、ネットを通じて商品を販売する楽しみを多くの人に実感してもらえるショッピングカートです。これまでに23万を超えるユーザー様からお申込みをいただいております。
カラーミーショップなら誰かに(大手に)頼らなくても、あなた好みのネットショップを作れます。あなたがセレクトした商品や作った商品の魅力を伝え、それを欲しいと思ってくれる人にお届けしてみませんか。
30日間、無料でお試しいただけるので、初心者の方やネットショップ作成サービスで悩んでいる方も、安心してご利用いただけます。

■ 約200万サイトが使っているA8.net
━━━━━━━━━━━━━━━━━━━━━━━━━
・HPやBLOGに広告を掲載して副収入を得ませんか?
・無料で始められて1000円以上でお振込み。
・いま多くの方に利用されているエーハチネットは
PCとスマートフォンからご利用いただけます。
▼詳細はこちら
https://px.a8.net/svt/ejp?a8mat=2TAC5M+14HJGI+1N3S+6AANBN
━━━━━━━━━━━━━━━━━━━━━━━━━
マイクロソフトエクセルのまとめ記事はこちら
Microsoft Office ブログランキングへ
「単票形式」
「単票形式」にして、「次へ」ボタンを押してください。
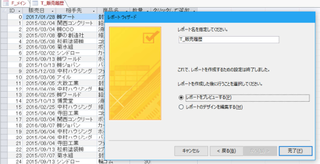
ここで名前を付ける画面になります。
今回はこのままで「完了」を押します。
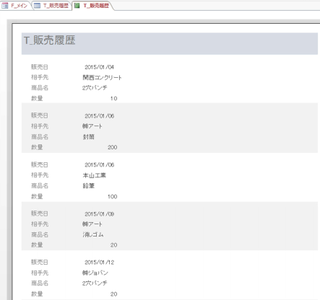
これが「単票形式」のレポートです。
一つ一つの項目が表示されます。
「帳票形式」
「帳票形式」を選択するとどうなるかやってみましょう。
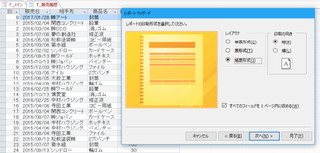
下のような形式になります。
それぞれ特徴もあり使い勝手も違いますので、
目的に沿うようなレポートを作ってください。
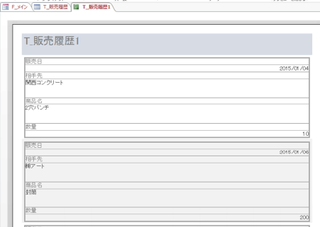
カラーミーショップはリアルな店舗を持っていなくても、ネットを通じて商品を販売する楽しみを多くの人に実感してもらえるショッピングカートです。これまでに23万を超えるユーザー様からお申込みをいただいております。
カラーミーショップなら誰かに(大手に)頼らなくても、あなた好みのネットショップを作れます。あなたがセレクトした商品や作った商品の魅力を伝え、それを欲しいと思ってくれる人にお届けしてみませんか。
30日間、無料でお試しいただけるので、初心者の方やネットショップ作成サービスで悩んでいる方も、安心してご利用いただけます。
2017年04月07日
Access入門レポートウィザートを使用してレポートを作ろう
法人ETCカード



マイクロソフトエクセルのまとめ記事はこちら

Microsoft Office ブログランキングへ
新しいレポートの作成
全く一からレポートを作成する場合です。
リボンの「作成」「空白のレポート」を選択してください。
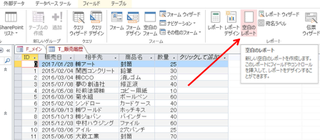
下のように「レポート1」という何もないレポートが作成されます。
右側に「フィールドリスト」というところがあり、「現在のビューに追加できるフィールドはありません」とあり、その下に「すべてのテーブルを表示する」とありますね。
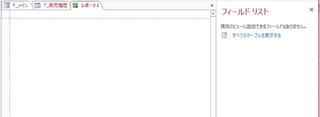
「フィールドリスト」というのは、現在の「空白のレポート」に追加するフィールドを表示するところです。
ただし、「現在のビューに追加できるフィールドはありません」とあるように、今はテーブルが何も選択されていないので、フィールドも選択できません。
「すべてのテーブルを表示する」を押してください。
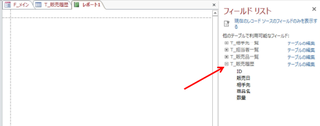
すると現在のテーブルが表示され、+ボタンを押すとフィールド名が表示されます。
ここでフィールドの選択が出来るようになります。とりあえず「販売日」「相手先」「商品名」「数量」をダブルクリックしてください。
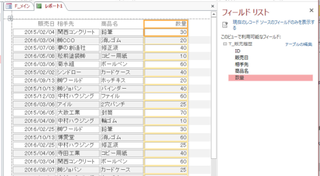
上記のようなレポートが出来ましたね。
このようにレポートウィザートで作成することも出来ます。


お歳暮・内祝い・お中元なら高級和牛のたわら屋

マイクロソフトエクセルのまとめ記事はこちら
Microsoft Office ブログランキングへ
新しいレポートの作成
全く一からレポートを作成する場合です。
リボンの「作成」「空白のレポート」を選択してください。
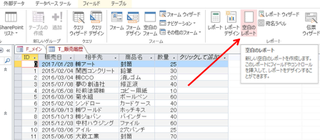
下のように「レポート1」という何もないレポートが作成されます。
右側に「フィールドリスト」というところがあり、「現在のビューに追加できるフィールドはありません」とあり、その下に「すべてのテーブルを表示する」とありますね。
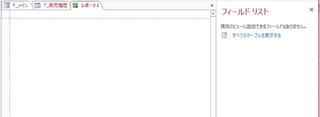
「フィールドリスト」というのは、現在の「空白のレポート」に追加するフィールドを表示するところです。
ただし、「現在のビューに追加できるフィールドはありません」とあるように、今はテーブルが何も選択されていないので、フィールドも選択できません。
「すべてのテーブルを表示する」を押してください。
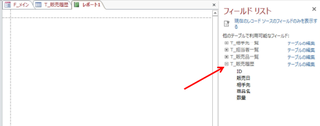
すると現在のテーブルが表示され、+ボタンを押すとフィールド名が表示されます。
ここでフィールドの選択が出来るようになります。とりあえず「販売日」「相手先」「商品名」「数量」をダブルクリックしてください。
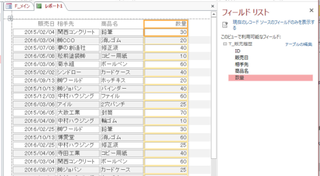
上記のようなレポートが出来ましたね。
このようにレポートウィザートで作成することも出来ます。
お歳暮・内祝い・お中元なら高級和牛のたわら屋
2017年04月09日
Access入門,クエリを作ってみよう
━━━━━━━━━━━━━━━━━━━━━━━━━
■ 約200万サイトが使っているA8.net
━━━━━━━━━━━━━━━━━━━━━━━━━
・HPやBLOGに広告を掲載して副収入を得ませんか?
・無料で始められて1000円以上でお振込み。
・いま多くの方に利用されているエーハチネットは
PCとスマートフォンからご利用いただけます。
▼詳細はこちら
https://px.a8.net/svt/ejp?a8mat=2TAC5M+14HJGI+1N3S+6AANBN
━━━━━━━━━━━━━━━━━━━━━━━━━


マイクロソフトエクセルのまとめ記事はこちら

Microsoft Office ブログランキングへ
【クエリ】
Accessは大きく分けて「テーブル」「クエリ」「フォーム」「レポート」の
4つから構成されます。
その中で一番大事なところが「クエリ」です。
クエリで何が出来るのか?
テーブルではデータを格納するだけで、計算とか抽出とかの加工は
出来ません。
Excelだと同じシート上で、ほぼなんでも出来ますが、
Accessではそれらの作業をさせるためにクエリを作成します。
このクエリの出来がそのアプリの出来を左右するといっても過言ではないでしょう。
ここから「クエリ」について進めて行きます。
クエリの種類
代表的なものでよく使用されるクエリをいくつか紹介したいと思います。
1、選択クエリ
選択クエリは、クエリの中で最も多く使用されるクエリだと思います。
基本的な作業としては「テーブル」から必要なデータを抽出したり、
計算をしたり、並べ替えなどをすることが出来ます。
【作成方法】
リボンの「作成」タブから「クエリウィザート」を選択してください。
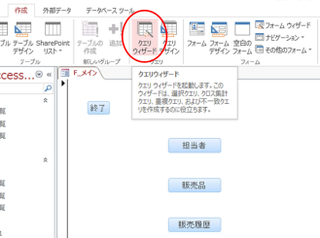
下のような画面になりましたか。
今回は「選択クエリウィザート」を選択して「OK」ボタンを押します。
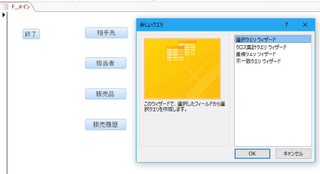
「テーブル/クエリ」という欄がありますね。
ここで作りたいクエリの元テーブル(またはクエリ)を選択します。
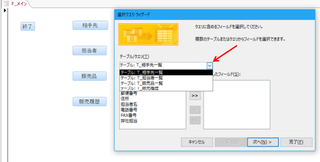
「テーブル/クエリ」ということは当然、「クエリ」からも「クエリ」が
作成できるということです。
複雑なものになりますと、一旦クエリ作成して、そのクエリから更にクエリを
作成するということも多々発生します。
今回はとりあえず「相手先」を選択して、その中から表示したいものだけを
選択して作成してみましょう。

上のように「会社名」「担当者」「電話番号」「弊社担当」だけ選択して
「次へ」を押しましょう。
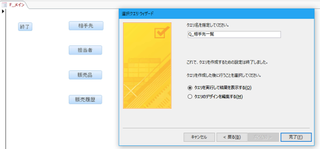
ここで名前を付ける画面になりますので、名前を付けましょう。
私のルールとしてクエリは「Q_○○」という名前を付けてみました。
この名前も大掛かりなアプリになってくると、クエリの数が半端ない数作成されます。
その時に「何のために」作ったのか、分かるような名前を付けておくことが大事です。
私がまだ初心者だったころに作ったアプリでクエリが300個オーバーという
ものもあります。
そうなってくると名前を見ただけでも何のためのクエリか分からなくなってしまう場合もあります。
今ならば半分以下に減らせると思いますね。(もうさわりませんけどね・・・。)
それでも150ものクエリがあれば大変だと思います。
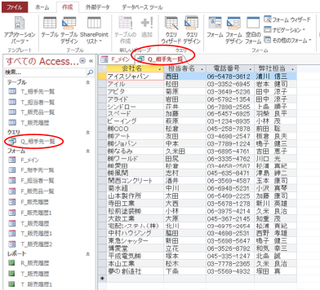
上のように左端の「クエリ」というところに「Q_相手先一覧」というクエリが
出来ましたね。
それから画面上も「会社名」「担当者」「電話番号」「弊社担当」という指定した
フィールドだけ抽出して表示されていますね。
これが基本的な「選択クエリ」ですね。
ただし通常はこのように「クエリウィザート」で作成することは少ないと思います。
一番使用する方法は「クエリデザイン」で作成する方法ですね。


企業サイトや人気サイトの運用実績多数!月額1,000円(税抜)〜の高スペックレンタルサーバーヘテムル

■ 約200万サイトが使っているA8.net
━━━━━━━━━━━━━━━━━━━━━━━━━
・HPやBLOGに広告を掲載して副収入を得ませんか?
・無料で始められて1000円以上でお振込み。
・いま多くの方に利用されているエーハチネットは
PCとスマートフォンからご利用いただけます。
▼詳細はこちら
https://px.a8.net/svt/ejp?a8mat=2TAC5M+14HJGI+1N3S+6AANBN
━━━━━━━━━━━━━━━━━━━━━━━━━
マイクロソフトエクセルのまとめ記事はこちら
Microsoft Office ブログランキングへ
【クエリ】
Accessは大きく分けて「テーブル」「クエリ」「フォーム」「レポート」の
4つから構成されます。
その中で一番大事なところが「クエリ」です。
クエリで何が出来るのか?
テーブルではデータを格納するだけで、計算とか抽出とかの加工は
出来ません。
Excelだと同じシート上で、ほぼなんでも出来ますが、
Accessではそれらの作業をさせるためにクエリを作成します。
このクエリの出来がそのアプリの出来を左右するといっても過言ではないでしょう。
ここから「クエリ」について進めて行きます。
クエリの種類
代表的なものでよく使用されるクエリをいくつか紹介したいと思います。
1、選択クエリ
選択クエリは、クエリの中で最も多く使用されるクエリだと思います。
基本的な作業としては「テーブル」から必要なデータを抽出したり、
計算をしたり、並べ替えなどをすることが出来ます。
【作成方法】
リボンの「作成」タブから「クエリウィザート」を選択してください。
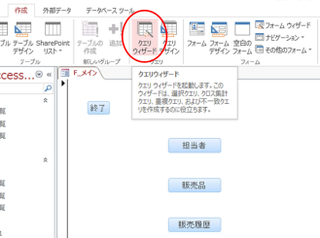
下のような画面になりましたか。
今回は「選択クエリウィザート」を選択して「OK」ボタンを押します。
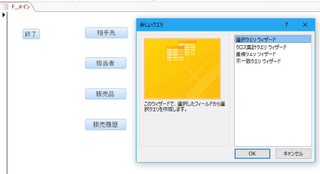
「テーブル/クエリ」という欄がありますね。
ここで作りたいクエリの元テーブル(またはクエリ)を選択します。
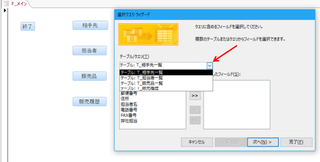
「テーブル/クエリ」ということは当然、「クエリ」からも「クエリ」が
作成できるということです。
複雑なものになりますと、一旦クエリ作成して、そのクエリから更にクエリを
作成するということも多々発生します。
今回はとりあえず「相手先」を選択して、その中から表示したいものだけを
選択して作成してみましょう。

上のように「会社名」「担当者」「電話番号」「弊社担当」だけ選択して
「次へ」を押しましょう。
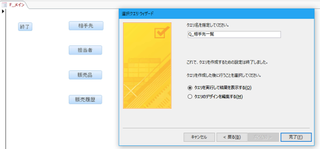
ここで名前を付ける画面になりますので、名前を付けましょう。
私のルールとしてクエリは「Q_○○」という名前を付けてみました。
この名前も大掛かりなアプリになってくると、クエリの数が半端ない数作成されます。
その時に「何のために」作ったのか、分かるような名前を付けておくことが大事です。
私がまだ初心者だったころに作ったアプリでクエリが300個オーバーという
ものもあります。
そうなってくると名前を見ただけでも何のためのクエリか分からなくなってしまう場合もあります。
今ならば半分以下に減らせると思いますね。(もうさわりませんけどね・・・。)
それでも150ものクエリがあれば大変だと思います。
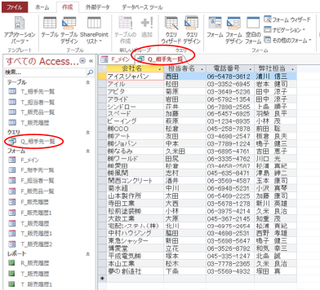
上のように左端の「クエリ」というところに「Q_相手先一覧」というクエリが
出来ましたね。
それから画面上も「会社名」「担当者」「電話番号」「弊社担当」という指定した
フィールドだけ抽出して表示されていますね。
これが基本的な「選択クエリ」ですね。
ただし通常はこのように「クエリウィザート」で作成することは少ないと思います。
一番使用する方法は「クエリデザイン」で作成する方法ですね。
企業サイトや人気サイトの運用実績多数!月額1,000円(税抜)〜の高スペックレンタルサーバーヘテムル
タグ:Access入門,クエリ






