2017年03月30日
Access入門レポートのレイアウト
あの有名ショップも【カラーミーショップ】を…。
https://px.a8.net/svt/ejp?a8mat=2NR5KR+GC8AGI+348+I5I8J


マイクロソフトエクセルのまとめ記事はこちら

Microsoft Office ブログランキングへ
列の削除
次はIDを削除してみましょう。
IDの列を選択した状態で右クリックすると下のようにメニューが出ます。
そこに「列の削除」という項目があるのでそこをクリックしてください。
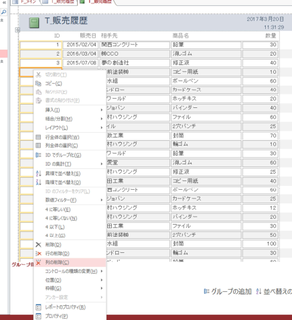
下のようにIDの列が無くなりましたね。
このように不要な列がある場合は削除してください。
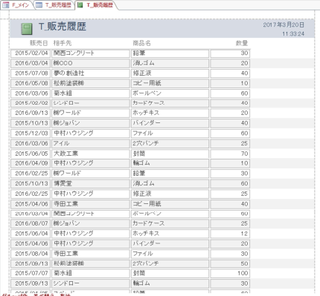
列の追加
また一旦削除したが、やはり追加したいという場合は右側に
「フィールドリスト」というところがあります。
ここに「このビューで利用可能なフィールド」ということで下に項目がありますね。
この項目はこのレポートに使用できるフィールドです。「ID」を選択してダブルクリックしてください。
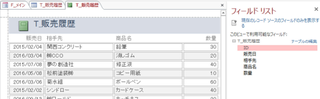
下のようにIDが表示されました。
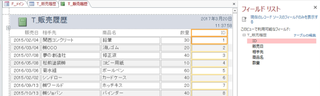
フィールドを移動したい場合は列を選択して(Ctrlを押しながら表題の
IDも選択してください)移動したい場所までドラッグします。
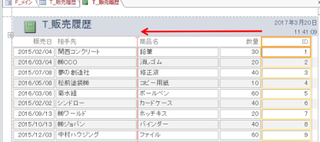
今は相手先と商品名の間に赤い筋が入っていますね。
クリックを離すとここに移動します。
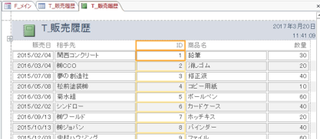
上のようになりました。
このようにしてレイアウトを整えて行ってください。
最終的に下のような形にしました。
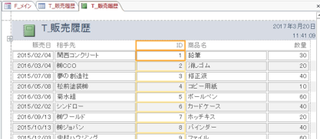


100GB大容量無制限レンタルサーバー、ドメインも激安【X2】
https://px.a8.net/svt/ejp?a8mat=2NR2G3+DEUKDU+CO4+TWE03
https://px.a8.net/svt/ejp?a8mat=2NR5KR+GC8AGI+348+I5I8J
マイクロソフトエクセルのまとめ記事はこちら
Microsoft Office ブログランキングへ
列の削除
次はIDを削除してみましょう。
IDの列を選択した状態で右クリックすると下のようにメニューが出ます。
そこに「列の削除」という項目があるのでそこをクリックしてください。
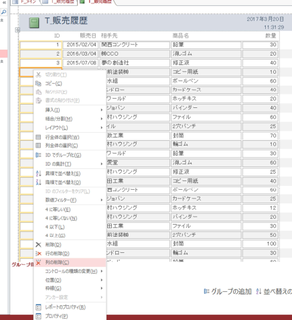
下のようにIDの列が無くなりましたね。
このように不要な列がある場合は削除してください。
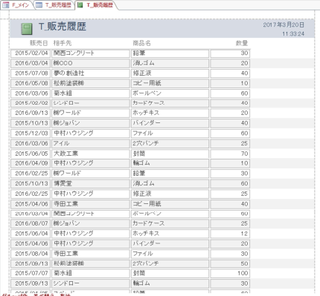
列の追加
また一旦削除したが、やはり追加したいという場合は右側に
「フィールドリスト」というところがあります。
ここに「このビューで利用可能なフィールド」ということで下に項目がありますね。
この項目はこのレポートに使用できるフィールドです。「ID」を選択してダブルクリックしてください。
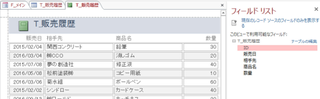
下のようにIDが表示されました。
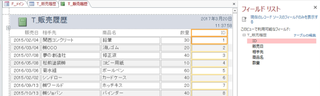
フィールドを移動したい場合は列を選択して(Ctrlを押しながら表題の
IDも選択してください)移動したい場所までドラッグします。
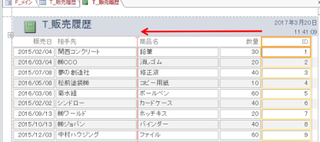
今は相手先と商品名の間に赤い筋が入っていますね。
クリックを離すとここに移動します。
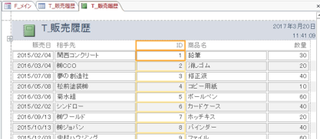
上のようになりました。
このようにしてレイアウトを整えて行ってください。
最終的に下のような形にしました。
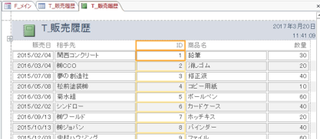
100GB大容量無制限レンタルサーバー、ドメインも激安【X2】
https://px.a8.net/svt/ejp?a8mat=2NR2G3+DEUKDU+CO4+TWE03
【このカテゴリーの最新記事】
この記事へのコメント
コメントを書く
この記事へのトラックバックURL
https://fanblogs.jp/tb/6108878
※ブログオーナーが承認したトラックバックのみ表示されます。
この記事へのトラックバック











