新規記事の投稿を行うことで、非表示にすることが可能です。
2018年04月05日
Accessで宛名印刷
マイクロソフトエクセルのまとめ記事はこちら
Microsoft Office ブログランキングへ
職場で同じようなことをして、ある程度使えるものができました。
その中でやはり必要と思われるフィールドとして「敬称」
「グループ」を追加したいと思います。
「敬称」はとりあえず「様」と「御中」にしました。
それ以外に必要あれば追記してください。
それから「グループ」ですが、色々な方の住所録を同じところに入力するので、
グループ分けをしないと大変だろうなという事で「グループ」を追加します。
Accessデータベースの便利なところは、とりあえずデータを蓄積しておいて、
後は条件を設定して自由に加工・抽出ができることですね。
そのためにも最初のテーブル設計が大事になってきます。
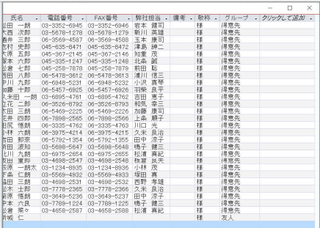
上記のように「敬称」と「グループ」を追加しました。
ついでに「敬称テーブル」と「グループテーブル」の2つを新規作成しましょう。
今回「グループ」は「得意先」と「友人」の2つですが、
職場の場合はグループ分けが4つくらいできました。
T_住所録のフィールドを追加したので、Q_住所録もフィールドを追加し、
F_住所録も追加しましょう。
そして「F_住所録」では「敬称」と「グループ」をコンボボックスにしましょう。

赤枠の部分を追加しました。
それからフォームに設置してありました「印刷指定」のチェックボックスは一旦外しました。
これも別の形で使用します。
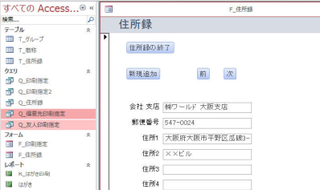
上のように「Q_得意先印刷指定」と「Q_友人印刷指定」という2つのクエリを
作成しました。
抽出条件でグループ分けしています。それから「印刷指定」の「True」は
ここでは抽出条件から削除しています。
(フィールドは残しています)
それから「郵便番号」のフィールドも表示するようにしましょう。
タグ:Accessで宛名印刷
2018年04月16日
Accessで宛て名印刷
マイクロソフトエクセルのまとめ記事はこちら
Microsoft Office ブログランキングへ
印刷フォームの作成
この2つのクエリで各々表形式のフォームを作成していきます。
これもフォームウィザートで作成しましょう。
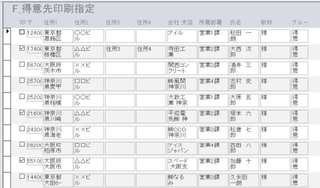
このような形になります。
このままでは見難いのでレイアウトを整えて行きましょう。
レイアウトを調整する場合は「レイアウトビュー」にすると簡単です。
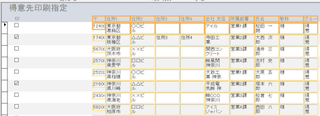
今は印刷指定以外のフィールドを選択して、まとめて右側に寄せたところです。
このようにして横幅を調整していきましょう。

完成したのが上の状態です。
少し見やすくなりましたね。
ここで印刷指定のチェックを入れていく予定です。
同じように「友人」フォームも作りましょう。
※住所1〜住所4まで設定しています。
はがきウィザートで1〜4まであったのでそのまま使用していますが、
実際は住所2までで十分ではないかと思っています。
とりあえずこのまま進めます。
職場の方は住所3までにしています。
基本的な操作方法としては「F_得意先印刷指定」または「F_友人印刷指定」の
フォームから印刷したいところに「チェック」を入れ、「Q_印刷指定」に
反映させて、そこからはがき印刷するという流れになります。
タグ:Accessで宛て名印刷






