2017年03月27日
Access入門フォームウィザートを使ってみよう
━━━━━━━━━━━━━━━━━━━━━━━━━
■ 約200万サイトが使っているA8.net
━━━━━━━━━━━━━━━━━━━━━━━━━
・HPやBLOGに広告を掲載して副収入を得ませんか?
・無料で始められて1000円以上でお振込み。
・いま多くの方に利用されているエーハチネットは
PCとスマートフォンからご利用いただけます。
▼詳細はこちら
https://px.a8.net/svt/ejp?a8mat=2TAC5M+14HJGI+1N3S+6AANBN
━━━━━━━━━━━━━━━━━━━━━━━━━


マイクロソフトエクセルのまとめ記事はこちら

Microsoft Office ブログランキングへ
フォームウィザートでフォームを作ろう
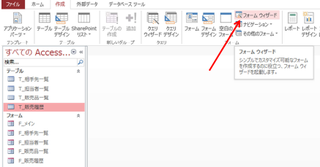
「T_販売履歴」を選択した状態で、リボンの「作成」から「フォームウィザート」を
選択してください。

ここはフォームに表示する項目を選択します。
項目を選択して「>」ボタンを押すと選択された項目が右側に移動します。
全部選択する場合は「>>」を押すとすべて移動します。
とりあえずこちらでやってみましょう。
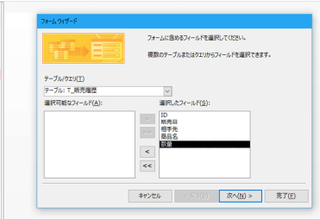
上のようになりましたね。「次へ」ボタンを押してください。
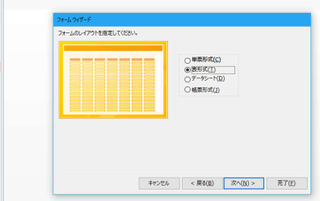
ここで「単票形式」を選択すると、今までと同じフォームが出来ます。
今回は「表形式」を選んでください。
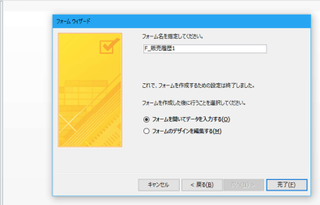
ここで名前を付けて保存してください。
一応「F_販売履歴」は存在するので、「F_販売履歴1」と1を追記しました。
これで完了ボタンを押してください。
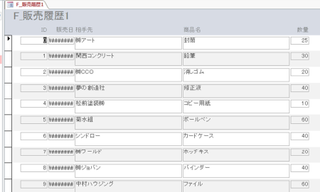
ちょっと何か今までのフォームとは違いますね。
デザインモードで少し整えましょう。
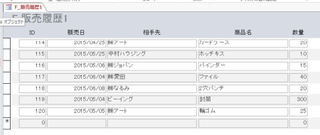
一覧表のようになっていますね。
一応「データシート」形式、「帳票形式」もどのようなフォームが出来るのか
確認してください。
自分の作りたいフォーム形式を選んでもらえば良いと思います。
私は良く「表形式」で一覧表として表示させることが多いですね。
次に説明するレポートでもいいのですが、フォームの方が使い勝手がいい場合もあります。


テレビ番組で大反響!大幅減量ダイエット
テレビ番組でエルセーヌの技術力を証明!
ダイエット番組でエルセーヌが大幅減量をサポートしました。

■ 約200万サイトが使っているA8.net
━━━━━━━━━━━━━━━━━━━━━━━━━
・HPやBLOGに広告を掲載して副収入を得ませんか?
・無料で始められて1000円以上でお振込み。
・いま多くの方に利用されているエーハチネットは
PCとスマートフォンからご利用いただけます。
▼詳細はこちら
https://px.a8.net/svt/ejp?a8mat=2TAC5M+14HJGI+1N3S+6AANBN
━━━━━━━━━━━━━━━━━━━━━━━━━
マイクロソフトエクセルのまとめ記事はこちら
Microsoft Office ブログランキングへ
フォームウィザートでフォームを作ろう
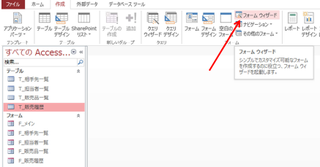
「T_販売履歴」を選択した状態で、リボンの「作成」から「フォームウィザート」を
選択してください。

ここはフォームに表示する項目を選択します。
項目を選択して「>」ボタンを押すと選択された項目が右側に移動します。
全部選択する場合は「>>」を押すとすべて移動します。
とりあえずこちらでやってみましょう。
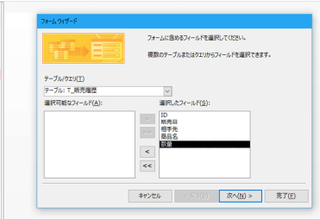
上のようになりましたね。「次へ」ボタンを押してください。
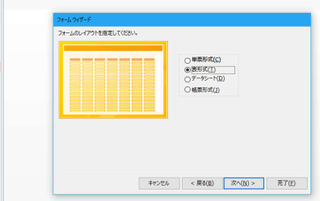
ここで「単票形式」を選択すると、今までと同じフォームが出来ます。
今回は「表形式」を選んでください。
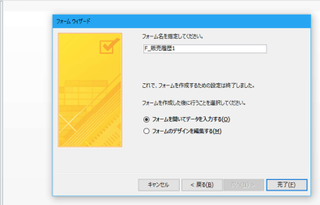
ここで名前を付けて保存してください。
一応「F_販売履歴」は存在するので、「F_販売履歴1」と1を追記しました。
これで完了ボタンを押してください。
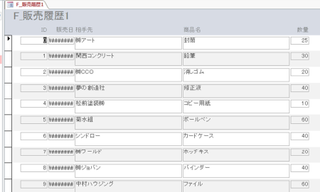
ちょっと何か今までのフォームとは違いますね。
デザインモードで少し整えましょう。
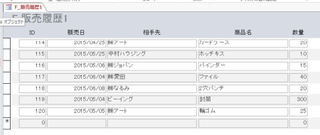
一覧表のようになっていますね。
一応「データシート」形式、「帳票形式」もどのようなフォームが出来るのか
確認してください。
自分の作りたいフォーム形式を選んでもらえば良いと思います。
私は良く「表形式」で一覧表として表示させることが多いですね。
次に説明するレポートでもいいのですが、フォームの方が使い勝手がいい場合もあります。
テレビ番組で大反響!大幅減量ダイエット
テレビ番組でエルセーヌの技術力を証明!
ダイエット番組でエルセーヌが大幅減量をサポートしました。
【このカテゴリーの最新記事】
この記事へのコメント
コメントを書く
この記事へのトラックバックURL
https://fanblogs.jp/tb/6098027
※ブログオーナーが承認したトラックバックのみ表示されます。
この記事へのトラックバック











