2017年04月09日
Access入門,クエリを作ってみよう
━━━━━━━━━━━━━━━━━━━━━━━━━
■ 約200万サイトが使っているA8.net
━━━━━━━━━━━━━━━━━━━━━━━━━
・HPやBLOGに広告を掲載して副収入を得ませんか?
・無料で始められて1000円以上でお振込み。
・いま多くの方に利用されているエーハチネットは
PCとスマートフォンからご利用いただけます。
▼詳細はこちら
https://px.a8.net/svt/ejp?a8mat=2TAC5M+14HJGI+1N3S+6AANBN
━━━━━━━━━━━━━━━━━━━━━━━━━


マイクロソフトエクセルのまとめ記事はこちら

Microsoft Office ブログランキングへ
【クエリ】
Accessは大きく分けて「テーブル」「クエリ」「フォーム」「レポート」の
4つから構成されます。
その中で一番大事なところが「クエリ」です。
クエリで何が出来るのか?
テーブルではデータを格納するだけで、計算とか抽出とかの加工は
出来ません。
Excelだと同じシート上で、ほぼなんでも出来ますが、
Accessではそれらの作業をさせるためにクエリを作成します。
このクエリの出来がそのアプリの出来を左右するといっても過言ではないでしょう。
ここから「クエリ」について進めて行きます。
クエリの種類
代表的なものでよく使用されるクエリをいくつか紹介したいと思います。
1、選択クエリ
選択クエリは、クエリの中で最も多く使用されるクエリだと思います。
基本的な作業としては「テーブル」から必要なデータを抽出したり、
計算をしたり、並べ替えなどをすることが出来ます。
【作成方法】
リボンの「作成」タブから「クエリウィザート」を選択してください。
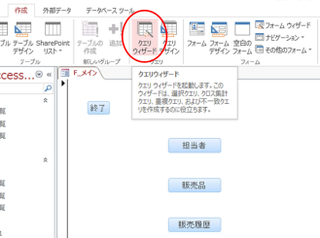
下のような画面になりましたか。
今回は「選択クエリウィザート」を選択して「OK」ボタンを押します。
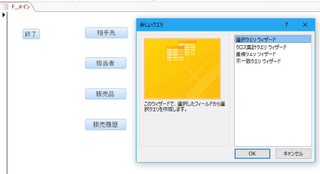
「テーブル/クエリ」という欄がありますね。
ここで作りたいクエリの元テーブル(またはクエリ)を選択します。
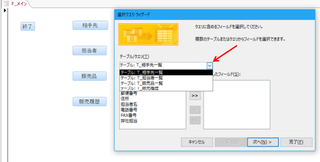
「テーブル/クエリ」ということは当然、「クエリ」からも「クエリ」が
作成できるということです。
複雑なものになりますと、一旦クエリ作成して、そのクエリから更にクエリを
作成するということも多々発生します。
今回はとりあえず「相手先」を選択して、その中から表示したいものだけを
選択して作成してみましょう。

上のように「会社名」「担当者」「電話番号」「弊社担当」だけ選択して
「次へ」を押しましょう。
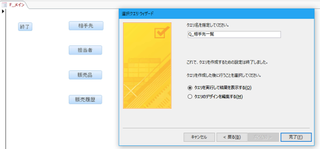
ここで名前を付ける画面になりますので、名前を付けましょう。
私のルールとしてクエリは「Q_○○」という名前を付けてみました。
この名前も大掛かりなアプリになってくると、クエリの数が半端ない数作成されます。
その時に「何のために」作ったのか、分かるような名前を付けておくことが大事です。
私がまだ初心者だったころに作ったアプリでクエリが300個オーバーという
ものもあります。
そうなってくると名前を見ただけでも何のためのクエリか分からなくなってしまう場合もあります。
今ならば半分以下に減らせると思いますね。(もうさわりませんけどね・・・。)
それでも150ものクエリがあれば大変だと思います。
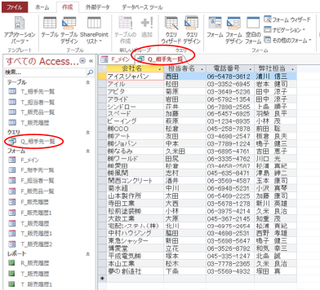
上のように左端の「クエリ」というところに「Q_相手先一覧」というクエリが
出来ましたね。
それから画面上も「会社名」「担当者」「電話番号」「弊社担当」という指定した
フィールドだけ抽出して表示されていますね。
これが基本的な「選択クエリ」ですね。
ただし通常はこのように「クエリウィザート」で作成することは少ないと思います。
一番使用する方法は「クエリデザイン」で作成する方法ですね。


企業サイトや人気サイトの運用実績多数!月額1,000円(税抜)〜の高スペックレンタルサーバーヘテムル

■ 約200万サイトが使っているA8.net
━━━━━━━━━━━━━━━━━━━━━━━━━
・HPやBLOGに広告を掲載して副収入を得ませんか?
・無料で始められて1000円以上でお振込み。
・いま多くの方に利用されているエーハチネットは
PCとスマートフォンからご利用いただけます。
▼詳細はこちら
https://px.a8.net/svt/ejp?a8mat=2TAC5M+14HJGI+1N3S+6AANBN
━━━━━━━━━━━━━━━━━━━━━━━━━
マイクロソフトエクセルのまとめ記事はこちら
Microsoft Office ブログランキングへ
【クエリ】
Accessは大きく分けて「テーブル」「クエリ」「フォーム」「レポート」の
4つから構成されます。
その中で一番大事なところが「クエリ」です。
クエリで何が出来るのか?
テーブルではデータを格納するだけで、計算とか抽出とかの加工は
出来ません。
Excelだと同じシート上で、ほぼなんでも出来ますが、
Accessではそれらの作業をさせるためにクエリを作成します。
このクエリの出来がそのアプリの出来を左右するといっても過言ではないでしょう。
ここから「クエリ」について進めて行きます。
クエリの種類
代表的なものでよく使用されるクエリをいくつか紹介したいと思います。
1、選択クエリ
選択クエリは、クエリの中で最も多く使用されるクエリだと思います。
基本的な作業としては「テーブル」から必要なデータを抽出したり、
計算をしたり、並べ替えなどをすることが出来ます。
【作成方法】
リボンの「作成」タブから「クエリウィザート」を選択してください。
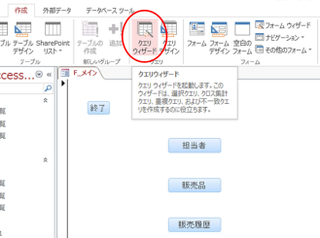
下のような画面になりましたか。
今回は「選択クエリウィザート」を選択して「OK」ボタンを押します。
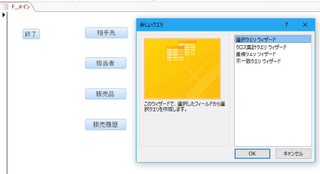
「テーブル/クエリ」という欄がありますね。
ここで作りたいクエリの元テーブル(またはクエリ)を選択します。
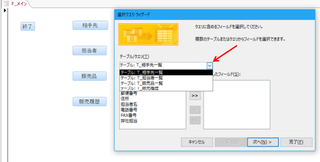
「テーブル/クエリ」ということは当然、「クエリ」からも「クエリ」が
作成できるということです。
複雑なものになりますと、一旦クエリ作成して、そのクエリから更にクエリを
作成するということも多々発生します。
今回はとりあえず「相手先」を選択して、その中から表示したいものだけを
選択して作成してみましょう。

上のように「会社名」「担当者」「電話番号」「弊社担当」だけ選択して
「次へ」を押しましょう。
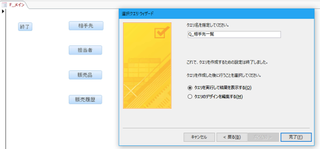
ここで名前を付ける画面になりますので、名前を付けましょう。
私のルールとしてクエリは「Q_○○」という名前を付けてみました。
この名前も大掛かりなアプリになってくると、クエリの数が半端ない数作成されます。
その時に「何のために」作ったのか、分かるような名前を付けておくことが大事です。
私がまだ初心者だったころに作ったアプリでクエリが300個オーバーという
ものもあります。
そうなってくると名前を見ただけでも何のためのクエリか分からなくなってしまう場合もあります。
今ならば半分以下に減らせると思いますね。(もうさわりませんけどね・・・。)
それでも150ものクエリがあれば大変だと思います。
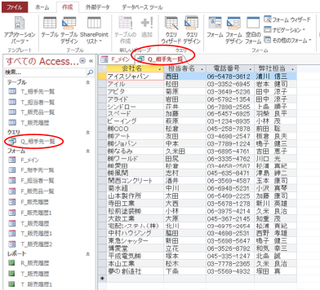
上のように左端の「クエリ」というところに「Q_相手先一覧」というクエリが
出来ましたね。
それから画面上も「会社名」「担当者」「電話番号」「弊社担当」という指定した
フィールドだけ抽出して表示されていますね。
これが基本的な「選択クエリ」ですね。
ただし通常はこのように「クエリウィザート」で作成することは少ないと思います。
一番使用する方法は「クエリデザイン」で作成する方法ですね。
企業サイトや人気サイトの運用実績多数!月額1,000円(税抜)〜の高スペックレンタルサーバーヘテムル
タグ:Access入門,クエリ
【このカテゴリーの最新記事】
この記事へのコメント
コメントを書く
この記事へのトラックバックURL
https://fanblogs.jp/tb/6145517
※ブログオーナーが承認したトラックバックのみ表示されます。
この記事へのトラックバック











