�V�K�L���̓��e���s�����ƂŁA��\���ɂ��邱�Ƃ��\�ł��B
�L��
�V�K�L���̓��e���s�����ƂŁA��\���ɂ��邱�Ƃ��\�ł��B
posted by fanblog
2017�N04��11��
Access����N�G���f�U�C���ŃN�G������낤
�e���r�ԑg�ő唽���I�啝���ʃ_�C�G�b�g
�e���r�ԑg�ŃG���Z�[�k�̋Z�p�͂��ؖ��I
�_�C�G�b�g�ԑg�ŃG���Z�[�k���啝���ʂ��T�|�[�g���܂����B



�}�C�N���\�t�g�G�N�Z���̂܂ƂߋL���͂�����

Microsoft Office �u���O�����L���O��
�N�G���f�U�C��
�N�G���f�U�C���̍쐬���@�ō���Ă݂܂��傤�B
���{���́u�쐬�v�^�u����u�N�G���f�U�C���v��I�����Ă��������B
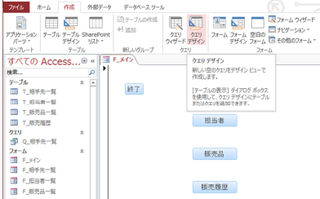
���̂悤�ȉ�ʂɂȂ�܂����B
�����Ńe�[�u���̕\���Ƃ�����ʂ��\������Ă��܂��ˁB
�u�e�[�u���v�u�N�G���v�u�����v�Ƃ����^�u������܂��B
�O��쐬�����u�N�G���E�B�U�[�g�v�Łu�e�[�u���^�N�G���v�̑I���Ɠ������������܂��B
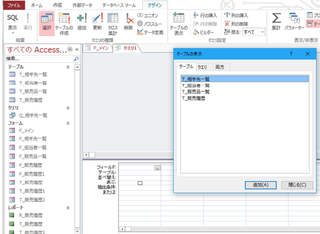
�Ƃ肠�����uT_�̔������v���_�u���N���b�N���邩�A�I�����āu�lj��v�������āA
�u����v�{�^�����������������B
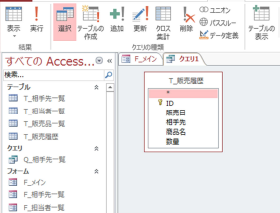
�����Ńt�B�[���h��I�������ʂɂȂ�܂��B
�Ƃ肠����ID�ȊO��I�����ă_�u���N���b�N���Ă��������B
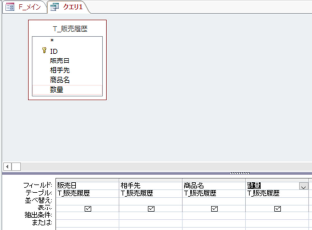
��̂悤�Ƀ_�u���N���b�N�������ڂ��A���̘g���ɕ\������܂����ˁB
���̘g���̏c���N�G���̗�ɂȂ�܂��B
���̏�ԂŒʏ�\���ɂ��܂��傤�B
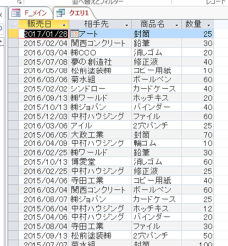
�O��N�G���E�B�U�[�g�ō쐬�������Ɠ����悤�ɃN�G�����쐬����܂����B
�����_�ł͖��O�����Ė����̂ʼnE���×�{�^���ŕ���ۂɖ��O��
�t�����������B
�uQ_�̔������v�Ƃ��܂����B


����[PR]��������������������������������������������������������������
�@WordPress�ɓ������������^���T�[�o�[�wwpX�����^���T�[�o�[�x
�@������������������������������������������������������������������
�@�E�ŐV�̍����\�T�[�o�[�}�V���������l�b�g���[�N
�@�E��e��30GB�A���z1,000�~(�Ŕ�)�`
�@�E���o�[�X�v���L�V�ɂ��L���b�V���ȂǁA��p�̍����V�X�e�����̗p
�@�E��p�̊Ǘ��c�[������ȒP�Z�b�g�A�b�v
�@�E�ߋ�14���Ԃ̃f�[�^�̎����o�b�N�A�b�v�@�\
�@�E�Ǝ��h���C���Ή� �� 1�_��ɂ�10��WordPress�^�p���\
�@������������������������������������������������������������������
�@�@https://px.a8.net/svt/ejp?a8mat=2NR2G3+DDNP6A+CO4+ZR2VN
����������������������������������������������������������������������
�e���r�ԑg�ŃG���Z�[�k�̋Z�p�͂��ؖ��I
�_�C�G�b�g�ԑg�ŃG���Z�[�k���啝���ʂ��T�|�[�g���܂����B
�}�C�N���\�t�g�G�N�Z���̂܂ƂߋL���͂�����
Microsoft Office �u���O�����L���O��
�N�G���f�U�C��
�N�G���f�U�C���̍쐬���@�ō���Ă݂܂��傤�B
���{���́u�쐬�v�^�u����u�N�G���f�U�C���v��I�����Ă��������B
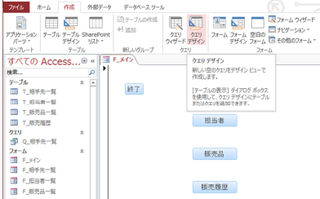
���̂悤�ȉ�ʂɂȂ�܂����B
�����Ńe�[�u���̕\���Ƃ�����ʂ��\������Ă��܂��ˁB
�u�e�[�u���v�u�N�G���v�u�����v�Ƃ����^�u������܂��B
�O��쐬�����u�N�G���E�B�U�[�g�v�Łu�e�[�u���^�N�G���v�̑I���Ɠ������������܂��B
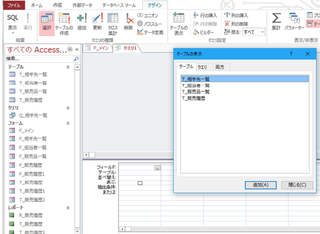
�Ƃ肠�����uT_�̔������v���_�u���N���b�N���邩�A�I�����āu�lj��v�������āA
�u����v�{�^�����������������B
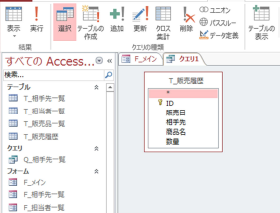
�����Ńt�B�[���h��I�������ʂɂȂ�܂��B
�Ƃ肠����ID�ȊO��I�����ă_�u���N���b�N���Ă��������B
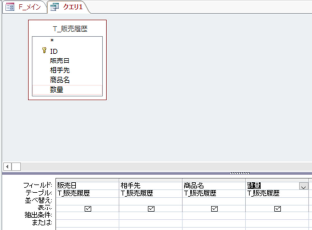
��̂悤�Ƀ_�u���N���b�N�������ڂ��A���̘g���ɕ\������܂����ˁB
���̘g���̏c���N�G���̗�ɂȂ�܂��B
���̏�ԂŒʏ�\���ɂ��܂��傤�B
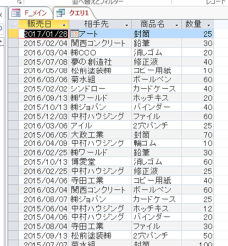
�O��N�G���E�B�U�[�g�ō쐬�������Ɠ����悤�ɃN�G�����쐬����܂����B
�����_�ł͖��O�����Ė����̂ʼnE���×�{�^���ŕ���ۂɖ��O��
�t�����������B
�uQ_�̔������v�Ƃ��܂����B
����[PR]��������������������������������������������������������������
�@WordPress�ɓ������������^���T�[�o�[�wwpX�����^���T�[�o�[�x
�@������������������������������������������������������������������
�@�E�ŐV�̍����\�T�[�o�[�}�V���������l�b�g���[�N
�@�E��e��30GB�A���z1,000�~(�Ŕ�)�`
�@�E���o�[�X�v���L�V�ɂ��L���b�V���ȂǁA��p�̍����V�X�e�����̗p
�@�E��p�̊Ǘ��c�[������ȒP�Z�b�g�A�b�v
�@�E�ߋ�14���Ԃ̃f�[�^�̎����o�b�N�A�b�v�@�\
�@�E�Ǝ��h���C���Ή� �� 1�_��ɂ�10��WordPress�^�p���\
�@������������������������������������������������������������������
�@�@https://px.a8.net/svt/ejp?a8mat=2NR2G3+DDNP6A+CO4+ZR2VN
����������������������������������������������������������������������
2017�N04��13��
Access���啡���e�[�u������N�G��������Ă݂悤
WordPress�EEC-CUBE�ȒP�C���X�g�[���@�\�Ή��I�����^���T�[�o�[�w�w�e�����x



�}�C�N���\�t�g�G�N�Z���̂܂ƂߋL���͂�����

Microsoft Office �u���O�����L���O��
�����e�[�u������N�G�����쐬
�������x���������܂��傤�B
�O�������uQ_�̔������v���J���Ă��������B
�����ăf�U�C���r���[�ɂ��Ă��������B
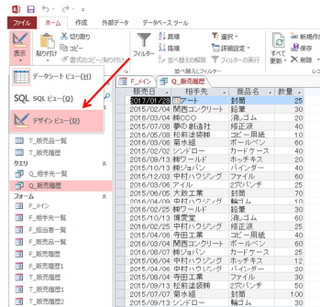
���{���́u�e�[�u���̕\���v���������A�����Ȃ��Ƃ���Łu�E�N���b�N�v�����Ă��������B
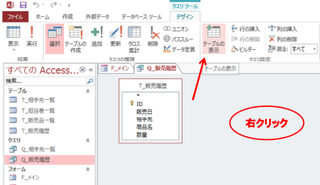
���̂悤�Ƀe�[�u���܂��̓N�G����I���ł����ʂ��\������܂��B
�����ŁuT_�̔��i�ꗗ�v��I�����āu�lj��v���āu����v�������Ă��������B
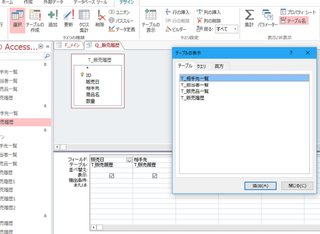
���̂悤�ȉ�ʂɂȂ�܂������B
�u���i���v�����łȂ����Ă��܂��ˁB
����͂����ԑO�u�����[�V�����V�b�v�v�̘b���������ɐڑ���������
�\������Ă��܂��B
���̃����[�V�����V�b�v�́A�ȑO�b�����Ƃ���ł��ݒ�ł��܂����A
�����ł��ݒ�ł��܂��B�ݒ���@�͓����ł��B
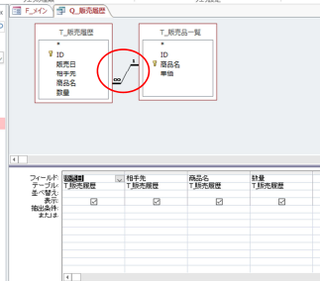
�����ŁuT_�̔��i�ꗗ�v�̒P�������_�u���N���b�N���Ēlj����܂��傤�B
���ꂩ��ʏ�\���ɂ��܂��傤�B
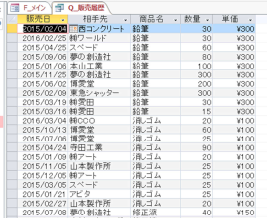
��̂悤�Ɂu�P���v���lj�����܂����ˁB
���̒P���̓����[�V�����V�b�v�ɂ��A�uT_�̔������v�v�̏��i���ƃ����N����
�u�P���v���\������Ă��܂��B
���̂����肪Access�̗D�ꂽ�Ƃ���ł��ˁB
�����[�V�����V�b�v������������ݒ肵�Ă���A�����I�ɐ�����
�P����\�����Ă���邱�Ƃł��B
�������Excel�ł�VlookUp�Ȃǂ��g���Γ������Ƃ��o���܂����A
�������������ꍇ�ȂǑ�ςł��ˁB
Access�̓t�B�[���h�Őݒ肷��̂Ō����������Ă��W����܂���B


A8.net�Ȃ�I
------------------------------------------------
���X�}�[�g�t�H����PC����ȒP�ɍL�����f�ډ\
������������o�^�͖����B���̌����p�͂�����܂���I
���~�������i�������ɍw���ł���Z���t�o�b�N�̗��p���ł���
���L���u�����h���獂�z��V�����炦��L�����f��
-----------------------------------------------
�A�t�B���G�C�g���n�߂�Ȃ�A8.net�i�G�[�n�`�l�b�g�j
�܂��͓o�^���@https://px.a8.net/svt/ejp?a8mat=2NQXR8+BN56NM+0K+10EFXF
�}�C�N���\�t�g�G�N�Z���̂܂ƂߋL���͂�����
Microsoft Office �u���O�����L���O��
�����e�[�u������N�G�����쐬
�������x���������܂��傤�B
�O�������uQ_�̔������v���J���Ă��������B
�����ăf�U�C���r���[�ɂ��Ă��������B
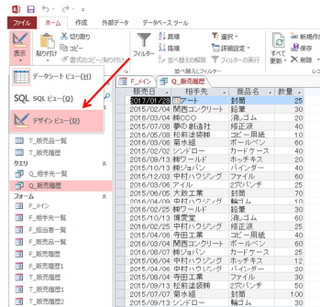
���{���́u�e�[�u���̕\���v���������A�����Ȃ��Ƃ���Łu�E�N���b�N�v�����Ă��������B
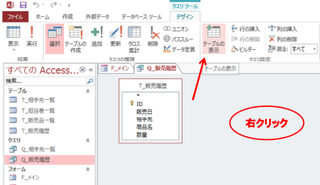
���̂悤�Ƀe�[�u���܂��̓N�G����I���ł����ʂ��\������܂��B
�����ŁuT_�̔��i�ꗗ�v��I�����āu�lj��v���āu����v�������Ă��������B
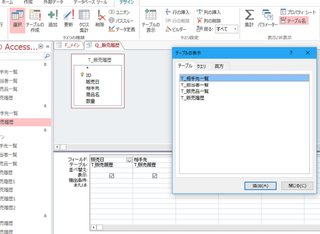
���̂悤�ȉ�ʂɂȂ�܂������B
�u���i���v�����łȂ����Ă��܂��ˁB
����͂����ԑO�u�����[�V�����V�b�v�v�̘b���������ɐڑ���������
�\������Ă��܂��B
���̃����[�V�����V�b�v�́A�ȑO�b�����Ƃ���ł��ݒ�ł��܂����A
�����ł��ݒ�ł��܂��B�ݒ���@�͓����ł��B
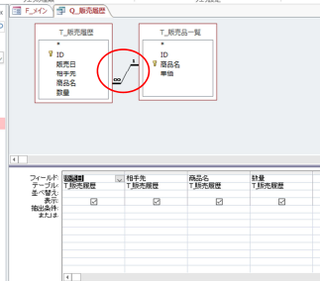
�����ŁuT_�̔��i�ꗗ�v�̒P�������_�u���N���b�N���Ēlj����܂��傤�B
���ꂩ��ʏ�\���ɂ��܂��傤�B
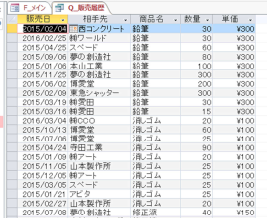
��̂悤�Ɂu�P���v���lj�����܂����ˁB
���̒P���̓����[�V�����V�b�v�ɂ��A�uT_�̔������v�v�̏��i���ƃ����N����
�u�P���v���\������Ă��܂��B
���̂����肪Access�̗D�ꂽ�Ƃ���ł��ˁB
�����[�V�����V�b�v������������ݒ肵�Ă���A�����I�ɐ�����
�P����\�����Ă���邱�Ƃł��B
�������Excel�ł�VlookUp�Ȃǂ��g���Γ������Ƃ��o���܂����A
�������������ꍇ�ȂǑ�ςł��ˁB
Access�̓t�B�[���h�Őݒ肷��̂Ō����������Ă��W����܂���B
A8.net�Ȃ�I
------------------------------------------------
���X�}�[�g�t�H����PC����ȒP�ɍL�����f�ډ\
������������o�^�͖����B���̌����p�͂�����܂���I
���~�������i�������ɍw���ł���Z���t�o�b�N�̗��p���ł���
���L���u�����h���獂�z��V�����炦��L�����f��
-----------------------------------------------
�A�t�B���G�C�g���n�߂�Ȃ�A8.net�i�G�[�n�`�l�b�g�j
�܂��͓o�^���@https://px.a8.net/svt/ejp?a8mat=2NQXR8+BN56NM+0K+10EFXF
2017�N04��15��
Access����,�N�G���Ōv�Z
�S���َq������h�_���܁I�I�@�u�U�N�U�N ����J�X�e�� �藎�Ƃ��v



�}�C�N���\�t�g�G�N�Z���̂܂ƂߋL���͂�����

Microsoft Office �u���O�����L���O��
�N�G���Ōv�Z�����Ă݂܂��傤�B
�ēx�f�U�C���r���[�ɂ��Ă��������B
�����ĒP���̉E���̃t�B�[���h�Ɂu���v���z�F[����]*[�P��]�v�Ɠ��͂��܂����B
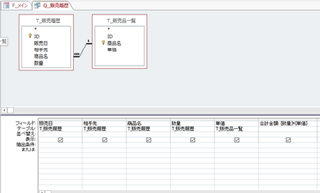
�ŏ��́u���v���z�v�Ƃ����̂͂��̃t�B�[���h�̖��O�ɂȂ�܂��B
���Ɂu�F�v�i�R�����j���L�ڂ��Ă��̂��Ƃ�[����]*[�P��]�̊|���Z�������Ă��܂��B
���̃t�B�[���h���Q�Ƃ���ꍇ��[ ]�ň͂��Ă��������B
�@�����͊|���Z���Ă��܂����A���̌v�Z���ł��L�ڂł��܂��B
���̏�ԂŒʏ�\���ɂ��܂��傤�B
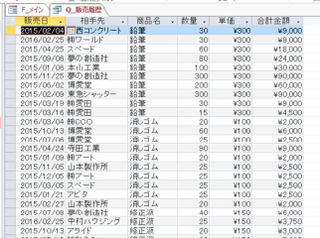
��L�̂悤�Ɂu���v���z�v�Ƃ����t�B�[���h���lj�����A�v�Z���ʂ��\������Ă��܂��B
�N�G���Ōv�Z�����s����ꍇ�͂��̂悤�ɂ��܂��B


���G�X�e�̌��u���r����R�[�X�v�G���Z�[�k
https://px.a8.net/svt/ejp?a8mat=2NSTUY+9X83QQ+1HK2+1ZJG1V
�}�C�N���\�t�g�G�N�Z���̂܂ƂߋL���͂�����
Microsoft Office �u���O�����L���O��
�N�G���Ōv�Z�����Ă݂܂��傤�B
�ēx�f�U�C���r���[�ɂ��Ă��������B
�����ĒP���̉E���̃t�B�[���h�Ɂu���v���z�F[����]*[�P��]�v�Ɠ��͂��܂����B
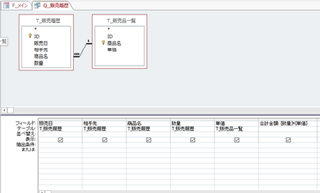
�ŏ��́u���v���z�v�Ƃ����̂͂��̃t�B�[���h�̖��O�ɂȂ�܂��B
���Ɂu�F�v�i�R�����j���L�ڂ��Ă��̂��Ƃ�[����]*[�P��]�̊|���Z�������Ă��܂��B
���̃t�B�[���h���Q�Ƃ���ꍇ��[ ]�ň͂��Ă��������B
�@�����͊|���Z���Ă��܂����A���̌v�Z���ł��L�ڂł��܂��B
���̏�ԂŒʏ�\���ɂ��܂��傤�B
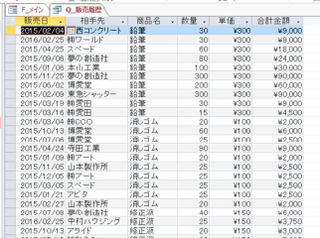
��L�̂悤�Ɂu���v���z�v�Ƃ����t�B�[���h���lj�����A�v�Z���ʂ��\������Ă��܂��B
�N�G���Ōv�Z�����s����ꍇ�͂��̂悤�ɂ��܂��B
���G�X�e�̌��u���r����R�[�X�v�G���Z�[�k
https://px.a8.net/svt/ejp?a8mat=2NSTUY+9X83QQ+1HK2+1ZJG1V
�^�O�FAccess����,�N�G���Ōv�Z
2017�N04��18��
Access����t�H�[����ł̌v�Z���@
��������������������������������������������������
�� ��200���T�C�g���g������A8.net
��������������������������������������������������
�EHP��BLOG�ɍL�����f�ڂ��ĕ������܂��H
�E�����Ŏn�߂���1000�~�ȏ�ł��U���݁B
�E���ܑ����̕��ɗ��p����Ă���G�[�n�`�l�b�g��
�@PC�ƃX�}�[�g�t�H�����炲���p���������܂��B
���ڍׂ͂�����
https://px.a8.net/svt/ejp?a8mat=2TAC5M+14HJGI+1N3S+6AANBN
��������������������������������������������������


�}�C�N���\�t�g�G�N�Z���̂܂ƂߋL���͂�����

Microsoft Office �u���O�����L���O��
�t�H�[���Ōv�Z
�t�H�[���ł̌v�Z���@���L�ڂ��Ă����܂��B
Q_�̔������̍��v�����폜���āA�t�H�[��������Ă��������B
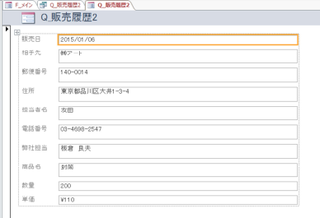
��L�̂悤�ɂȂ����Ǝv���܂��B
�܂��A�f�U�C�����[�h�ɂ��Ă��������B
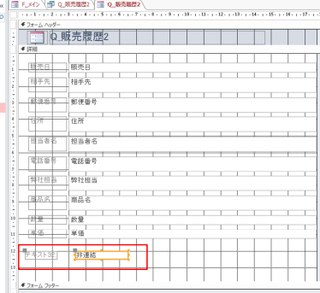
�Ԙg�̂悤�ɓK���ȏꏊ�Ɂu�e�L�X�g�{�b�N�X�v������Ă��������B
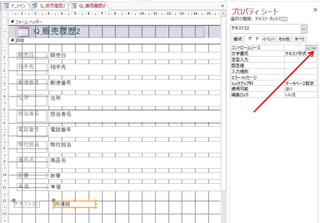
���ꂩ��u�v���p�e�B�V�[�g�v�̖��́u�c�v�Ƃ����Ƃ�����N���b�N���Ă��������B
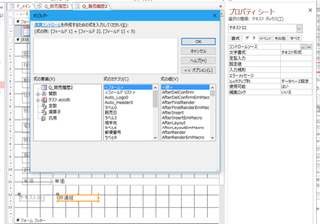
��L�̂悤�Ɂu���r���_�[�v�Ƃ����̂��\������܂��B
�����Ɏ������܂��B���ړ��͂��Ă������̂ł����A
���́u���̗v�f�v�u���̃J�e�S���v�u���̒l�v���g���Ă݂܂��傤�B
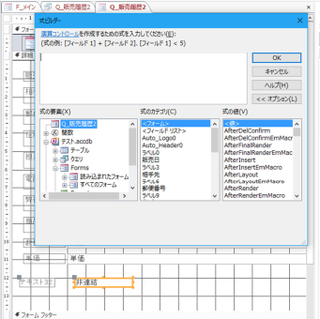
�u���̗v�f�v�ŁA�܂����̃A�v���́u�e�X�g�v�Ƃ������O�̃A�v���Ȃ̂�
�u�e�X�g�v�̍��́u+�v�������Ă��������B
�����Ď��ɁuForms�v�Ƃ����Ƃ���̍��́u+�v�������Ă��������B
���Ɂu���ׂẴt�H�[���v�̍��́u+�v�������܂��B
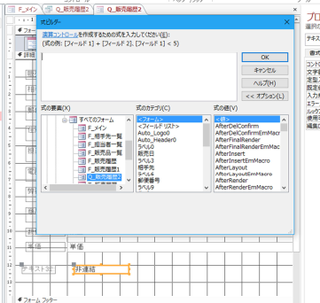
���ݐV�����쐬�����t�H�[���́uQ_�̔�����2�v�Ȃ̂ŁA������I�����܂��B
����Ǝ��̃J�e�S�����ω����A���̃t�H�[�����̂���J�e�S�����\������܂��B
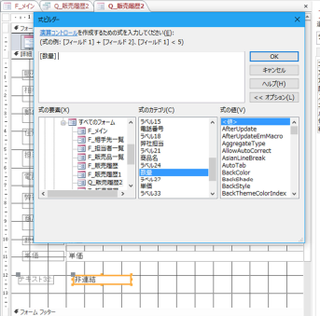
�����Łu���ʁv�Ɓu�P���v�̊|���Z���������̂ŁA�u���ʂ��v�_�u���N���b�N���܂��B
��������ƁA��̘g����[����]�Ƃ����̂��\������܂��B
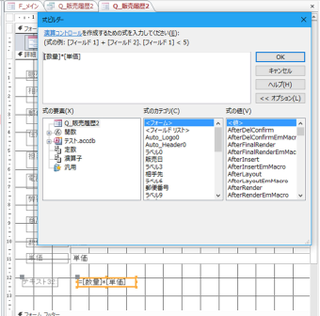
[����]�̎���*������[�P��]���_�u���N���b�N����Ə�L�̂悤�ɁA
[����]*[�P��]�Ƃ��������쐬����܂��B
���̏�ԂŁu�n�j�v�������āA�\����ʏ�ɂ��Ă��������B
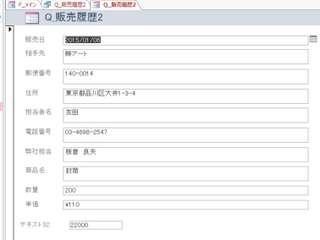
��L�̂悤�ɐ��ʂƒP���̊|���Z���ʂ��\������܂����B
���̃e�L�X�g�́u���v�v�Ƃ��ɕύX���Ă��炦�Ό��\�ł��B
���d�v�Ȃ��Ƃ͂��̌v�Z���ʂ̓t�H�[����ł����\�����Ȃ��Ƃ������Ƃł��B
�e�[�u���ɂ��N�G���ɂ��c��܂���B
�f�[�^�Ƃ��Ďc�������̂ł���A�N�G����Ōv�Z���Ă��������B
���̎������̕\���ō\��Ȃ��Ƃ������Ƃł���A
�t�H�[����Ōv�Z����悤�ɂ���Ηǂ��Ǝv���܂��B
����Ă���Ύ��r���_�[���v���p�e�B�V�[�g�ɒ��ڐ�������͂��Ă����v�ł��B
�{���͂��̕��@�œ��͂��܂��B
�܂�������ꂽ�������A���̎��r���_�[�𗘗p�ł��܂��B
����͂܂�����Ƃ������ƂŁB


�w heteml(�w�e����) �x�́A��e�ʁE���@�\�̃����^���T�[�o�[�B
�����ő勉�̌l�����z�X�e�B���O�T�[�r�X�w�����|�b�v�I�����^���T�[�o�[�x���^�c���銔����� paperboy&co. �̒���T�[�r�X�ł��B
�f�B�X�N�e�ʂ� 256�f�a�̑�e�ʁBFlash�A���y�A���[�r�[�t�@�C�������ӂ�Ɏg���āA���R�� WEB�T�C�g��\�����邱�Ƃ��\�ł��B
�܂��A�w �w�e���� �x�͗e�ʂ����ł͂Ȃ��A�@�\�ʂ������ւ�[�����Ă��܂��BPerl�ARuby�APython�APHP5�AMySQL5 �ȂǖL�x�ȊJ������ɑΉ����Ă���ق��A�}���`�h���C���A�}���`�f�[�^�x�[�X�A���LSSL�ȂǁA�T�C�g�^�c�ɑ�ϕ֗��ȋ@�\��AFlashMediaServer�AColdFusion�ȂǑ��ɂ͂Ȃ����j�[�N�ȋ@�\�𓋍ځB�u���O�\�z�c�[���Ƃ��Ă͂��Ȃ��݂� WordPress ��ȒP�ɃR�~���j�e�B�T�C�g���\�z�ł��� XOOPS �Ȃǂɂ��������Ή����Ă��܂��B
�w �w�e���� �x�Ȃ�AWEB�T�C�g���n�C���x���ɕ\�����A�X�g���X�Ȃ��^�p���邱�Ƃ��ł��܂��B
��heteml�i�w�e�����j�T�v
�y���p�����z
������p3,950 �~�i�Ŕ��j�^���z����1,000�~�i�Ŕ��j�`
�y���e�z
�E�T�[�o�[�e�� 256GB
�E���[���A�J�E���g���@�������i�Ǝ��h���C�����p�̏ꍇ�j
�E���[���}�K�W���E���[�����O���X�g�@5�܂ō쐬�\
�E�}���`�h���C���ݒ薳����
�E�f�[�^�x�[�X50�܂ō쐬�\
�ECGI / Perl / PHP4,PHP5 / Ruby / Python / MySQL �Ή�
�EFlash Media Server�v���C���X�g�[��

�� ��200���T�C�g���g������A8.net
��������������������������������������������������
�EHP��BLOG�ɍL�����f�ڂ��ĕ������܂��H
�E�����Ŏn�߂���1000�~�ȏ�ł��U���݁B
�E���ܑ����̕��ɗ��p����Ă���G�[�n�`�l�b�g��
�@PC�ƃX�}�[�g�t�H�����炲���p���������܂��B
���ڍׂ͂�����
https://px.a8.net/svt/ejp?a8mat=2TAC5M+14HJGI+1N3S+6AANBN
��������������������������������������������������
�}�C�N���\�t�g�G�N�Z���̂܂ƂߋL���͂�����
Microsoft Office �u���O�����L���O��
�t�H�[���Ōv�Z
�t�H�[���ł̌v�Z���@���L�ڂ��Ă����܂��B
Q_�̔������̍��v�����폜���āA�t�H�[��������Ă��������B
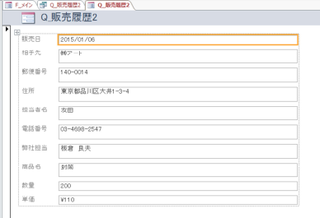
��L�̂悤�ɂȂ����Ǝv���܂��B
�܂��A�f�U�C�����[�h�ɂ��Ă��������B
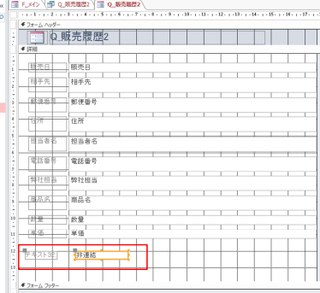
�Ԙg�̂悤�ɓK���ȏꏊ�Ɂu�e�L�X�g�{�b�N�X�v������Ă��������B
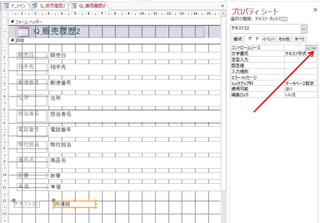
���ꂩ��u�v���p�e�B�V�[�g�v�̖��́u�c�v�Ƃ����Ƃ�����N���b�N���Ă��������B
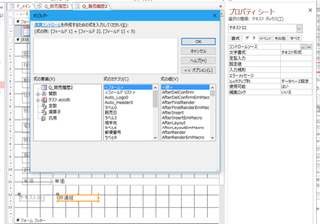
��L�̂悤�Ɂu���r���_�[�v�Ƃ����̂��\������܂��B
�����Ɏ������܂��B���ړ��͂��Ă������̂ł����A
���́u���̗v�f�v�u���̃J�e�S���v�u���̒l�v���g���Ă݂܂��傤�B
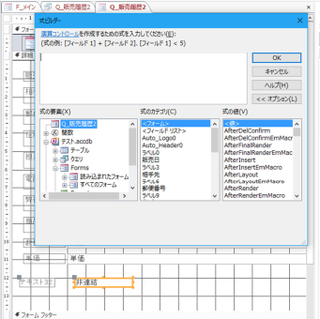
�u���̗v�f�v�ŁA�܂����̃A�v���́u�e�X�g�v�Ƃ������O�̃A�v���Ȃ̂�
�u�e�X�g�v�̍��́u+�v�������Ă��������B
�����Ď��ɁuForms�v�Ƃ����Ƃ���̍��́u+�v�������Ă��������B
���Ɂu���ׂẴt�H�[���v�̍��́u+�v�������܂��B
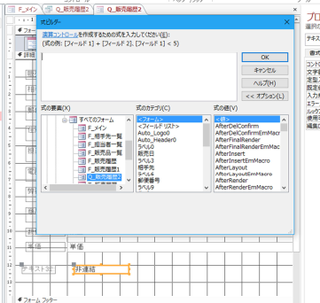
���ݐV�����쐬�����t�H�[���́uQ_�̔�����2�v�Ȃ̂ŁA������I�����܂��B
����Ǝ��̃J�e�S�����ω����A���̃t�H�[�����̂���J�e�S�����\������܂��B
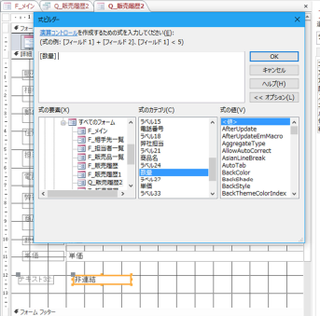
�����Łu���ʁv�Ɓu�P���v�̊|���Z���������̂ŁA�u���ʂ��v�_�u���N���b�N���܂��B
��������ƁA��̘g����[����]�Ƃ����̂��\������܂��B
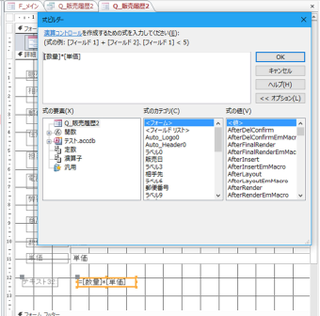
[����]�̎���*������[�P��]���_�u���N���b�N����Ə�L�̂悤�ɁA
[����]*[�P��]�Ƃ��������쐬����܂��B
���̏�ԂŁu�n�j�v�������āA�\����ʏ�ɂ��Ă��������B
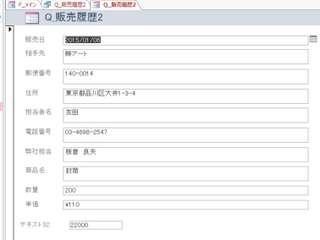
��L�̂悤�ɐ��ʂƒP���̊|���Z���ʂ��\������܂����B
���̃e�L�X�g�́u���v�v�Ƃ��ɕύX���Ă��炦�Ό��\�ł��B
���d�v�Ȃ��Ƃ͂��̌v�Z���ʂ̓t�H�[����ł����\�����Ȃ��Ƃ������Ƃł��B
�e�[�u���ɂ��N�G���ɂ��c��܂���B
�f�[�^�Ƃ��Ďc�������̂ł���A�N�G����Ōv�Z���Ă��������B
���̎������̕\���ō\��Ȃ��Ƃ������Ƃł���A
�t�H�[����Ōv�Z����悤�ɂ���Ηǂ��Ǝv���܂��B
����Ă���Ύ��r���_�[���v���p�e�B�V�[�g�ɒ��ڐ�������͂��Ă����v�ł��B
�{���͂��̕��@�œ��͂��܂��B
�܂�������ꂽ�������A���̎��r���_�[�𗘗p�ł��܂��B
����͂܂�����Ƃ������ƂŁB
�w heteml(�w�e����) �x�́A��e�ʁE���@�\�̃����^���T�[�o�[�B
�����ő勉�̌l�����z�X�e�B���O�T�[�r�X�w�����|�b�v�I�����^���T�[�o�[�x���^�c���銔����� paperboy&co. �̒���T�[�r�X�ł��B
�f�B�X�N�e�ʂ� 256�f�a�̑�e�ʁBFlash�A���y�A���[�r�[�t�@�C�������ӂ�Ɏg���āA���R�� WEB�T�C�g��\�����邱�Ƃ��\�ł��B
�܂��A�w �w�e���� �x�͗e�ʂ����ł͂Ȃ��A�@�\�ʂ������ւ�[�����Ă��܂��BPerl�ARuby�APython�APHP5�AMySQL5 �ȂǖL�x�ȊJ������ɑΉ����Ă���ق��A�}���`�h���C���A�}���`�f�[�^�x�[�X�A���LSSL�ȂǁA�T�C�g�^�c�ɑ�ϕ֗��ȋ@�\��AFlashMediaServer�AColdFusion�ȂǑ��ɂ͂Ȃ����j�[�N�ȋ@�\�𓋍ځB�u���O�\�z�c�[���Ƃ��Ă͂��Ȃ��݂� WordPress ��ȒP�ɃR�~���j�e�B�T�C�g���\�z�ł��� XOOPS �Ȃǂɂ��������Ή����Ă��܂��B
�w �w�e���� �x�Ȃ�AWEB�T�C�g���n�C���x���ɕ\�����A�X�g���X�Ȃ��^�p���邱�Ƃ��ł��܂��B
��heteml�i�w�e�����j�T�v
�y���p�����z
������p3,950 �~�i�Ŕ��j�^���z����1,000�~�i�Ŕ��j�`
�y���e�z
�E�T�[�o�[�e�� 256GB
�E���[���A�J�E���g���@�������i�Ǝ��h���C�����p�̏ꍇ�j
�E���[���}�K�W���E���[�����O���X�g�@5�܂ō쐬�\
�E�}���`�h���C���ݒ薳����
�E�f�[�^�x�[�X50�܂ō쐬�\
�ECGI / Perl / PHP4,PHP5 / Ruby / Python / MySQL �Ή�
�EFlash Media Server�v���C���X�g�[��
�^�O�FAccess����,�t�H�[���Ōv�Z
2017�N04��20��
Access����N�G���ŕ��בւ�
���u����n�������R�[�X�v�G���Z�[�k�̃G�X�e�̌�
�t�F�C�V�����G�X�e�ł���݁��V����ɃT���i���I
https://px.a8.net/svt/ejp?a8mat=2NSTUY+9ZLU5U+1HK2+1BSGQB


�}�C�N���\�t�g�G�N�Z���̂܂ƂߋL���͂�����

Microsoft Office �u���O�����L���O��
�N�G���ł̕��בւ�
�N�G���ł̃f�[�^���בւ����s���Ă݂܂��傤�B
�uQ_�̔������v���J���A�f�U�C���r���[�ɂ��Ă��������B
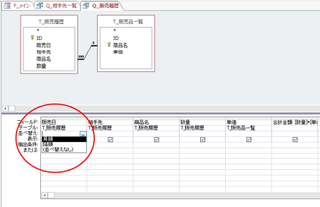
��̂悤�Ɂu���בւ��v�Ƃ����Ƃ���Ɂu�u�����v�u�~���v�Ƃ����I����������܂��B
�����őI��������̃t�B�[���h�̕��בւ��Ńf�[�^�����т܂��B
�Ƃ肠�����A�������u�����v�ɂ��Ēʏ�\���ɂ��Ă��������B
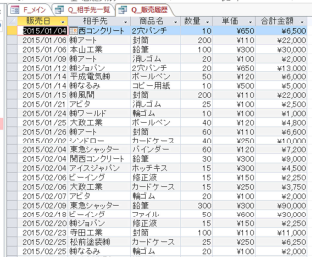
�f�[�^���u�̔����v�̏����ŕ��т܂����B
���בւ��̏������ݒ肵���ꍇ�͍�����D��ɂȂ�܂��B


�� ���ً}���m�� ����������������������
���@�@�@�Ƃɂ��������ҏ����I�@�@�@�@��
��https://px.a8.net/svt/ejp?a8mat=2NR5KR+GCTQ2A+50+2HENWZ �@�@��
��������������������������������������
�t�F�C�V�����G�X�e�ł���݁��V����ɃT���i���I
https://px.a8.net/svt/ejp?a8mat=2NSTUY+9ZLU5U+1HK2+1BSGQB
�}�C�N���\�t�g�G�N�Z���̂܂ƂߋL���͂�����
Microsoft Office �u���O�����L���O��
�N�G���ł̕��בւ�
�N�G���ł̃f�[�^���בւ����s���Ă݂܂��傤�B
�uQ_�̔������v���J���A�f�U�C���r���[�ɂ��Ă��������B
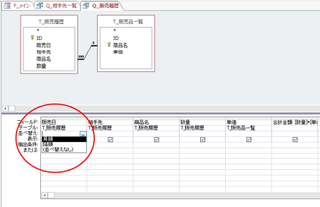
��̂悤�Ɂu���בւ��v�Ƃ����Ƃ���Ɂu�u�����v�u�~���v�Ƃ����I����������܂��B
�����őI��������̃t�B�[���h�̕��בւ��Ńf�[�^�����т܂��B
�Ƃ肠�����A�������u�����v�ɂ��Ēʏ�\���ɂ��Ă��������B
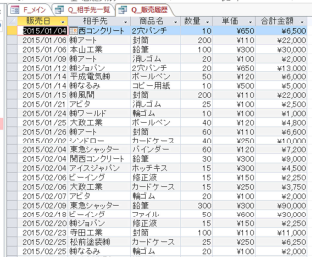
�f�[�^���u�̔����v�̏����ŕ��т܂����B
���בւ��̏������ݒ肵���ꍇ�͍�����D��ɂȂ�܂��B
�� ���ً}���m�� ����������������������
���@�@�@�Ƃɂ��������ҏ����I�@�@�@�@��
��https://px.a8.net/svt/ejp?a8mat=2NR5KR+GCTQ2A+50+2HENWZ �@�@��
��������������������������������������
�^�O�FAccess����,�N�G���ŕ��בւ�
2017�N04��22��
Access����N�G���̕\���E��\��
�S���َq������h�_����



�}�C�N���\�t�g�G�N�Z���̂܂ƂߋL���͂�����

Microsoft Office �u���O�����L���O��
�N�G���ŕ\���^��\��
�N�G���ŕs�v�ȃf�[�^��\�����������Ȃ����́A�f�U�C���r���[�ɂ��āA
�u�\���v�Ƃ������̃`�F�b�N���O���ƕ\�����Ȃ��Ȃ�܂��B
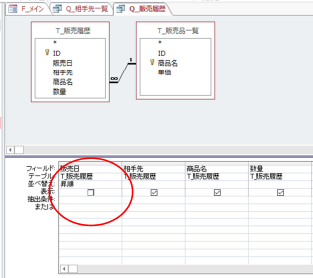
���A�u�̔����v�̃`�F�b�N���O���܂����B�ł����炱��ŕ\������Ȃ��Ȃ�܂��B
�������A�\�����܂��A�u���בւ��v�ŏ����w�肳��Ă���̂ŁA
����͗L���ł��B
�̔����̏����ŕ���ł��܂����A�̔����͕\������܂���B
���̂悤�ɕ\������K�v�͂Ȃ����A�����t���̂��߂Ƀt�B�[���h���g�p����
�ꍇ�ɕ\���^��\�����g�p��������Ǝv���܂��B
�ʏ�\������Ɖ��̂悤�ɂȂ�܂��B

�u�̔����v�������Ȃ�܂����ˁB�����ł͕�����܂��A�̔�����
�����ŕ���ł��܂��B
���בւ��������ݒ肷�邱�Ƃ��o���܂��B
�����������ݒ肵���ꍇ�̓f�U�C���r���[�ō������D�悳��܂��B


��ƃT�C�g��l�C�T�C�g�̉^�p���ё����I���z1,000�~�i�Ŕ��j�`�̍��X�y�b�N�����^���T�[�o�[�w�e����

�}�C�N���\�t�g�G�N�Z���̂܂ƂߋL���͂�����
Microsoft Office �u���O�����L���O��
�N�G���ŕ\���^��\��
�N�G���ŕs�v�ȃf�[�^��\�����������Ȃ����́A�f�U�C���r���[�ɂ��āA
�u�\���v�Ƃ������̃`�F�b�N���O���ƕ\�����Ȃ��Ȃ�܂��B
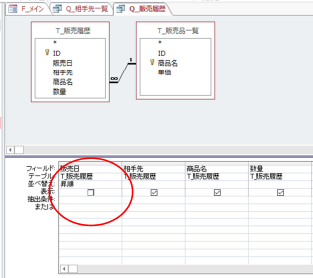
���A�u�̔����v�̃`�F�b�N���O���܂����B�ł����炱��ŕ\������Ȃ��Ȃ�܂��B
�������A�\�����܂��A�u���בւ��v�ŏ����w�肳��Ă���̂ŁA
����͗L���ł��B
�̔����̏����ŕ���ł��܂����A�̔����͕\������܂���B
���̂悤�ɕ\������K�v�͂Ȃ����A�����t���̂��߂Ƀt�B�[���h���g�p����
�ꍇ�ɕ\���^��\�����g�p��������Ǝv���܂��B
�ʏ�\������Ɖ��̂悤�ɂȂ�܂��B

�u�̔����v�������Ȃ�܂����ˁB�����ł͕�����܂��A�̔�����
�����ŕ���ł��܂��B
���בւ��������ݒ肷�邱�Ƃ��o���܂��B
�����������ݒ肵���ꍇ�̓f�U�C���r���[�ō������D�悳��܂��B
��ƃT�C�g��l�C�T�C�g�̉^�p���ё����I���z1,000�~�i�Ŕ��j�`�̍��X�y�b�N�����^���T�[�o�[�w�e����
2017�N04��25��
Access�N�G�����o����
���G�X�e�̌��u���r����R�[�X�v�G���Z�[�k
https://px.a8.net/svt/ejp?a8mat=2NSTUY+9X83QQ+1HK2+1ZJG1V


�}�C�N���\�t�g�G�N�Z���̂܂ƂߋL���͂�����

Microsoft Office �u���O�����L���O��
�N�G���ł̒��o
������G�ɂ��܂��傤�B
�f�U�C���r���[�Ńe�[�u���̕\������uT_�����ꗗ�v��lj�����
�t�B�[���h���������lj����܂����B
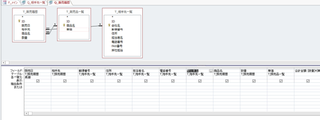
��L�̂悤�Ƀe�[�u����lj�����Ε\���ł��鍀�ڂ������ė��܂��B
�����[�V�����V�b�v�Ŋ֘A�����Ă���̂ŁA�֘A�������e���\������܂��B
���̂悤�Ȃ��Ƃ́uExcel�v�ł͂Ȃ��Ȃ��ȒP�ɂ͏o���܂���B
�ʏ�\���ɂ���Ɖ��̂悤�ɂȂ�܂��B

�����Œ��o�ɂ��ď��X�ڂ����L�ڂ��čs�������Ǝv���܂��B
�܂����o�����ɂ͂ǂ̂悤�Ȃ��̂�����̂��B
�E���l�^�̒��o
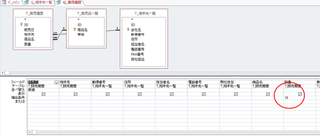
���ʂ̂Ƃ���Ɂu10�v�ƋL�ڂ���Ă��܂��B
����͒P���ɐ��ʂ��u10�v�̕��������o���܂��B
���l�͂��̂܂܋L�ڂ��Č��\�ł��B
����Ő��ʂ��u10�v�̕��������o�����͂��ł��ˁB
�ʏ�\���ɂ��Ă݂܂��傤�B
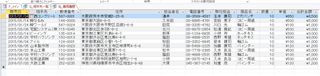
��L�̂悤�ɐ��ʂ��u10�v�̕��������o����܂����B
�����ŏ������o������ς��Ă݂܂��傤�B
�u>100�v�Ƃ���Ɓu100�v�ȏ�̕��𒊏o���邱�ƂɂȂ�܂��B
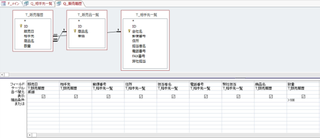
���ʂ̒��o�����Ɂu>100�v�ƋL�ڂ��܂����B
����Œʏ�\���ɂ��Ă݂܂��傤�B
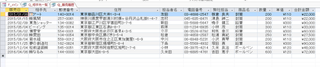
��L�̂悤�ɐ��ʂ��u100�v�ȏ�̕��������o����܂��B
���̂悤�ɏ�����ύX������̏����ɉ��������o�������ł��܂��B


�Ǝ�SSL���N��18,000�~�i�Ŕ��j�B�����^���T�[�o�[�w�w�e�����x

https://px.a8.net/svt/ejp?a8mat=2NSTUY+9X83QQ+1HK2+1ZJG1V
�}�C�N���\�t�g�G�N�Z���̂܂ƂߋL���͂�����
Microsoft Office �u���O�����L���O��
�N�G���ł̒��o
������G�ɂ��܂��傤�B
�f�U�C���r���[�Ńe�[�u���̕\������uT_�����ꗗ�v��lj�����
�t�B�[���h���������lj����܂����B
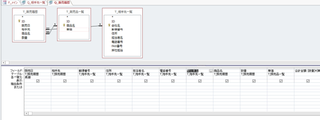
��L�̂悤�Ƀe�[�u����lj�����Ε\���ł��鍀�ڂ������ė��܂��B
�����[�V�����V�b�v�Ŋ֘A�����Ă���̂ŁA�֘A�������e���\������܂��B
���̂悤�Ȃ��Ƃ́uExcel�v�ł͂Ȃ��Ȃ��ȒP�ɂ͏o���܂���B
�ʏ�\���ɂ���Ɖ��̂悤�ɂȂ�܂��B

�����Œ��o�ɂ��ď��X�ڂ����L�ڂ��čs�������Ǝv���܂��B
�܂����o�����ɂ͂ǂ̂悤�Ȃ��̂�����̂��B
�E���l�^�̒��o
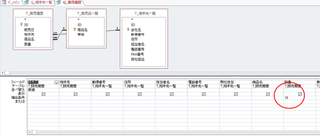
���ʂ̂Ƃ���Ɂu10�v�ƋL�ڂ���Ă��܂��B
����͒P���ɐ��ʂ��u10�v�̕��������o���܂��B
���l�͂��̂܂܋L�ڂ��Č��\�ł��B
����Ő��ʂ��u10�v�̕��������o�����͂��ł��ˁB
�ʏ�\���ɂ��Ă݂܂��傤�B
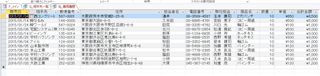
��L�̂悤�ɐ��ʂ��u10�v�̕��������o����܂����B
�����ŏ������o������ς��Ă݂܂��傤�B
�u>100�v�Ƃ���Ɓu100�v�ȏ�̕��𒊏o���邱�ƂɂȂ�܂��B
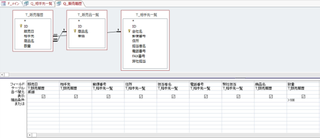
���ʂ̒��o�����Ɂu>100�v�ƋL�ڂ��܂����B
����Œʏ�\���ɂ��Ă݂܂��傤�B
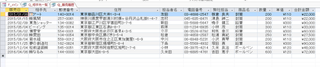
��L�̂悤�ɐ��ʂ��u100�v�ȏ�̕��������o����܂��B
���̂悤�ɏ�����ύX������̏����ɉ��������o�������ł��܂��B
�Ǝ�SSL���N��18,000�~�i�Ŕ��j�B�����^���T�[�o�[�w�w�e�����x
�^�O�FAccess,�N�G��,���o����
2017�N04��27��
Access����,�N�G��,�e�L�X�g�Œ��o
��ƃT�C�g��l�C�T�C�g�̉^�p���ё����I���z1,000�~�i�Ŕ��j�`�̍��X�y�b�N�����^���T�[�o�[�w�e����



�}�C�N���\�t�g�G�N�Z���̂܂ƂߋL���͂�����

Microsoft Office �u���O�����L���O��
�e�L�X�g�^�Œ��o
�e�L�X�g�^�Œ��o����ꍇ
���߂Ɂu�����S���v�Œ��o���܂����ˁB���ꂪ�e�L�X�g�^�ɂȂ�܂��B
����͑����Ŏ����Ă݂܂��傤�B

���u���o�����v�̂Ƃ���Ɂu���A�[�g�v�Ƃ��̉��Ɂu�����n�E�W���O�v��
�L�ڂ��Ă��܂��ˁB
����͗����Œ��o���Ă��܂��B
�ʏ�\���ɂ��Ă݂܂��傤�B

��L�̂悤�ɂQ�Ђ̕������o����܂����B

��̂悤�Ɂh���A�[�g�hOr�h�����n�E�W���O�h�ƈ�̘g���ɁuOr�v�œ��͂��Ă�
�������ʂ������܂��B


�������u���O������Ȃ�yJUGEM PLUS�z�I
JUGEM PLUS�Ȃ猎�X300�~�i�Ŕ��j�ŁA���@�\�E�t���J�X�^�}�C�Y�Ή��̃u���O�������p
���������܂��B
�A�N�Z�X������L����\���A�P�[�^�C�A���ȂǁA�l�X�ȏ�ʂŊ��p�ł���@�\��
���肾������B
JUGEM PLUS�Ȃ�A���Ȃ��̂킪�܂܁A���Ȃ��܂��B

�}�C�N���\�t�g�G�N�Z���̂܂ƂߋL���͂�����
Microsoft Office �u���O�����L���O��
�e�L�X�g�^�Œ��o
�e�L�X�g�^�Œ��o����ꍇ
���߂Ɂu�����S���v�Œ��o���܂����ˁB���ꂪ�e�L�X�g�^�ɂȂ�܂��B
����͑����Ŏ����Ă݂܂��傤�B

���u���o�����v�̂Ƃ���Ɂu���A�[�g�v�Ƃ��̉��Ɂu�����n�E�W���O�v��
�L�ڂ��Ă��܂��ˁB
����͗����Œ��o���Ă��܂��B
�ʏ�\���ɂ��Ă݂܂��傤�B

��L�̂悤�ɂQ�Ђ̕������o����܂����B

��̂悤�Ɂh���A�[�g�hOr�h�����n�E�W���O�h�ƈ�̘g���ɁuOr�v�œ��͂��Ă�
�������ʂ������܂��B
�������u���O������Ȃ�yJUGEM PLUS�z�I
JUGEM PLUS�Ȃ猎�X300�~�i�Ŕ��j�ŁA���@�\�E�t���J�X�^�}�C�Y�Ή��̃u���O�������p
���������܂��B
�A�N�Z�X������L����\���A�P�[�^�C�A���ȂǁA�l�X�ȏ�ʂŊ��p�ł���@�\��
���肾������B
JUGEM PLUS�Ȃ�A���Ȃ��̂킪�܂܁A���Ȃ��܂��B
2017�N04��30��
Access����,�N�G��,���t�Œ��o
���G���Z�[�k �啝���ʃ_�C�G�b�g
https://px.a8.net/svt/ejp?a8mat=2NSTUY+9XTJCI+1HK2+2BFOPV


�}�C�N���\�t�g�G�N�Z���̂܂ƂߋL���͂�����

Microsoft Office �u���O�����L���O��
���t�^�����^�Œ��o
���t�E�����^�Œ��o����ꍇ�́u#�v�u���t�^�����v�u#�v�Ɓu#�v�ň݂͂܂��B
�悭�g�p�����̂͐��N�����Œ��o����ꍇ�ł��ˁB
�u>=#2015/4/1#�v�Ƃ���ƁA���N������2015�N4��1���ȍ~�̎҂����o����܂��B
��j

���u�̔����v�̂Ƃ���Ɂu#2015/3/5#�v�Ɠ��͂��Ă��܂��B
���̏�ԂŒʏ�\���ɂ����

��L�̂悤�ɔ̔������u2015/3/5�v�̕��������o����܂��B
���x�͏�������NjL���܂��傤�B
�u>=#2015/10/05#�v�Ƃ���������͂��܂����B
�����2015/10/5�ȍ~�̕��Ƃ����Ӗ��ɂȂ�܂��B

��L�̏�ԂŒʏ�\���ɂ����

���̂悤��2015/10/5�ȍ~�̕������o����܂��B


WordPress�EEC-CUBE�ȒP�C���X�g�[���@�\�Ή��I�����^���T�[�o�[�w�w�e�����x

https://px.a8.net/svt/ejp?a8mat=2NSTUY+9XTJCI+1HK2+2BFOPV
�}�C�N���\�t�g�G�N�Z���̂܂ƂߋL���͂�����
Microsoft Office �u���O�����L���O��
���t�^�����^�Œ��o
���t�E�����^�Œ��o����ꍇ�́u#�v�u���t�^�����v�u#�v�Ɓu#�v�ň݂͂܂��B
�悭�g�p�����̂͐��N�����Œ��o����ꍇ�ł��ˁB
�u>=#2015/4/1#�v�Ƃ���ƁA���N������2015�N4��1���ȍ~�̎҂����o����܂��B
��j

���u�̔����v�̂Ƃ���Ɂu#2015/3/5#�v�Ɠ��͂��Ă��܂��B
���̏�ԂŒʏ�\���ɂ����

��L�̂悤�ɔ̔������u2015/3/5�v�̕��������o����܂��B
���x�͏�������NjL���܂��傤�B
�u>=#2015/10/05#�v�Ƃ���������͂��܂����B
�����2015/10/5�ȍ~�̕��Ƃ����Ӗ��ɂȂ�܂��B

��L�̏�ԂŒʏ�\���ɂ����

���̂悤��2015/10/5�ȍ~�̕������o����܂��B
WordPress�EEC-CUBE�ȒP�C���X�g�[���@�\�Ή��I�����^���T�[�o�[�w�w�e�����x
2017�N05��04��
Access����yes/no���o
�G�X�e�E�E�сE�t�F�C�V�����̃G���Z�[�k



�}�C�N���\�t�g�G�N�Z���̂܂ƂߋL���͂�����

Microsoft Office �u���O�����L���O��
Yes/No�^
���݂̗�ł͊m�F�ł��Ȃ��̂ŁA�uT_�����ꗗ�v�̃e�[�u���Ƀt�B�[���h��lj����܂��B
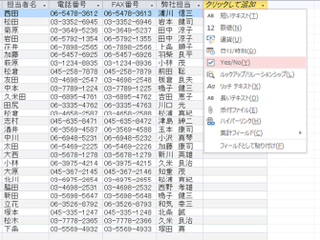
T_�����ꗗ�̉E���Ɂu�N���b�N���Ēlj��v�Ƃ����Ƃ��낪����܂��B�������N���b�N����Yes/No��I�����Ă��������B
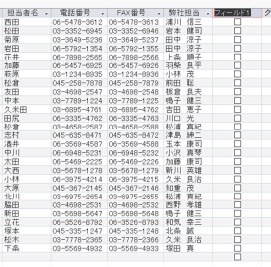
��L�̂悤�ȃt�B�[���h���o���܂����B
�ꉞ���O�́u�J�^�J�i�v�ɂ��āA��Ж����J�^�J�i�Ŏn�܂�Ƃ����
�`�F�b�N�����Ă݂܂��傤�B
���̂悤�Ƀ`�F�b�N�����Ă݂܂����B
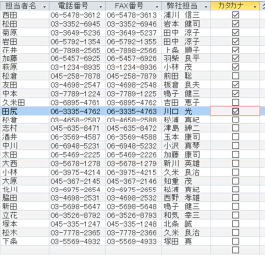
��قǂ�Q_�̔������ɖ߂�A�f�U�C�����[�h�Łu�J�^�J�i�v�����̂悤�ɒlj����A
�u�\���v�̃`�F�b�N���O���A�u���o�����v�ɁuYes�v�ƋL�ڂ��܂����B
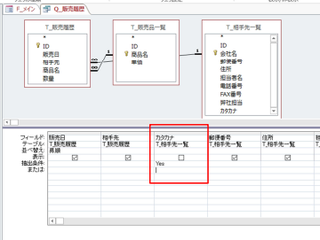
����Œʏ�\������Ɖ��̂悤�ɉ�Ж����J�^�J�i�̕��������o����܂��B
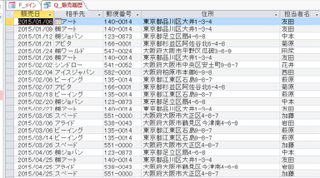
�����āu�J�^�J�i�v�̃t�B�[���h�͕\������Ă��܂���B
���̂悤�ɒ��o�����Ƃ����בւ����������̂��߂Ɏg�p���āA
�\�������Ȃ��Ƃ������@������܂��B


WordPress�ɓ������������^���T�[�o�[�wwpX�����^���T�[�o�[�x
�@https://px.a8.net/svt/ejp?a8mat=2NR2G3+DDNP6A+CO4+ZQNG3
�}�C�N���\�t�g�G�N�Z���̂܂ƂߋL���͂�����
Microsoft Office �u���O�����L���O��
Yes/No�^
���݂̗�ł͊m�F�ł��Ȃ��̂ŁA�uT_�����ꗗ�v�̃e�[�u���Ƀt�B�[���h��lj����܂��B
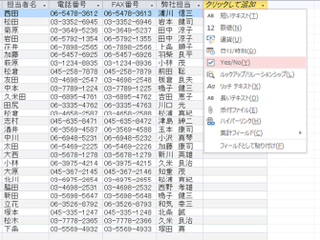
T_�����ꗗ�̉E���Ɂu�N���b�N���Ēlj��v�Ƃ����Ƃ��낪����܂��B�������N���b�N����Yes/No��I�����Ă��������B
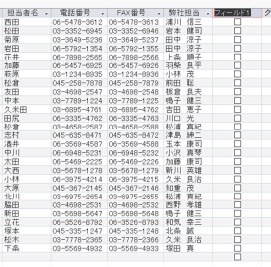
��L�̂悤�ȃt�B�[���h���o���܂����B
�ꉞ���O�́u�J�^�J�i�v�ɂ��āA��Ж����J�^�J�i�Ŏn�܂�Ƃ����
�`�F�b�N�����Ă݂܂��傤�B
���̂悤�Ƀ`�F�b�N�����Ă݂܂����B
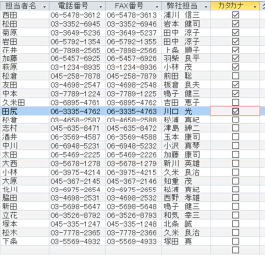
��قǂ�Q_�̔������ɖ߂�A�f�U�C�����[�h�Łu�J�^�J�i�v�����̂悤�ɒlj����A
�u�\���v�̃`�F�b�N���O���A�u���o�����v�ɁuYes�v�ƋL�ڂ��܂����B
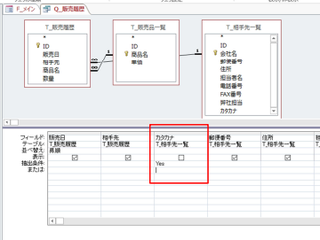
����Œʏ�\������Ɖ��̂悤�ɉ�Ж����J�^�J�i�̕��������o����܂��B
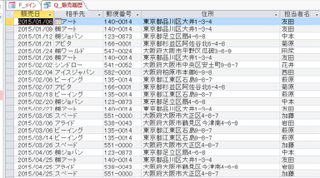
�����āu�J�^�J�i�v�̃t�B�[���h�͕\������Ă��܂���B
���̂悤�ɒ��o�����Ƃ����בւ����������̂��߂Ɏg�p���āA
�\�������Ȃ��Ƃ������@������܂��B
WordPress�ɓ������������^���T�[�o�[�wwpX�����^���T�[�o�[�x
�@https://px.a8.net/svt/ejp?a8mat=2NR2G3+DDNP6A+CO4+ZQNG3
�^�O�FAccess����,yes/no���o






