2017年02月04日
Access入門テーブルの作成、デザインビューにしてみよう
マイクロソフトエクセルのまとめ記事はこちら
Microsoft Office ブログランキングへ
デザインビュー
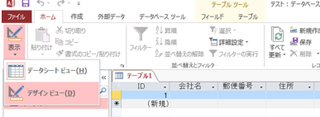
ここで一度画面を変更してみましょう。
上のように「表示」というボタンのところをクリックすると「デザインビュー」という
ボタンが表示されます。
これを押してください。
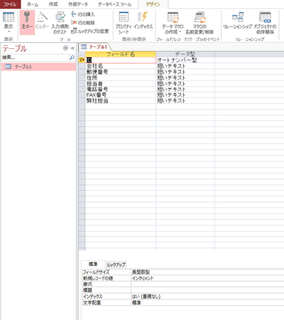
これがテーブルのデザインビューです。
このデザインビューというのは、あらゆる場面で使用しますので必ず覚えてください。
見て頂くとわかるように、先ほどフィールドで入力した項目が縦に並んでいますね。
その右にデータ型があります。
ここも先ほど設定したデータ型になっています。
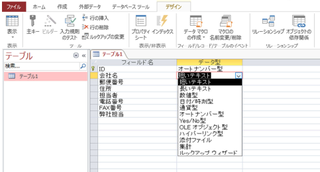
今、会社名のデータ型をクリックしたところです。
前回と同じようにデータ型の選択画面が出ましたね。ここでもデータ型の
選択・設定が可能です。
またこのデザインビューではもっと詳細な設定が可能です。
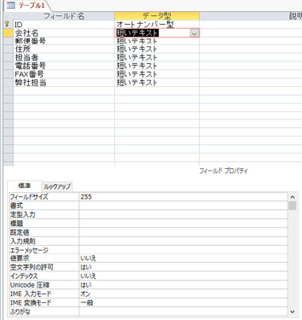
ですから最初はあまり気にせずにどんどん色々やってみる方がいいでしょうね。
失敗したと思えばまた最初からやればいいと思います。その積み重ねが
経験値になってきて、自然にいいテーブルが作成できるようになります。
【このカテゴリーの最新記事】
この記事へのコメント
コメントを書く
この記事へのトラックバックURL
https://fanblogs.jp/tb/5902217
※ブログオーナーが承認したトラックバックのみ表示されます。
この記事へのトラックバック











