2017年02月21日
Access入門 フォームのレイアウト
━━━━━━━━━━━━━━━━━━━━━━━━━━━━━━━━
低価格&大容量。365日24時間サポート【無料】
……………………………………………………………………………………
ビジネス利用なら安心・快適・長く使えるレンタルサーバー Zenlogic
https://px.a8.net/svt/ejp?a8mat=2NR2G3+DFFZZM+3GRY+67JUB
━━━━━━━━━━━━━━━━━━━━━━━━━━━━━━━━


マイクロソフトエクセルのまとめ記事はこちら

Microsoft Office ブログランキングへ
フォームのレイアウト
それからまずこのフォームを「デザインビュー」にしてみましょう。
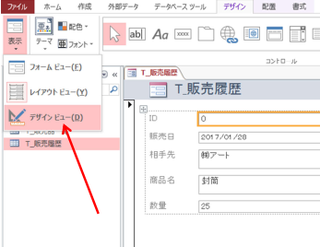
上のようにデザインビューを押してください。
Accessではこのデザインビューというのは本当によく使用しますので
しっかり覚えてください。
またフォームの場合は「レイアウトビュー」というのもあります。
これがデザインビューの画面です。
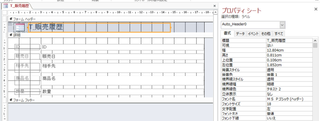
各項目の横幅が広いので狭くしましょう。

マウスで1つの枠を選択します。
このオレンジ色は「選択」されたという意味です。
この状態で右端にマウスを移動して矢印マークになったら左にドラッグしましょう。
下のように狭くなりましたか。
今、このレイアウトは一体になっているので、一つを狭くすると全部一緒に狭くなります。
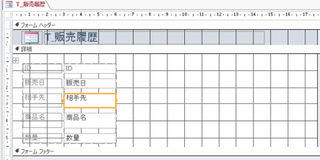
このままで支障ないときは構わないのですが、各々大きさを変えたいとか、
配置を変えたい、という場合はこのままでは出来ません。
レイアウトの削除を実行しましょう。
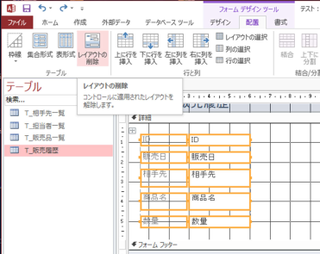
上記のように全部選択して(一つ選択でも実行できるのですが、たまに勝手に
移動する場合があります。
全部選択して実行した場合はそのままの位置で削除されます)フォーム
デザインツールの「配置」の「レイアウトの削除」ボタンを押してください。
下がレイアウト削除の実施後です。
あまり見た目は変わらないですね。
前は全体の枠に突起が出てますが、今回は一つ一つの枠に突起が出ているのが
分かりますか。
これで別々になりました。
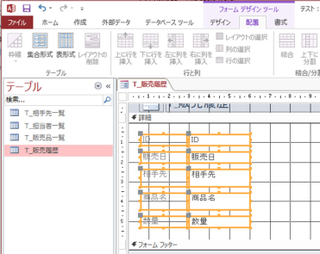
今「ID」だけ選択して右に引っ張りました。
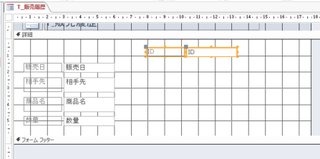
このように個別で移動・削除・大きさの変更が出来るようになります


━━━━━━━━━━━━━━━━━━━━━━━━━
■ 約200万サイトが使っているA8.net
━━━━━━━━━━━━━━━━━━━━━━━━━
・HPやBLOGに広告を掲載して副収入を得ませんか?
・無料で始められて1000円以上でお振込み。
・いま多くの方に利用されているエーハチネットは
PCとスマートフォンからご利用いただけます。
▼詳細はこちら
https://px.a8.net/svt/ejp?a8mat=2TAC5M+14HJGI+1N3S+6AANBN
━━━━━━━━━━━━━━━━━━━━━━━━━
低価格&大容量。365日24時間サポート【無料】
……………………………………………………………………………………
ビジネス利用なら安心・快適・長く使えるレンタルサーバー Zenlogic
https://px.a8.net/svt/ejp?a8mat=2NR2G3+DFFZZM+3GRY+67JUB
━━━━━━━━━━━━━━━━━━━━━━━━━━━━━━━━
マイクロソフトエクセルのまとめ記事はこちら
Microsoft Office ブログランキングへ
フォームのレイアウト
それからまずこのフォームを「デザインビュー」にしてみましょう。
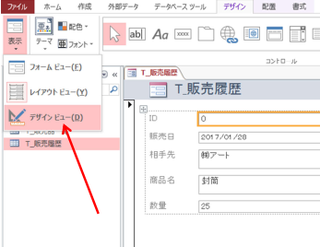
上のようにデザインビューを押してください。
Accessではこのデザインビューというのは本当によく使用しますので
しっかり覚えてください。
またフォームの場合は「レイアウトビュー」というのもあります。
これがデザインビューの画面です。
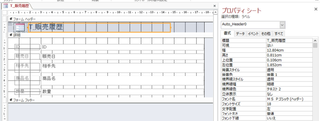
各項目の横幅が広いので狭くしましょう。

マウスで1つの枠を選択します。
このオレンジ色は「選択」されたという意味です。
この状態で右端にマウスを移動して矢印マークになったら左にドラッグしましょう。
下のように狭くなりましたか。
今、このレイアウトは一体になっているので、一つを狭くすると全部一緒に狭くなります。
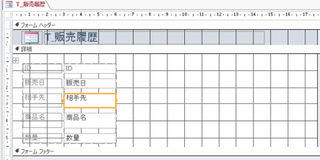
このままで支障ないときは構わないのですが、各々大きさを変えたいとか、
配置を変えたい、という場合はこのままでは出来ません。
レイアウトの削除を実行しましょう。
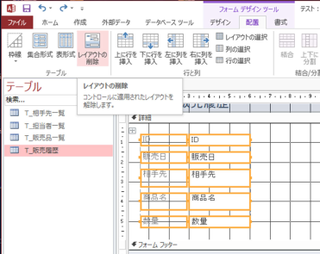
上記のように全部選択して(一つ選択でも実行できるのですが、たまに勝手に
移動する場合があります。
全部選択して実行した場合はそのままの位置で削除されます)フォーム
デザインツールの「配置」の「レイアウトの削除」ボタンを押してください。
下がレイアウト削除の実施後です。
あまり見た目は変わらないですね。
前は全体の枠に突起が出てますが、今回は一つ一つの枠に突起が出ているのが
分かりますか。
これで別々になりました。
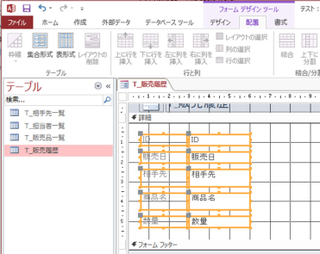
今「ID」だけ選択して右に引っ張りました。
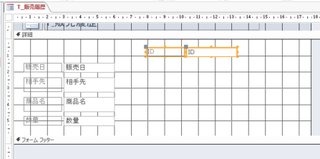
このように個別で移動・削除・大きさの変更が出来るようになります
━━━━━━━━━━━━━━━━━━━━━━━━━
■ 約200万サイトが使っているA8.net
━━━━━━━━━━━━━━━━━━━━━━━━━
・HPやBLOGに広告を掲載して副収入を得ませんか?
・無料で始められて1000円以上でお振込み。
・いま多くの方に利用されているエーハチネットは
PCとスマートフォンからご利用いただけます。
▼詳細はこちら
https://px.a8.net/svt/ejp?a8mat=2TAC5M+14HJGI+1N3S+6AANBN
━━━━━━━━━━━━━━━━━━━━━━━━━
【このカテゴリーの最新記事】
この記事へのコメント
コメントを書く
この記事へのトラックバックURL
https://fanblogs.jp/tb/5970999
※ブログオーナーが承認したトラックバックのみ表示されます。
この記事へのトラックバック











