新規記事の投稿を行うことで、非表示にすることが可能です。
2016年12月10日
アクセスでワイルドカードであいまい検索する方法。
マイクロソフトエクセルのまとめ記事はこちら
クエリであいまい抽出する方法
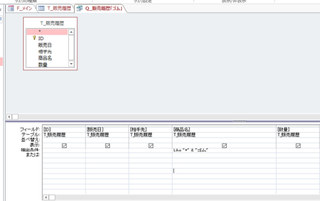
上記はT_販売履歴から「商品名」で「○○ゴム」と「ゴム」が付く物だけ抽出しようとしています。
抽出条件の欄に「Like "*" & "ゴム"」という記述があります。
「Like」というのはあいまい抽出の場合に使用します。
「*」はワイルドカードとして使用します。
結果は下記のように「○○ゴム」だけ抽出されます。
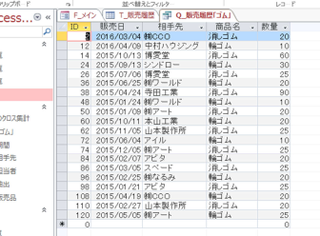
ワイルドカードの種類として
「*」は任意の文字列と一致する場合。今回ですと「ゴム」
「?」は任意の1文字と一致「ゴ」とかの一文字対応です。
Likeの使用法として
・Like”○*”・・・○の文字で始まる
・Like”*○”・・・末尾が○
・Like”*○*”・・・○の文字が含まれる
・Not Like”○*”・・・先頭が○以外
・Not Like”*○”・・・末尾が○以外
・Not Like”*○*”・・・○の文字が含まれない
それ以外に
・Is Null・・・空白
・Is Not Null・・・空白ではない
・Or・・・又は
・And・・・かつ
カラーミーショップはリアルな店舗を持っていなくても、ネットを通じて商品を販売する楽しみを多くの人に実感してもらえるショッピングカートです。これまでに23万を超えるユーザー様からお申込みをいただいております。
カラーミーショップなら誰かに(大手に)頼らなくても、あなた好みのネットショップを作れます。あなたがセレクトした商品や作った商品の魅力を伝え、それを欲しいと思ってくれる人にお届けしてみませんか。
30日間、無料でお試しいただけるので、初心者の方やネットショップ作成サービスで悩んでいる方も、安心してご利用いただけます。
2016年12月12日
アクセスフォームで検索する方法
マイクロソフトエクセルのまとめ記事はこちら
フォームでの検索
フォームでレコードを検索する方法
とりあえずID番号を入れてボタンを押すと、
そのIDの相手先がフォームに表示されるという形にしてみましょう。
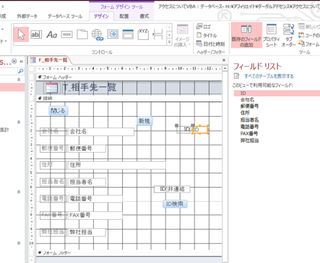
まず、フォームにIDを追加します。
リボンの「フォームデザインツール」の「既存フィールの追加」で
フィールドリストから「ID」をダブルクリックします。
そうするとフォーム上に「ID」が表示されます。
そしてテキストボックスとボタンを追加します。
「ID検索」のボタンに関して「イベントプロシージャ」からVBAを下のように記載しました。
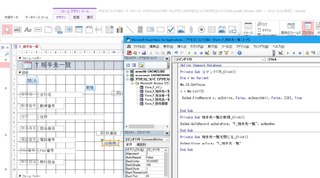
Dim v As Variant 変数vの宣言
Me.ID.SetFocus IDを操作対象にするという意味です。
v = Me.txt173 変数vにtxt173に入力された数字を格納します
DoCmd.FindRecord v, acEntire, False, acSearchAll, False, [ID], True
【DoCmd.FindRecordの構文】
DoCmd.FindRecord FindWhat [,Match] [,MatchCase] [,Search]
[,SearchAsFormatted] [,OnlyCurrentField] [,FindFirst]
・FindWhat・・・検索データを指定します。上記の例では「v」
・Match・・・検索条件を指定します。
acAnyWhere・・・部分一致
acEntire・・・フィールド全体と一致(規定値)
acStart・・・フィールドの先頭と一致
・MatchCase・・・大文字・小文字の区別
True・・・大文字・小文字を区別する
False・・・大文字・小文字を区別しない(規定値)
・Search・・・検索方向を指定します。
acUp・・・カレントレコードの先頭のレコード検索
acDown・・・カレントレコードの末尾のレコード検索
acSearchAll・・・すべてのレコードから検索(規定値)
・SearchAsFormatted・・・書式
True
False・・・(規定値)
・OnlyCurrentField・・・検索対象フィールド。上の例では「ID」
acAll・・・すべてのフィールドを対象
acCurrent・・・カレントフィールドだけ対象(規定値)
・FindFirst・・・検索開始位置
True・・・先頭レコードから検索(規定値)
False・・・カレントレコードから検索
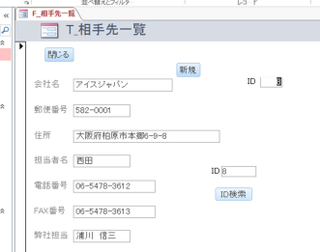
上図のようにテキストボックスに「8」を入力して「ID検索」ボタンを押すと
フォームがID8の「アイスジャパン」になります。
タグ:アクセスフォーム,検索
2016年12月14日
アクセスフォームでの計算方法
マイクロソフトエクセルのまとめ記事はこちら
フォーム上で計算
以前レポートのところでレポート上での計算について記載したと思います。
フォーム上でも出来るので記載したいと思います。
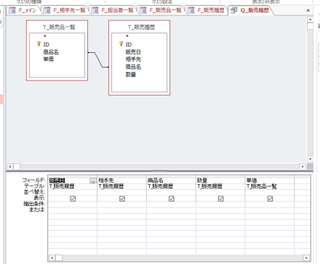
計算出来るようなフォームを作ってみましょう。
まずは上のように新しいクエリを作ります。「T_販売品一覧」と「T_販売履歴」で
「商品名」でリンクさせすべてのフィールドを表示します。
ここで数量と単価の掛け算をして合計を出したいと思います。
もちろんこのクエリで新しいフィールドを作ってそこに計算式を入れて表示させるのが一般的なやり方です。
最初にその方法で表示してみましょう。
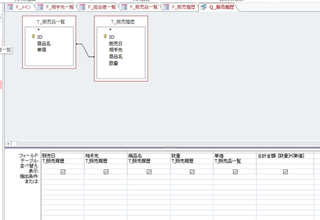
単価の右に「合計金額:[数量]*[単価]」と記入します。
最初の「合計金額」というのはフィールド名になります。
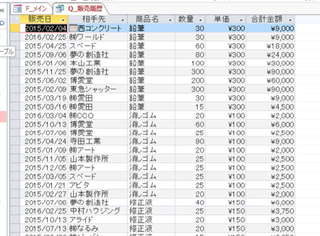
通常表示にすると上図のように右端に「合計金額」という新しいフィールドが出来て
合計金額を計算しています。
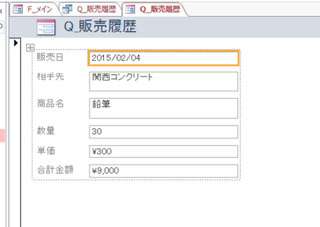
先ほどのクエリをそのままフォームにすると上のようになります。
タグ:アクセス,フォーム,計算
2016年12月15日
アクセスフォームで計算してみましょう
マイクロソフトエクセルのまとめ記事はこちら
フォーム上での計算
前回の状態からデザインモードにしてテキストボックスを1つ追加しましょう。
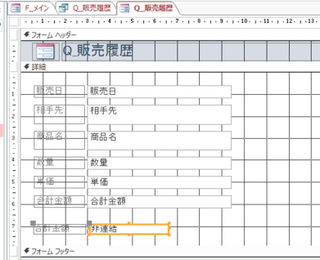
一番下に「合計金額」というテキストボックスを追加しました。
テキストボックスを選択した状態でプロパティシートのデータのコントロールソースの
右端の…ボタンを押すと「式ビルダー」というのが表示されます。
この枠内に計算式を記載すればいいのです。
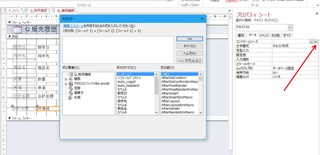
まず式の要素というところでフォームを選択して、「Q_販売履歴」をダブルクリックしてください。
式のカテゴリ欄に様々な要素が出て来ますので「数量」をダブルクリックしてください。
上の枠内に[数量]と表示されましたね。
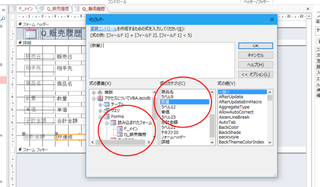
「*」記号(掛け算の意味)を入力して、次に「単価」をダブルクリックします。そして「OK」ボタンを押してください。
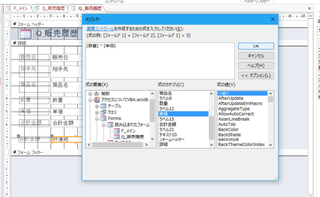
フォーム上とプロパティシートに「=[数量]*[単価]」と入りましたね。
「式ビルダー」を使用せずに直接入力しても構いません。これで通常表示にしてみましょう。
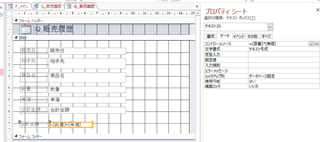
下のように合計金額が計算されているのが確認できます。
今は数字だけなのでプロパティシートでテキストボックスの書式を通貨にすればokです。
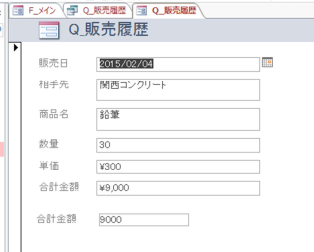
タグ:アクセスフォーム,計算
2016年12月16日
アクセスで在庫票を作ってみよう。
ADSL実質0円/7000Tポイント進呈中!

マイクロソフトエクセルのまとめ記事はこちら
切手在庫票を作ろう
職場で切手管理出来るアプリを作る必要があり、とりあえず簡単な在庫票を作ってみました。
アクセスを起動してみましょう・・・今回は一番最初から始めます。
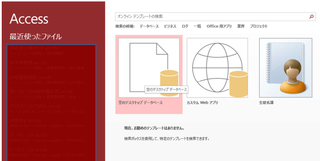
アクセスアプリを作る際は「空のデスクトップデータベース」を選択します。
選択すると下記のようにファイル名を付ける画面になります。
今回は「切手在庫」という名前を付けました。名前を付けてから「作成」ボタンを押してください。
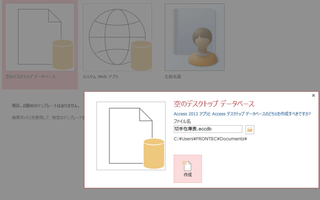
とりあえず下のような画面になりますね。
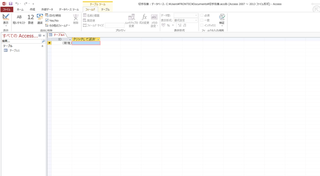
大体初めてアクセスを開いたときにこのような画面になり
「一体どうしたらいいんだ!!」とこの段階でやめてしまうことがあります。
私も一番最初はそうでした。この画面を見てどうしていいのか分からずに、一旦閉じてしまいました。
そこから書籍を購入して(私がアクセスを勉強しようと思ったのは2009年くらいで、
当時はそれほどネットに情報が無かったのと、ネットで何を調べていいのか
それさえも分からない状態だったので書籍で勉強しました)
テーブルを作ってみましょう。
最初は「切手種別」のテーブルを作ります。
下のように「クリックして追加」というところがありますね。
そこをクリックするとメニューが出ます。
今回はメニューから「通貨」を選択し、フィールド名は「切手種別」と「数値」を選択し「在庫数」としました。
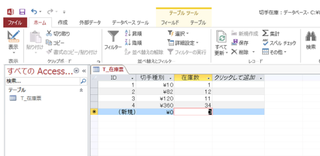
一旦このテーブルを終了しましょう。右上の×ボタンを押すと名前を付ける表示が出ます。
今回は「T_在庫票」と名前を付けて「OK」します。




マイクロソフトエクセルのまとめ記事はこちら
切手在庫票を作ろう
職場で切手管理出来るアプリを作る必要があり、とりあえず簡単な在庫票を作ってみました。
アクセスを起動してみましょう・・・今回は一番最初から始めます。
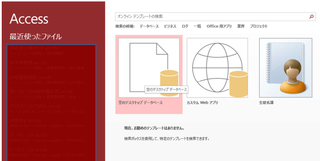
アクセスアプリを作る際は「空のデスクトップデータベース」を選択します。
選択すると下記のようにファイル名を付ける画面になります。
今回は「切手在庫」という名前を付けました。名前を付けてから「作成」ボタンを押してください。
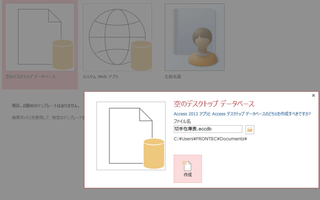
とりあえず下のような画面になりますね。
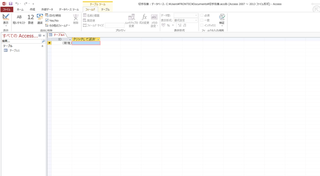
大体初めてアクセスを開いたときにこのような画面になり
「一体どうしたらいいんだ!!」とこの段階でやめてしまうことがあります。
私も一番最初はそうでした。この画面を見てどうしていいのか分からずに、一旦閉じてしまいました。
そこから書籍を購入して(私がアクセスを勉強しようと思ったのは2009年くらいで、
当時はそれほどネットに情報が無かったのと、ネットで何を調べていいのか
それさえも分からない状態だったので書籍で勉強しました)
テーブルを作ってみましょう。
最初は「切手種別」のテーブルを作ります。
下のように「クリックして追加」というところがありますね。
そこをクリックするとメニューが出ます。
今回はメニューから「通貨」を選択し、フィールド名は「切手種別」と「数値」を選択し「在庫数」としました。
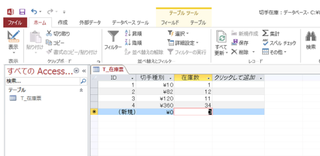
一旦このテーブルを終了しましょう。右上の×ボタンを押すと名前を付ける表示が出ます。
今回は「T_在庫票」と名前を付けて「OK」します。
タグ:アクセス,在庫票
2016年12月18日
アクセスで簡単な在庫票を作ってみよう。
マイクロソフトエクセルのまとめ記事はこちら
「T_在庫票」のフォームを作成します。
今回は「フォームウィザート」を使用します。
作成タブの「フォームウィザート」を押すと下記のような
「フォームウィザート」画面が表示されます。
最初に表示するフィールドを選択します。
今回は「切手種別」と「在庫数」を選択します。
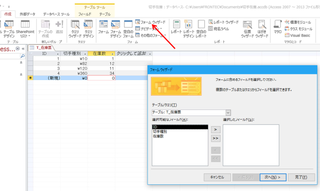
初期状態は「単票形式」になっているので「表形式」を選択して「次へ」を押してください
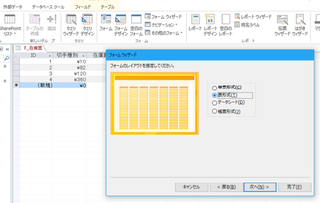
名前を「F_在庫票」にしました。これで「完了」を押してください。

下のような画面になりましたか。
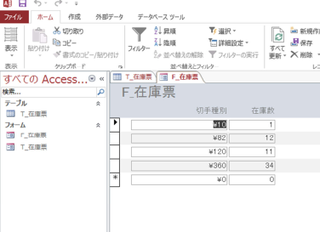
あとはデザインモードにしてフィールド幅を調整しましょう。
とりあえず下記のようにしました。
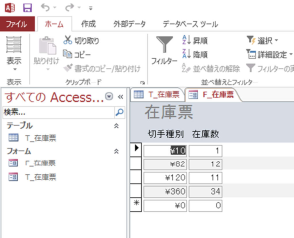
2016年12月19日
アクセスで簡単な在庫票を作ろう
マイクロソフトエクセルのまとめ記事はこちら
日付とボタンを2つ追加します。
ボタンは「出庫」と「入庫」というボタンを作ります。
このボタンで「出庫」用のフォームと「入庫」用のフォームを開きます。
但しまだフォームは作ってません。
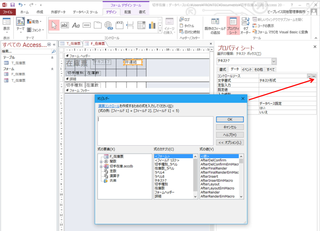
まず、テキストボックスをフォームヘッダーに作成して「プロパティシート」の
データから…の部分をクリックすると上図のようになります。
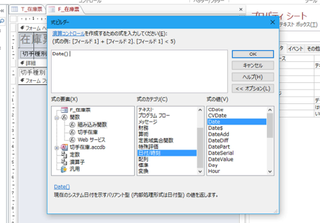
最初に「式の要素」の「関数」というところをダブルクリック。
次に「式のカテゴリ」で「日付/時刻」をダブルクリック。
最後に「式の値」で「Date」をダブルクリックすると上部の枠内に
「Date()」という式が表示されます。
これでこのテキストボックスには「Date()」という式が設定され、
本日の日付が表示されるようになります。
「OK」を押しましょう。
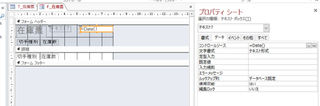
テキストボックス内とプロパティシート内のコントロールソースに「Date()」と表示されましたね。
ここで通常表示にすると日付が表示されます。もし表示が「#########」となった
場合はテキストの幅を広げてください。
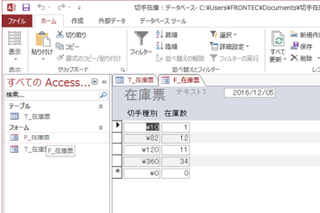
上のように日付が表示されました。左の「テキスト7」という表示は目障りなので
デザインモードにして削除してください。

それから上のように「入庫」「出庫」というボタンを作っておいてください。
ここのコードは後で入れます。
タグ:アクセス,在庫票
2016年12月20日
アクセスで簡単な在庫票を作ろう
【Yahoo! BB ADSL】

マイクロソフトエクセルのまとめ記事はこちら
「入庫」と「出庫」のフォームを作成します。
これは「T_在庫票」を元にフォームを作ってください。
同じものを2つ作ってそれぞれ「F_入庫」「F_出庫」にしてください。
下のように「F_入庫」「F_出庫」を作りました。
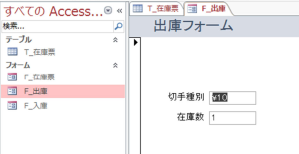
出庫フォームですが、新たに「テキストボックス」を1つと「コマンドボタン」を
2つ追加します。
テキストボックスは「出庫数」という名前を付けました。
出庫する際に「出庫数」を入力します。
コマンドボタンの「更新」は後で処理します。
もう一つのコマンドボタンはこのフォームを閉じて「F_在庫票」を開くボタンです。

「閉じる」ボタンはマクロビルダーで入力します。
下のようにウィンドウを閉じるで「F_出庫」を指定し、
次にフォームを開くで「F_在庫票」を指定します。
そのすると「F_出庫」フォームが閉じて、「F_在庫票」が表示されます。
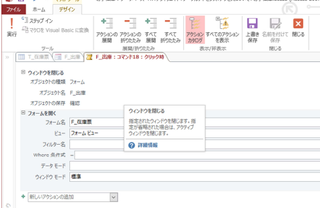
「更新」ボタンは、コードビルダを使用して下記のようなコードを入力します。
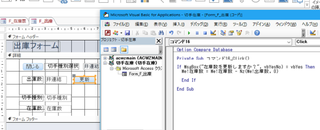
If MsgBox("在庫数を更新しますか?", vbYesNo) = vbYes Then
Me!在庫数 = Me!在庫数 – Nz(Me!出庫数,0)
更新ボタンを押すと、メッセージボックスが表示され「在庫数を更新しますか」と
表示され「はい」「いいえ」で選択できます。
「はい」を選択すると在庫数が変更されます。
ここでNzという関数が出ています。
この関数はNull値をほかの値に変換するという働きがあります。
Nz(Me!出庫数,0)この部分を単にMe!出庫数でもいいのですが、
そうすると数字が入ってない時(Null値)に間違って「更新」ボタンを押すと、
在庫数が空白(Null)になってしまいます。
ですから数字の入ってない状態(空白)の場合は「0」に変換しようという関数です。
【構文】
Nz(データ,Nullの代替値)
今回の場合はNullの代替値は「0」にしてますので空欄の場合は0になり
計算結果も変化しません




マイクロソフトエクセルのまとめ記事はこちら
「入庫」と「出庫」のフォームを作成します。
これは「T_在庫票」を元にフォームを作ってください。
同じものを2つ作ってそれぞれ「F_入庫」「F_出庫」にしてください。
下のように「F_入庫」「F_出庫」を作りました。
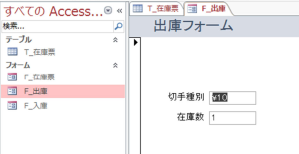
出庫フォームですが、新たに「テキストボックス」を1つと「コマンドボタン」を
2つ追加します。
テキストボックスは「出庫数」という名前を付けました。
出庫する際に「出庫数」を入力します。
コマンドボタンの「更新」は後で処理します。
もう一つのコマンドボタンはこのフォームを閉じて「F_在庫票」を開くボタンです。

「閉じる」ボタンはマクロビルダーで入力します。
下のようにウィンドウを閉じるで「F_出庫」を指定し、
次にフォームを開くで「F_在庫票」を指定します。
そのすると「F_出庫」フォームが閉じて、「F_在庫票」が表示されます。
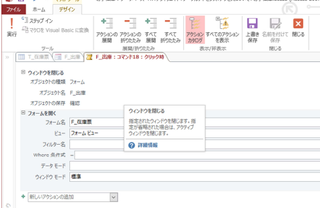
「更新」ボタンは、コードビルダを使用して下記のようなコードを入力します。
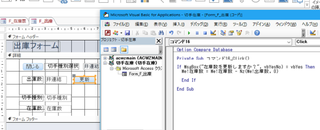
If MsgBox("在庫数を更新しますか?", vbYesNo) = vbYes Then
Me!在庫数 = Me!在庫数 – Nz(Me!出庫数,0)
更新ボタンを押すと、メッセージボックスが表示され「在庫数を更新しますか」と
表示され「はい」「いいえ」で選択できます。
「はい」を選択すると在庫数が変更されます。
ここでNzという関数が出ています。
この関数はNull値をほかの値に変換するという働きがあります。
Nz(Me!出庫数,0)この部分を単にMe!出庫数でもいいのですが、
そうすると数字が入ってない時(Null値)に間違って「更新」ボタンを押すと、
在庫数が空白(Null)になってしまいます。
ですから数字の入ってない状態(空白)の場合は「0」に変換しようという関数です。
【構文】
Nz(データ,Nullの代替値)
今回の場合はNullの代替値は「0」にしてますので空欄の場合は0になり
計算結果も変化しません
タグ:アクセス,在庫票
2016年12月21日
アクセスで簡単な在庫票を作ろう
マイクロソフトエクセルのまとめ記事はこちら
コンボボックスを作りましょう。
次にコンボボックスを1つ作成します。
目的は切手種別でレコードの検索をするためです。
追加のコンボボックスで選択した切手種別に対応するレコードがフォームに表示されます。
コンボボックスを選択してください。
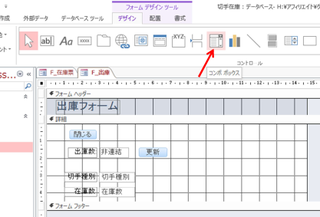
コンボボックスウィザートで「コンボボックスで選択した値に対応するレコードを
フォームで検索する」にチェックを入れて「次へ」を押してください。
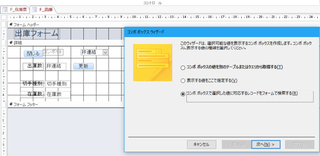
選択する値を設定します。
今回は「切手種別」だけでいいので、「切手種別」をダブルクリックすると下のように
「選択したフィールド」に「切手種別」が移動します。
これで「次へ」を押してください。
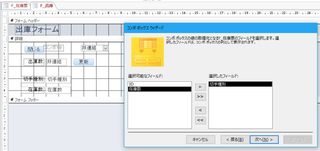
次は列幅の調整です。
私は切手種別の右側の端でポインターが十字になったときにダブルクリックして
適正幅にしました。
ここで「次へ」を押してください。

次はコンボボックスのラベルの内容です。
私は「切手種別選択」としました。これで「完了」を押してください。

ここで通常モードに戻して「切手種別選択」で選択した種別がフォーム上に
表示されることを確認してください。
下の例は「82円」を選択したことによりフォーム上も82円の表示になりました。
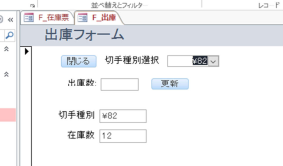
入庫フォームも出庫フォームと同じように作ってください。更新ボタンのコードは
If MsgBox("在庫数を更新しますか?", vbYesNo) = vbYes Then
Me!在庫数 = Me!在庫数 + Nz(Me!出庫数,0)
足し算にしてください。
大容量無制限レンタルサーバー【X2】利用者のみドメインが激安
タグ:アクセスの使い方,在庫票
2016年12月23日
アクセスで簡単な在庫票を作ろう
マイクロソフトエクセルのまとめ記事はこちら
在庫票の完成
それから「F_在庫票」に戻って「入庫」「出庫」ボタンにマクロビルダーを
設定しましょう。
どちらも各フォームを開く命令とF_在庫票を閉じる命令を入れてください。

これで一番簡単な在庫票が出来ました。
単純に購入したら在庫を増やし、使用したら在庫を減らす。
履歴等は一切考慮しておりません。
入庫数と出庫数だけに注目した在庫票です。
次回からはもう少し複雑な在庫票を作ってみたいと思います。
タグ:アクセスの使い方,在庫票






