2013年05月17日
Adobe Reader XIをインストールすると表示される余計な項目を消す
Adobe Reader XIをインストールすると表示される余計な項目を消す
-PCの初心者向けです-
Adobe Readerのバージョンが11.0.3になりました。
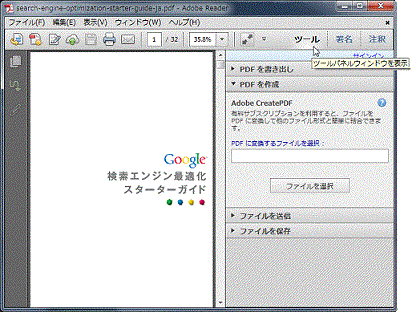
図:Adobe Reader XI
図は、ブログやホームページを作成する人すべての『必読書』、
『Google 検索エンジン最適化 スターターガイド』を読み込んだ時の画像です。
※このPDFファイルがほしい人のために、記事の最後に、
ダウンロードの方法を記載しています。
右側に、『PDFを書き出し』とか『PDFを作成』とか表示されています。
※これは、『ツールパネルウィンドウ』と言います。
この部分は、『Adobe Acrobat』を使う人には便利なのですが、
使わない人にとっては、邪魔です。
消す方法は、至って簡単!但し、気づきにくい!
※私は、しばらく放置していたのですが、
どうにも使いにくいので、探してみました。
『Adobe Reader XI』の右側の、
図のマウスで表示されている『ツール』をクリックしてください。
画面が広くなります。
『Adobe Reader』は、バージョンXから、
安全にPDFファイルを閲覧できるようになりましたし、
ラインマーカーやコメントも使えるようになり、
とても使いやすくなりました。
PDFファイルを読むときに、
ハイライト(黄色のラインマーカー)は、
一番手軽に使うと思います。
次に使うのは、コメントでしょうか。
もし、使い方でトラブルが起きたときは、
カテゴリアーカイブの『PDFファイル』の次の記事が、
参考になるかもしれません。
○ラインマーカーについては、
次の記事がお役に立てると思います。
⇒ 『Adobe Reader X 』ハイライト(黄色のラインマーカー)表示を消せない?
なお、コメントは、ラインマーカーの左隣のボタン(又はPDFファイル上で右ボタン)を、
クリックしてみれば、わかると思います。
※『Adobe Reader XI』では、
下線や取り消し線を引いたり、赤い囲み枠を追加したり・・・
更に編集機能が追加されています。
追加された編集機能を知りたい方は、次の記事をご覧ください。
⇒ Adobe Reader XIでPDFファイルを編集しよう
また、
○ページ数の多いPDFファイルを読むときは、
サムネイル(各ページのみに画像)表示が便利です。
⇒ 『Adobe Reader X』の初級テクニック:サムネール表示
ぜひ、活用してみてください。
お読み下さり、ありがとうございました。
以上ですが、
『Google 検索エンジン最適化 スターターガイド』を、ダウンロードしたい方は、
続けてお読みください。
『Google 検索エンジン最適化 スターターガイド』のダウンロード方法
スターターガイド(PDFファイル)が必要な人は、
次をクリックすると、表示されますので、
ダウンロードして下さい。
⇒ 『Google 検索エンジン最適化 スターターガイド』
※ブラウザーの右下又は下にマウスを移動すると、黒っぽいボタンが表示されるので、
図の中でマウスで指定している、フロッピーのボタンをクリックしてください。
あなたのブラウザーで指定しているダウンロード先の場所にダウンロードされます。
(1)Google Chromeの場合は、ブラウザーの右下へ、マウスを移動します。

図:Google Chromeの場合のファイル書き込みボタン
(2)インターネット・エクスプローラーの場合は、ブラウザーの下へ、マウスを移動します。

図:インターネット・エクスプローラーの場合のファイル書き込みボタン
※インターネット・エクスプローラーの場合バージョン10より古い場合、
表示が異なるかもしれません。未確認です。
※ファイル名は、『search-engine-optimization-starter-guide-ja.pdf』と表示されます。
あなたにとって、わかり易い名前に変更できます。
ダウンロードしたら、あなたが重要と思われる箇所には、
さっそく、
ハイライト表示したり(黄色のラインマーカー)、
コメントを入れたりしてみてください。
便利さが実感出来ますよ。
このスターターガイドは、ブログやホームページを作成するのなら、とても重要です。
一度は、目を通されることを、オススメします。
最期までお読み下さり、ありがとうございました。
【PDFファイルの最新記事】




この記事へのコメント