2014年07月11日
Adobe Readerが動かない:PDFファイルが開けない
- トラブルの状況と解決策をご案内しています -
先ほど突然PDFファイルが開けなくなりました。
PDFファイルのアイコンをクリックしても、何も反応がなく、開けなくなったのです。
実は、前兆がありました。
Windows XP以降では、長期間電源を落とさずにいた場合、
その後再起動すると、普通は、次のようにFlash Playerのアップデートの画面が表示されます。
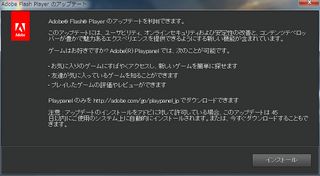
ところが、2・3日前に再起動した時には、この画面が表示されなかったのです。
もしかすると、「Adobe Reader」にトラブルが発生するかも?と思っていました。
≪参考≫
Acrobat ヘルプ / Flash Player が必要 | Acrobat、Reader XI
※下記引用文で赤表示は、管理人が付したもの。
なんか、嫌な気がしていたのですが、案の定この状況です。
どうやら、「Adobe Reader」のファイルが壊れたようです。
※今回の場合は、もしかすると、昨日(2014年7月10日)に「Adobe Flash Player」のアップデートが実施されたせいかもしれません。
この時点では、アップデートを知らず、私のPCにはアップデートがなされていませんでしたが。
≪参考≫
「Adobe Flash Player」のセキュリティアップデートを公開(アドビ)
そこで、「Adobe Reader」の修復をすることにしました。
≪注意≫
1. 操作方法及び画面について
私は、Windows 7 を利用しているので、はじめの方の説明及び画像は、Windows 7の場合のものです。Windows 8.1などの方は、同じようにプログラムのアンインストールの操作ができるはずなので、そこのヘルプなどを参照してください。ほぼ、同じような操作だと思います。
2. Windowsの再起動について
「Adobe Reader ○○」を修復した場合は、Windowsの再起動が必要になるので、
予め現在利用中のプログラムを終了させておくことをおすすめします。
[コントロールパネル]-[プログラムのアンイストール(プログラム)]で
「Adobe Reader ○○」を右クリックします。
※この部分及び最後の画像のみ、Windows 7 専用。ほかは、同じ。
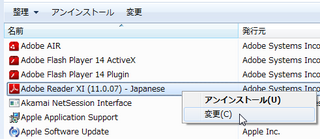
「変更」を洗濯してください。
※例の場合は、バージョンを表す○○の部分が「XI(11.0.07)-Japanese」です。
次のような画面が出てくるので、画面に従ってクリックして行きます。
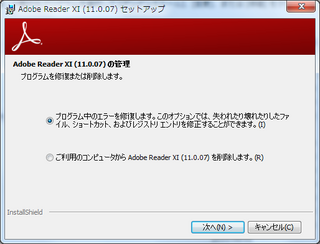
次の画面がでたら、OKです。
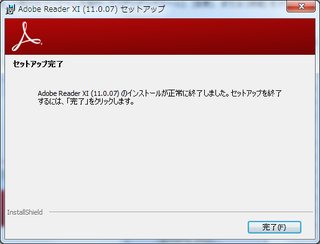
ここで、「完了」ボタンをクリックすると、
次のようにWindowsの再起動を求められます。

これで、「はい」をクリックすると、Windowsが再起動し、
無事「Adobe Reader」の修復が終了します。
なお、この際、「Adobe Flash Player」のバージョンアップがあれば、実行してください。
お疲れ様!
トラブルの状況
先ほど突然PDFファイルが開けなくなりました。
PDFファイルのアイコンをクリックしても、何も反応がなく、開けなくなったのです。
実は、前兆がありました。
Windows XP以降では、長期間電源を落とさずにいた場合、
その後再起動すると、普通は、次のようにFlash Playerのアップデートの画面が表示されます。
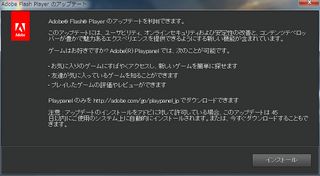
ところが、2・3日前に再起動した時には、この画面が表示されなかったのです。
もしかすると、「Adobe Reader」にトラブルが発生するかも?と思っていました。
≪参考≫
Acrobat ヘルプ / Flash Player が必要 | Acrobat、Reader XI
※下記引用文で赤表示は、管理人が付したもの。
PDF の一部のコンテンツやPDF ポートフォリオは、表示するのに Flash Player が必要です。PDF には、アニメーションやムービーなどのメディアが含まれることがあり、それらを表示するには Flash Player が必要です。Adobe Reader や Acrobat には、Flash Player が付属していません。ご使用のコンピューターが以下のシステム構成を満たしていることを確認してから、リンク先から Flash Player をダウンロードしてインストールしてください。
なんか、嫌な気がしていたのですが、案の定この状況です。
どうやら、「Adobe Reader」のファイルが壊れたようです。
※今回の場合は、もしかすると、昨日(2014年7月10日)に「Adobe Flash Player」のアップデートが実施されたせいかもしれません。
この時点では、アップデートを知らず、私のPCにはアップデートがなされていませんでしたが。
≪参考≫
「Adobe Flash Player」のセキュリティアップデートを公開(アドビ)
そこで、「Adobe Reader」の修復をすることにしました。
「Adobe Reader」の修復はこうする
≪注意≫
1. 操作方法及び画面について
私は、Windows 7 を利用しているので、はじめの方の説明及び画像は、Windows 7の場合のものです。Windows 8.1などの方は、同じようにプログラムのアンインストールの操作ができるはずなので、そこのヘルプなどを参照してください。ほぼ、同じような操作だと思います。
2. Windowsの再起動について
「Adobe Reader ○○」を修復した場合は、Windowsの再起動が必要になるので、
予め現在利用中のプログラムを終了させておくことをおすすめします。
[コントロールパネル]-[プログラムのアンイストール(プログラム)]で
「Adobe Reader ○○」を右クリックします。
※この部分及び最後の画像のみ、Windows 7 専用。ほかは、同じ。
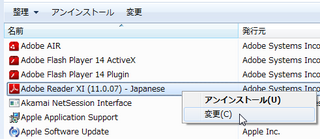
「変更」を洗濯してください。
※例の場合は、バージョンを表す○○の部分が「XI(11.0.07)-Japanese」です。
次のような画面が出てくるので、画面に従ってクリックして行きます。
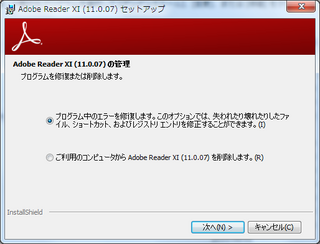
次の画面がでたら、OKです。
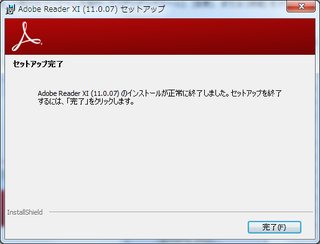
ここで、「完了」ボタンをクリックすると、
次のようにWindowsの再起動を求められます。

これで、「はい」をクリックすると、Windowsが再起動し、
無事「Adobe Reader」の修復が終了します。
なお、この際、「Adobe Flash Player」のバージョンアップがあれば、実行してください。
お疲れ様!
【PDFファイルの最新記事】




この記事へのコメント