2011年06月26日
『Adobe Reader X 』の初級テクニック:ハイライト表示について
『Adobe Reader X 』ハイライト(黄色のラインマーカー)表示を消せない?
6/27トラブルではありませんが、活用する上で重要なことを追記。
6/29マウスでの連続操作の画像追加。7/11修正。
『Adobe Reader X 』の目玉の一つ、
『ハイライト(黄色のラインマーカー)表示』が消せないトラブルが発生しているようです。
せっかくの『Adobe Reader X 』を活用してもらうため、
その解決法などをご紹介したいと思います。
※『Adobe Reader X』って、何?とおっしゃる方は、
次の記事をご覧ください。
PDFファイルを安全に開きたい(保護モード)
『Adobe Reader X 』は、少し使い方を知ると、とても便利になります。
が、意外にトラブルことがあります。
例えば、
Q.『テキストをハイライト表示(黄色のラインマーカー)』を使用し始めると、
これを中止することができません。どうしたらよいですか?
ここでは、それらを解決して行きたいと思います。
≪テキストのハイライト表示≫
テキストのハイライト表示、つまり黄色のラインマーカー機能を使う、
これはAdobe Reader Xの目玉の一つです。
実は、やり方が2つあるのですが、
なかなか気づきにくいので、両方をご紹介します。
(1)ハイライト表示アイコンをクリックして、テキストを選択する
おそらく、ほとんどの人は、最初にこの方法をとると思われます。
ハイライト表示のアイコン(赤枠内)を使用して、
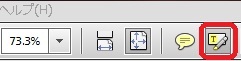
その後にテキストを選択すると、
簡単にハイライト表示ができます。
しかし、次にハイライト表示を中止しようとして、
ハイライト表示アイコンをクリックしても、
中止ができないのです。
※直観的な操作のためには、Adobe社に改善してほしいと思いますが、
現状での解決方法をご紹介します。
この場合に
Q1.『テキストをハイライト表示(黄色のラインマーカー)』を使用し始めると、
これを中止することができません。どうしたらよいですか?
というような質問が寄せられます。
ファイルをいったん閉じれば、
次回開き直した時に、元に戻ってはいますが・・・
(最初私は、この方法をとっていました)
毎回こんなことは、やっていられません。
そこで、一番簡単で便利と思われる方法をご紹介します。
A.
PDF文書内で、右ボタンをクリックし、
次のメニューが開かれたら、『選択ツール』をクリックします。

すると、『ハイライト表示』のアイコンが、元に戻り、
マウスポインターも通常のものに戻ります。
■テキストを選択し直すには
ハイライト表示をする場合、
テキストの選択が、意外にうまく行かず、
1文字ずれて選択される場合があります。
この場合、テキストを選択し直すには、
一番簡単で便利なのは、『Ctrl + z』ではないでしょうか。
※Ctrlキーを押しながら、zキーを押します。
単に、操作を取り消すショートカットキーですが、
今回の場合だけでなく、多くの場面で利用できるので、覚えて活用してください。
※なお、テキストを選択し直しが、何度やってもうまく行かない場合があります。
このとき、テキストの選択を、
前の方からではなく、
後ろから選択すると旨く行く場合が多いので、覚えておくと良いでしょう。
(2)テキストを選択した後、『ハイライト表示』アイコンをクリックする
これは、なかなか気づきにくいと思うので、ご紹介しておきます。
テキストを選択した後、『ハイライト表示』アイコンをクリックすると、
その部分だけ、ハイライト表示されます。
『ハイライト表示』アイコンは、テキストをハイライト表示した後、
毎回元に戻ります。
ハイライト表示する回数が少ない場合は、
こちらの方が、わずらわしくなくて良いと思います。
その時のPDFファイルの内容や用途に応じて、使い分けたらよいと思います。
お役にたてれば、幸いです。
6/27重要なことを忘れていたので追記
ハイライト表示などのアイコンをクリックする場合、
マウスの右ボタンで代用できる場合が多いので、試してみてください。
こちらの方が、多くの場合便利です。
 [テキストのハイライト表示の一連の操作の画像]
[テキストのハイライト表示の一連の操作の画像]
テキストをハイライトした部分、
つまり、黄色にラインマークされた部分に、
マウスを移動すると、
マウスポインターが黒い矢の先のようなものに変わります。
そして、ハイライト表示された部分をクリックすると、
青い点線で囲まれたように表示されます。
ここで、『Delete』キーを使用するか、
マウスの右ボタンでクリックし表示されるポップアップウィンドウから『削除』を選択すると、
ハイライト(黄色のラインマーク)のみ、消えます。
テキスト自体は削除されず、単に黄色のマークが消えるだけです。

これは、PDFファイルをいったん保存し、改めて開いた場合でも、
つまり、いつでもハイライト表示を消したり、追加したりできることを意味します。
ハイライト表示などのアイコンをクリックする場合、
マウスの右ボタンで代用できる場合が多いので、試してみてください。
こちらの方が、多くの場合便利です。

≪ハイライトテキストの『ハイライト表示』の削除≫
テキストをハイライトした部分、
つまり、黄色にラインマークされた部分に、
マウスを移動すると、
マウスポインターが黒い矢の先のようなものに変わります。
そして、ハイライト表示された部分をクリックすると、
青い点線で囲まれたように表示されます。
ここで、『Delete』キーを使用するか、
マウスの右ボタンでクリックし表示されるポップアップウィンドウから『削除』を選択すると、
ハイライト(黄色のラインマーク)のみ、消えます。
テキスト自体は削除されず、単に黄色のマークが消えるだけです。

これは、PDFファイルをいったん保存し、改めて開いた場合でも、
つまり、いつでもハイライト表示を消したり、追加したりできることを意味します。
【PDFファイルの最新記事】




この記事へのコメント