2013年02月26日
Drobo 5Nを導入いたしました その3 マイグレーション機能
先日よりお伝えしている、Droboに関する情報、その3です。
「Drobo5Nを導入いたしました。 その1」はコチラ
「Drobo5Nを導入いたしました。 その2」はコチラ
本日はマイグレーション機能に関してお伝えしたいと思います。
まず”Droboサーバー特徴”ですが、
その最も素晴らしい特徴の中に、使用するHDDに関する柔軟性が挙げられます。
本来、ファイルサーバーにてレイドアレイを構築する場合、
マウントさせるHDDには色々と制限があります。
例えば、同容量のHDDを必要な数量準備する必要があります。
詳しくはグーグル先生に教えて頂くとして、ざっと言えば、
1TB以上のレイド5容量を確保するには、よくあるディスク容量で言えば
500GBのHDDを3本か4本必要です。
この場合、最も重要なのは同容量、そして可能な限り、
同メーカーの同型番のHDDを準備する事です。
「Drobo5Nを導入いたしました。 その1」はコチラ
「Drobo5Nを導入いたしました。 その2」はコチラ
本日はマイグレーション機能に関してお伝えしたいと思います。
まず”Droboサーバー特徴”ですが、
その最も素晴らしい特徴の中に、使用するHDDに関する柔軟性が挙げられます。
本来、ファイルサーバーにてレイドアレイを構築する場合、
マウントさせるHDDには色々と制限があります。
例えば、同容量のHDDを必要な数量準備する必要があります。
詳しくはグーグル先生に教えて頂くとして、ざっと言えば、
1TB以上のレイド5容量を確保するには、よくあるディスク容量で言えば
500GBのHDDを3本か4本必要です。
この場合、最も重要なのは同容量、そして可能な限り、
同メーカーの同型番のHDDを準備する事です。
これは、新規でサーバーを導入する時は全く簡単な事です。
揃えて購入すれば良いだけですからね。
ただし、サーバーは長期で運用するものです。
故障等によってディスク交換が必要になるのが何年後の事か分かりませんが、
例えばHDDの故障頻度の高くなる5年後以降に、
同じ仕様のHDDを入手する事は容易ではありません。
HDDは時間を経るごとに大容量化していく傾向にあるパーツですので、
仕様どころか、容量すら同じものを入手出来るかどうかの保証がありません。
また稀少ゆえ、入手は出来ても非常に高価だと言う事も考えられます。
そんな時、Droboならば、容量や仕様に大きな制限はありませんので、
ある程度の制約下で、柔軟にHDDを準備し導入する事が可能なのです。
最初の導入時から、自宅に余っているHDDを適当に導入して運用を開始する事が出来るので、
自宅に250GB x 2、500GB x 1のSATA HDDが余っているなら、
あとはDrobo本体を購入して、その3本のHDDを何も考えずに、
スロットの位置さえも適当に差し込めば、運用が開始可能です。
使っている最中に容量が不足してくれば、新しいHDDを追加するだけです。
ちなみに上記の「250GB x 2、500GB x 1」の構成ならば、
利用できるレイド容量は500GB程度ですが、
Drobo5NではHDDスロットは5つで空きが2つあります。
いきなり1TBのHDDを一枚購入して来て、そこに挿入すれば、
故障した時の保険的容量を省いて、ユーザーが使用出来る容量を
1TB程度まで増加させる事が可能です。
さらに容量が必要になれば空きスロットにHDDを挿せば良いですし、
スロットが埋まってしまったとしても、容量の低いHDDを抜き取り、
容量の大きなHDDを挿入する事で全体の容量を増加させる事が可能です。
こちらに公式シミュレーターがありますので遊んでみて下さい。
http://www.drobo.com/products/capacity-calculator/
一番困る故障時の対応も簡単です。
故障時に表示される赤ランプのHDDを無造作に抜き取り、
そこに新しく買ってきたHDDを挿入するだけで、後は自動的にレイドが再構築されます。
もちろん交換のためのHDDの容量・仕様もほとんど制限されません。
普通のサーバーの様に故障したHDDと同じものを入手しなければならないと言う、
非常にストレスを感じる事態から全く開放された状態が保証されています。
さて、随分前置きが長くなりましたが、、、ここからマイグレーション機能に話に入ります。
では、本体マシンが故障した場合どうなるのか??
HDDには全く問題がなく、本体のみが故障の場合、
もちろん通常は本体を修理する事になると思います。
逆に言えば、通常のサーバーならば、本体を修理するか、
全く同じ型式のサーバーを以外には方法がないのですが、
Droboの場合、柔軟なマイグレーション機能がありますので、
故障した時に新しいDroboを購入して来て、ディスクを移し替える事が可能です。
新しいDroboマシンと言ってしまえば随分乱暴に聞こえるかもしれませんが、
時間が経てば、新型が発売され、マシンの性能が良くなるのは当然です。
どうせ修理のために数万円かかるなら、いっそ新型を。。。
と考えてもおかしくないですよね。
そんな要望にも応えてくれます。
今回、私は5Nを購入したのですが、FSと5Nの両方が手元にあって、
そのマイグレーション機能を検証する事が出来たので、そちらをご確認下さい。

こちらが、正常動作中の旧製品FSの情報画面です。
で、マイグレーションさせます。
マイグレーション機能検証ムービー
ダラダラと長いムービーですみません。
じっと見ているには我慢のならない長さのムービーではあるのですが、
これが移行のために必要な時間なのですから、驚きに値すると思います。
マイグレーション実行後の情報画面です。

ディスクにはマシン名も保存されている様で、「Drobo-FS」と表示されていますが、
その脇の小さな文字の通り、実際にはDrobo-5N上で動作している事が確認出来ると思います。
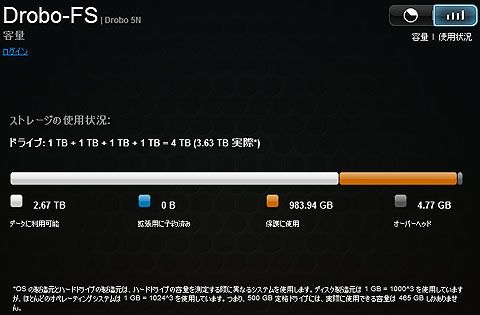
この画面では確認する事は出来ませんが、
もちろん移行前にレイドアレイに保存されていた、
すべてのデータにアクセスする事が可能です。
更に付け加えるならば、上記の容量増加操作から、故障時の対応、
そして今回のマイグレーション操作に至るまで、PC上での操作が殆ど不必要な事です。
ほぼ操作が不必要であるばかりか、
クイズでもやっているのか?と思う様な、”メーカーのための”
記憶内容喪失の可能性を示す画面や作業承諾を求める画面さえ表示される事はありません。
また、ムービーで見ていただいた通り、
あんなに無茶苦茶なディスクの順番・位置に挿しているにも関わらず、
データの整合性には全く問題がないところから見ても、
このマシンが如何に家庭での使用にも向いていて、
女性やシニアでも扱えるマシンであるか?と言う事を示していると思います。
もちろん全く制約無い訳でもありません。 注意すべき事もあります。
前回の「Drobo 5Nを導入いたしました その2」でも書いた通り、
FS(旧型)と5N(新型)では、ファイルシステムが異なるため、
◯新型にHDDを挿入した後、一旦フォーマット(もちろんデータは完全に消えます)した方が
ディスクアクセスが高速動作する。
◯一旦新型マシンでマイグレーション動作させた後、旧型に同様のステップで差し戻しても
データを読み出す事が出来ない。
と言った事項もありますので、そこは十分に知っておいて下さい。
楽天市場リンク
現在の「Drobo 5N」の価格をチェックする 価格が安い順ソート。

現在の「mSATA SSD」の価格をチェックする 価格が安い順ソート

Amazonリンク
現在の「Drobo 5N」の価格をチェックする。

現在の「mSATA SSD」の価格をチェックする。

「Drobo5Nを導入いたしました。 その1」はコチラ
「Drobo5Nを導入いたしました。 その2」はコチラ
揃えて購入すれば良いだけですからね。
ただし、サーバーは長期で運用するものです。
故障等によってディスク交換が必要になるのが何年後の事か分かりませんが、
例えばHDDの故障頻度の高くなる5年後以降に、
同じ仕様のHDDを入手する事は容易ではありません。
HDDは時間を経るごとに大容量化していく傾向にあるパーツですので、
仕様どころか、容量すら同じものを入手出来るかどうかの保証がありません。
また稀少ゆえ、入手は出来ても非常に高価だと言う事も考えられます。
そんな時、Droboならば、容量や仕様に大きな制限はありませんので、
ある程度の制約下で、柔軟にHDDを準備し導入する事が可能なのです。
最初の導入時から、自宅に余っているHDDを適当に導入して運用を開始する事が出来るので、
自宅に250GB x 2、500GB x 1のSATA HDDが余っているなら、
あとはDrobo本体を購入して、その3本のHDDを何も考えずに、
スロットの位置さえも適当に差し込めば、運用が開始可能です。
使っている最中に容量が不足してくれば、新しいHDDを追加するだけです。
ちなみに上記の「250GB x 2、500GB x 1」の構成ならば、
利用できるレイド容量は500GB程度ですが、
Drobo5NではHDDスロットは5つで空きが2つあります。
いきなり1TBのHDDを一枚購入して来て、そこに挿入すれば、
故障した時の保険的容量を省いて、ユーザーが使用出来る容量を
1TB程度まで増加させる事が可能です。
さらに容量が必要になれば空きスロットにHDDを挿せば良いですし、
スロットが埋まってしまったとしても、容量の低いHDDを抜き取り、
容量の大きなHDDを挿入する事で全体の容量を増加させる事が可能です。
こちらに公式シミュレーターがありますので遊んでみて下さい。
http://www.drobo.com/products/capacity-calculator/
一番困る故障時の対応も簡単です。
故障時に表示される赤ランプのHDDを無造作に抜き取り、
そこに新しく買ってきたHDDを挿入するだけで、後は自動的にレイドが再構築されます。
もちろん交換のためのHDDの容量・仕様もほとんど制限されません。
普通のサーバーの様に故障したHDDと同じものを入手しなければならないと言う、
非常にストレスを感じる事態から全く開放された状態が保証されています。
さて、随分前置きが長くなりましたが、、、ここからマイグレーション機能に話に入ります。
では、本体マシンが故障した場合どうなるのか??
HDDには全く問題がなく、本体のみが故障の場合、
もちろん通常は本体を修理する事になると思います。
逆に言えば、通常のサーバーならば、本体を修理するか、
全く同じ型式のサーバーを以外には方法がないのですが、
Droboの場合、柔軟なマイグレーション機能がありますので、
故障した時に新しいDroboを購入して来て、ディスクを移し替える事が可能です。
新しいDroboマシンと言ってしまえば随分乱暴に聞こえるかもしれませんが、
時間が経てば、新型が発売され、マシンの性能が良くなるのは当然です。
どうせ修理のために数万円かかるなら、いっそ新型を。。。
と考えてもおかしくないですよね。
そんな要望にも応えてくれます。
今回、私は5Nを購入したのですが、FSと5Nの両方が手元にあって、
そのマイグレーション機能を検証する事が出来たので、そちらをご確認下さい。

こちらが、正常動作中の旧製品FSの情報画面です。
で、マイグレーションさせます。
マイグレーション機能検証ムービー
ダラダラと長いムービーですみません。
じっと見ているには我慢のならない長さのムービーではあるのですが、
これが移行のために必要な時間なのですから、驚きに値すると思います。
マイグレーション実行後の情報画面です。

ディスクにはマシン名も保存されている様で、「Drobo-FS」と表示されていますが、
その脇の小さな文字の通り、実際にはDrobo-5N上で動作している事が確認出来ると思います。
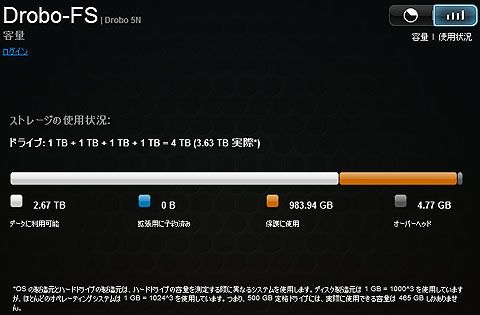
この画面では確認する事は出来ませんが、
もちろん移行前にレイドアレイに保存されていた、
すべてのデータにアクセスする事が可能です。
更に付け加えるならば、上記の容量増加操作から、故障時の対応、
そして今回のマイグレーション操作に至るまで、PC上での操作が殆ど不必要な事です。
ほぼ操作が不必要であるばかりか、
クイズでもやっているのか?と思う様な、”メーカーのための”
記憶内容喪失の可能性を示す画面や作業承諾を求める画面さえ表示される事はありません。
また、ムービーで見ていただいた通り、
あんなに無茶苦茶なディスクの順番・位置に挿しているにも関わらず、
データの整合性には全く問題がないところから見ても、
このマシンが如何に家庭での使用にも向いていて、
女性やシニアでも扱えるマシンであるか?と言う事を示していると思います。
もちろん全く制約無い訳でもありません。 注意すべき事もあります。
前回の「Drobo 5Nを導入いたしました その2」でも書いた通り、
FS(旧型)と5N(新型)では、ファイルシステムが異なるため、
◯新型にHDDを挿入した後、一旦フォーマット(もちろんデータは完全に消えます)した方が
ディスクアクセスが高速動作する。
◯一旦新型マシンでマイグレーション動作させた後、旧型に同様のステップで差し戻しても
データを読み出す事が出来ない。
と言った事項もありますので、そこは十分に知っておいて下さい。
楽天市場リンク
現在の「Drobo 5N」の価格をチェックする 価格が安い順ソート。
現在の「mSATA SSD」の価格をチェックする 価格が安い順ソート
Amazonリンク
現在の「Drobo 5N」の価格をチェックする。
現在の「mSATA SSD」の価格をチェックする。
「Drobo5Nを導入いたしました。 その1」はコチラ
「Drobo5Nを導入いたしました。 その2」はコチラ

【ITの最新記事】




この記事へのコメント