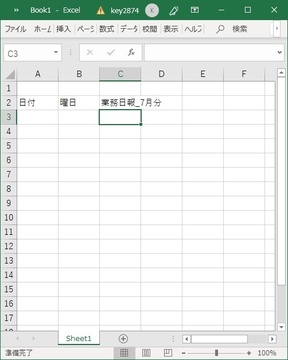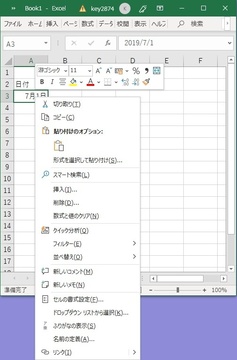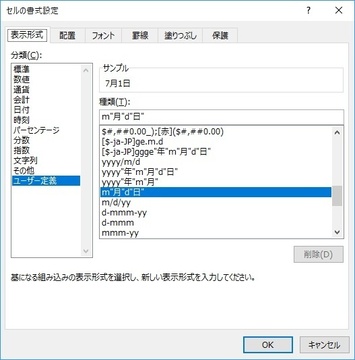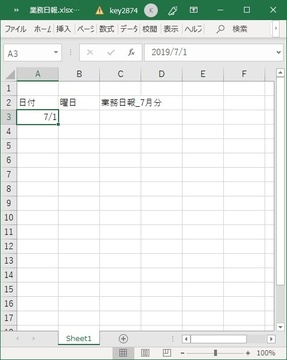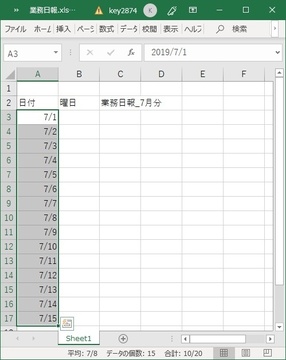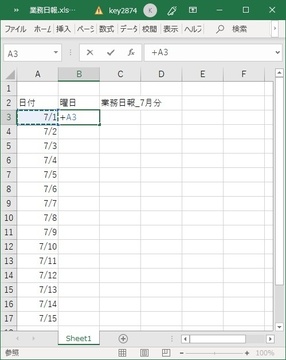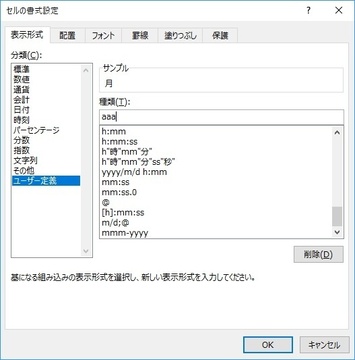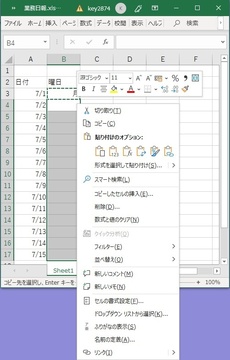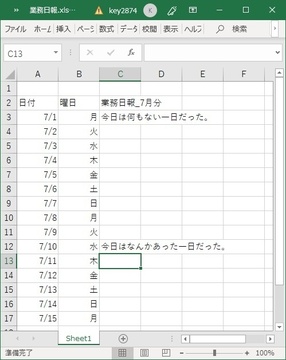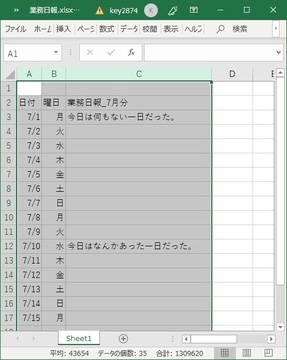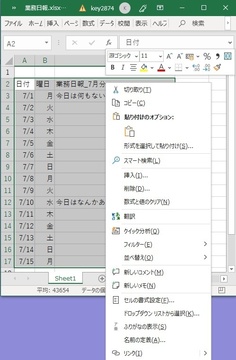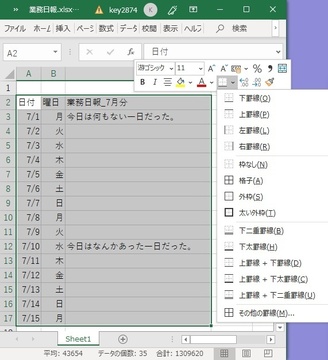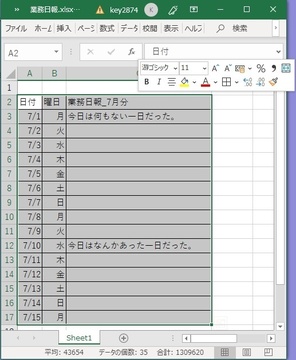2019�N07��07��
�G�N�Z�����g���Ă݂悤�@����ȋƖ�����

�l�C�u���O�����L���O��
Tweet
�����̋L���́A�ˑR�́u�G�N�Z���v�ł��B
�����A�}�C�N���\�t�g�̗�̂���ł��B
�W���b�N�͉��C�Ɂu�G�N�Z���v�ɂ��Ă��낢��ƕ�����邱�Ƃ������̂ł����A����u�r���i��������j�v�̈��������킩��Ȃ��Ƃ����������āA�����Ƃ��ƂȂ�܂����B
�ŋߐV�Љ�l�ɂȂ����悤�ȎႢ���́A���ƂƂ��ł��g���Ă����͂��Ȃ̂ł��Ԃ�S���X�y�V�����X�g���Ǝv���܂����A�T�O���炢�̕��ł��Ƃ��܂ɂ��܂�ڂ����Ȃ����������܂��B
���ɂ́u���܂łǂ�����Ďd�����Ă��́H�v�Ƃт����肷��悤�Ȏ�������������B
���₢�⌈���Ĉ̂����Ɍ�������Ȃǖ����ł���B
�͂����茾���ăW���b�N�������悤�Ȃ���ł��B
�������A�������v���܂����B
���������悤�Ȋ炵�āu�E���E���v�ƌ����Ă���l�����̒��ɂ����́A�u��ׁ[�킩��ˁ[�v�Ƃ��v���Ă�����ݏ��S�҂̕�������̂ł͂Ȃ����ƁB
��c�Ȃ̎��ł��A����Ɏ���������������Ⴂ�܂���ˁH
�N�����u�\�����[�V�����v���́u�R�����[�V�����v���̌����Ă���̂��āA�u�E���E���A�\�����[�V�������ˁ[�v�Ƃ����������悤�Ȋ�����Ă���̂ɁA���͈Ӗ����킩���ĂȂ��l�B
���������̂��Ă��������Ԃ̖��ʂ��Ǝv���̂ł��B
�����Ă����ł���ˁH�ʂ��ĂȂ��b���Q���Ԃ��R���Ԃ������Ȃ����c���Ă��ł�����B
��Ɨ��v���������Ă܂���B
�킩��Ȃ����Ƃ͑��߂ɉ������܂��傤�B
����Ȑl������������A����̋L�����Q�l�ɂ��Ă���������K���ł��B
�ƁA�����킯�ō���́u�r���̈������v���܂܂�Ă���u����ȋƖ�����̍����v���L���ɂ��܂��B
���������i�G�N�Z�����d���Ŏg���Ă�����X�ɂƂ��ẮA�捏�����m�̓��e�ł��B
���݂܂������ɗ����������Ȃ��̂ŁA�����������͂��ǂݔ�����������B
�������A�ŋ߃G�N�Z�����g���n�߂��悤�ȕ��ɂƂ��ẮA�Q�l�ɂȂ���e���܂܂�Ă��܂��B
�L�����������߁A��C�ɓǂ炵��ǂ���������܂���B
��x�����ǂ݂��āA��ŕK�v�����ȂƂ�����Q�l�ɂ��Ă��������������ǂ���������܂���B
�����Ԃ̋������́A�ǂ�ł݂ĉ������B
�ɂق�u���O��
�|�|�|�|�|�|�|�|�|�|�|�|�|�|�|�|�|�|�|�|�|�|�|�|�|�|�|�|�|�|�|�|�|�|�|�|

�܂��͑O���������������܂��B
�@
�@�V���O���̋Ɩ����������܂��@
�A�G�N�Z���̗����グ�A�L�[�{�[�h�̑���@�}�E�X�̑���Ȃǂ̊�{����͂������肢�������Ă���O��ł��b�������Ă��������܂��@
�B����̍��ڂ́u���t�v�u�j���v�u�Ɩ�����_�V�����v�̂R�����Ƃ��܂��B
��������v�f�Ƃ��ẮA
�� �u���t�̘A���f�[�^���́v
�� �u�j���̘A���f�[�^���́v
�� �u���t�f�[�^����̗j���̕\���v
�� �u��̕��̒����v
�� �u�r���̈������v
�Ȃǂł��B
�Ȃ��A�G�N�Z���͓��������������̂ɂ��A���낢��ȕ��@������܂��B
�ȉ��Ő���������@�ȊO�̂��̂�����̂ł����A���ʃW���b�N���ȒP���Ǝv���Ă�����@�ɂ����ċL�q���܂��B
�|�|�|�|�|�|�|�|�|�|�|�|�|�|�|�|�|�|�|�|�|�|�|�|�|�|�|�|�|�|�|�|�|�|�|�|
�� �u���t�̘A���f�[�^���́v
�i������͍��N�̂V���P���A���Ȃ킿2019/7/1����͂��܂������A��N���2020/7/1�̓��t����͂������ꍇ�Ȃǂ́A�u20/7/1�v�Ɠ��͂���Γ��͂ł��܂��B������͉��Q���������͂���悢�̂ł��B�܂��A�ߘa�̔N���œ��͂���ꍇ�́ur2/7/1�v�Ɠ��͂���u2020/7/1�v�����͂ł��܂��j
 | ����́A���ށ��u���t�v�A��ށ��u3/14�v ��I�т܂��B���̌�E�B���h�E�����́u�n�j�v�{�^���������܂��B �i����ɂ��Ă����̓��t�A�Ȃ�Ńz���C�g�f�[�Ȃ�ł��傤�ˁH�j |
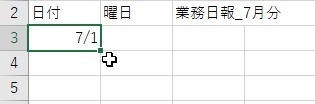 �@�@�@�@�@�� �����_�̏�ŃJ�[�\�����ω����� | �}�E�X�̃J�[�\���͍��}�̂悤�ɁA�ʏ�u���\���v�i�܂��́u���v�j�ŕ\������Ă���̂ł����A�u�����_�v�̏�ł́A�u���\���v�ɕς��܂��B |
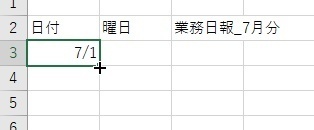 | ���̏�ԂɂȂ�����A�u�����_�v���E�N���b�N���A�N���b�N�����܂܂`�P�V�Z���܂Ńh���b�O�i�������邱�Ɓj���܂��B �`�P�V�Z���܂Ńh���b�O������E�N���b�N�𗣂��܂��B |
 | �E�N���b�N�𗣂��ƍ��}�̂悤�ȃ��j���[���J���̂ŁA�ォ���Ԗڂ́u�A���f�[�^�v�����N���b�N���܂��B |
�|�|�|�|�|�|�|�|�|�|�|�|�|�|�|�|�|�|�|�|�|�|�|�|�|�|�|�|�|�|�|�|�|�|�|�|
�� �u�j���̘A���f�[�^���́v
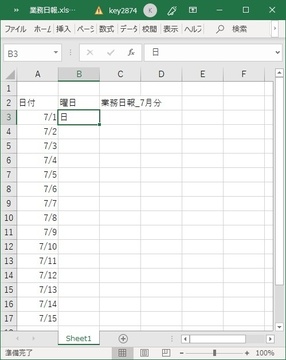 | ���āA���t�����͏o������A���͗j���ł��B �a�R�Z���ɓ��j���́u���v�Ɠ���Ă݂܂��傤�B |
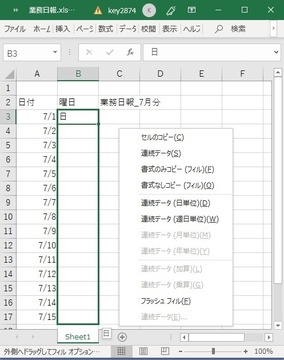 | ���t�̎��Ɠ��l�ɁA�a�P�V�Z���܂Łu�A���f�[�^�v���͂��Ă݂܂��傤�B |
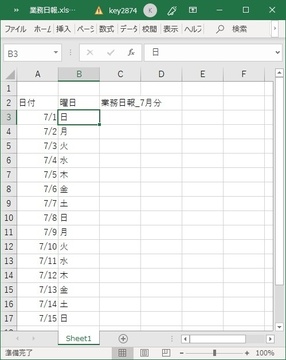 | �j�����A�����ē��͂ł��܂����B ���t�Ȃǂ����łȂ��A�u�j���v�ł��u�A���f�[�^�v���͂ł����ł��ˁI ����͍���̂悤�ɓ���Ȃǂ��쐬����Ƃ��ɂ͕֗��ł��B �i�c�O�Ȃ���A�A���t�@�x�b�g�ł́u�A���f�[�^�v���͎͂g���Ȃ��悤�ł��j |
�������A������Ƒ҂��Ă��������I�I
�悭�l������V�^�P�́u���v�ł͂Ȃ��u���v�ł����I
���̗l�ȃ~�X�͂悭����܂���ˁB
�����h�����߂Ɏ��̂悤�ȗj�����͕��@�����Љ�܂��傤�I
�u���t�v�̃f�[�^����u�j���v�f�����A�\��������@�ł��B
�|�|�|�|�|�|�|�|�|�|�|�|�|�|�|�|�|�|�|�|�|�|�|�|�|�|�|�|�|�|�|�|�|�|�|�|
�� �u���t�f�[�^����̗j���̕\���v
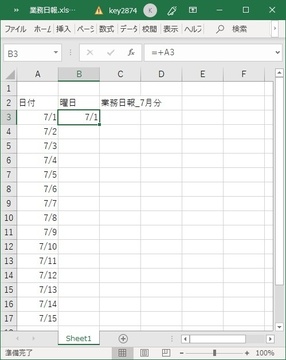 | �a�R�Z���ɂ`�R�Ɠ������u7/1�v���\������܂����B ������A�\���`���𗘗p���j���\���ɕς��܂��傤�B |
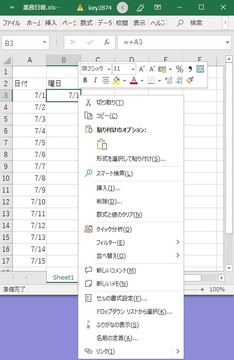 | �a�R�Z���̏�ʼnE�N���b�N���܂��B ��قǂƓ����悤�Ɂu�Z���̕\���`���v��I�т܂��B |
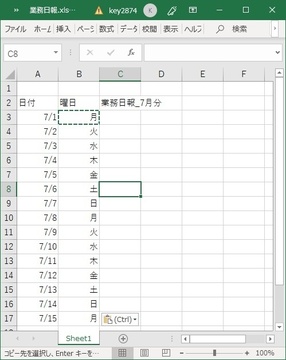 | �͂��A�����ɂ��ꂼ��̗j�����\������܂����ˁI B4�Z���`B17�Z���ɁA�u����̃Z���Ɠ������e��\������v�Ƃ����u�����v�ƁA�u���t�f�[�^��j���ŕ\������v�Ƃ����u�\���`���v���R�s�[���ꂽ��ł��B |
�i���ƂȂ����ׂĂɁu���v�̕������R�s�[����Ă��܂������ȃC���[�W���������̕�������������Ǝv���܂����A��قǁu�\��t���v�̍ۂɑI��ԍ��̃A�C�R�����ƁA�u�����v���������Z�����R�s�[�����ꍇ�́A�\������Ă��镶�����̂��̂ł͂Ȃ��A�u�����v�Ɓu�\���`���v��\��t���Ă����悤�ɂȂ��Ă���̂ł��B�j
�|�|�|�|�|�|�|�|�|�|�|�|�|�|�|�|�|�|�|�|�|�|�|�|�|�|�|�|�|�|�|�|�|�|�|�|
�� �u��̕��̒����v
����͉��Ƃ����Ȃ�������Ȃ��̂ŁA�u��̕��v�����A�͂ݏo���Ȃ��悤�ɂ��܂��傤�B
���̒�������C�ɂ����@�����ɂ��Љ�܂��B
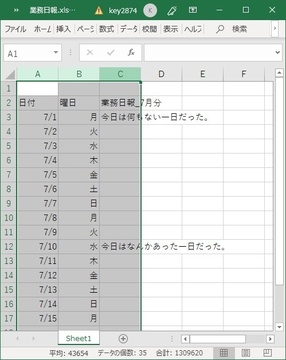 | �G�N�Z���̓��̓G���A�̈�ԏ�ɁA�u�`�A�a�A�b�c�c�v�Ɨ�L�����\������Ă��܂��B ���̗�L����I������ƁA��S�̂��I���ł��܂��B ����́uA�v����uC�v�܂Ńh���b�O���āA����3���I��������Ԃɂ��܂��B |
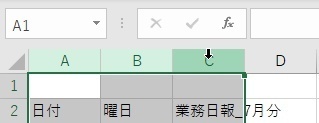 �@�@�@�@�� A���B��̒��ԂŃJ�[�\�����ς�� | �}�E�X�̃J�[�\���͗�L���̏�ł́A���}�i��j�̗l�ɉ������̖��ł����AA���B��̂��傤�ǒ��ԂɎ����Ă���ƁA���}�i���j�̂悤�ɏc�_���J������悤�ȃJ�[�\���ɕς��܂��B |
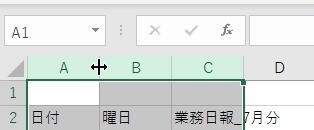 | ���̃J�[�\���ɕς�����ʒu�ŁA�}�E�X���{�^�����_�u���N���b�N���܂��B |
�|�|�|�|�|�|�|�|�|�|�|�|�|�|�|�|�|�|�|�|�|�|�|�|�|�|�|�|�|�|�|�|�|�|�|�|
�� �u�r���̈������v
���āA���̕\�ł����A��ԏ�̕\��̕����ɂ������u�r���v��������Ă��܂��̂ŁA��ʂ���Ӗ��ŁA����d���ɕς������Ǝv���܂��B
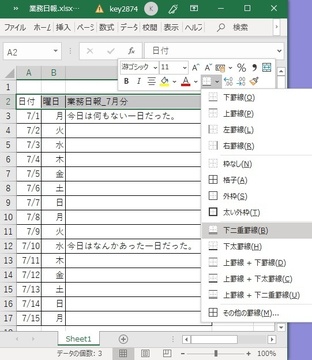 | �\�肪�L�ڂ���Ă���͈́AA2�Z������C2�Z����I�����܂��B ��قǂƓ����悤�ɁA�}�E�X�̉E�N���b�N����r���̃��j���[��\�������A���x�́u����d�r���v���E�N���b�N���܂��B |
 | �\��̍s�����Z���̉�����d���̌r���ɂȂ�܂����B ���ʂ���Ŋ����ł��B ����ꂳ�܂ł����I |
FC2 �u���O�����L���O
�|�|�|�|�|�|�|�|�|�|�|�|�|�|�|�|�|�|�|�|�|�|�|�|�|�|�|�|�|�|�|�|�|�|�|�|

�������ł����ł��傤���H
���Ȃ萷�肾������ɂȂ��Ă��܂��܂����ˁB
����͂قƂ�ǃG�N�Z�������g���܂���ł������A�u�G�N�Z���v�͊��Ȃǂ̋@�\�܂ł킩���Ă���ƁA�{���ɗ���ɂȂ��ł��B
�����A�����R�l�����炢�̎d�������Ȃ��Ă���܂��B
�G�N�Z�����g�����Ȃ��ɂ́A�܂��͊ȒP�ȋ@�\����g���n�߂āA�u����Ȃ��Ƃł��Ȃ����ȁH�v�Ǝv������AGoogle�ȂǂŌ������܂�����낢��ȋ@�\�Љ�L�����o�Ă��܂��B
����ň������@�\���K�����Ă䂫�܂��傤�B
�g�����Ȃ����łɂ́A�����ԋƖ������N�ɂȂ�܂���I
����������𗧂������Ȃ��Ƃ��v��������L�ڂ����Ă��������܂��ˁB
���̎��͂܂��A����ǂ��肢���܂��B

�|�|�|�|�|�|�|�|�|�|�|�|�|�|�|�|�|�|�|�|�|�|�|�|�|�|�|�|�|�|�|�|�|�|�|�|
�l�C�u���O�����L���O

�|�|�|�|�|�|�|�|�|�|�|�|�|�|�|�|�|�|�|�|�|�|�|�|�|�|�|�|�|�|�|�|�|�|�|�|
���[���[�h���C��
�����O.com

 �u���g�s�F�u���O�X�V�ʒm���ǂ����I
�u���g�s�F�u���O�X�V�ʒm���ǂ����I���̋L���ւ̃R�����g
�R�����g������
���̋L���ւ̃g���b�N�o�b�NURL
https://fanblogs.jp/tb/8952411
���u���O�I�[�i�[�����F�����g���b�N�o�b�N�̂ݕ\������܂��B
���̋L���ւ̃g���b�N�o�b�N