Windows8/8.1画面キャプチャー方法まとめ
2014年11月07日

Windowsの画面キャプチャー機能
こんにちは、ハニービーンです。
Windows には、画面のスクリーンショットをキャプチャーする機能が昔からありますが、とてもありがたい機能だと思います。
特にソフトをインストールしなくても、OSの標準機能で出来て、使って楽しい機能ですので、Windows ユーザー多くの人が、この機能を使ったことがあると思います。
Vista 以降は、Snipping Tool が付属しているので、キーボードショートカットを使う方法と、Snipping Tool を使う方法の、大きく分けて2通りの方法が提供されています。
スクリーンショットを撮るときに、画面全体を撮ったり、一つのウィンドウを撮ったり、撮る範囲に気を使う必要がありますが、Windows8/8.1では、さらに、ストアアプリを撮る場合のことを、考えなければならなくなりました。
ストアアプリのスクリーンショットはどうすれば撮れるのでしょうか? ストアアプリの画面の一部だけを撮ることはできるのでしょうか?
Windows8/8.1 ではスクリーンショットの機能はどう変わったか、紹介したいと思います。
ショートカットキーを使う方法

Windows8/8.1になっても、おなじみの Prt Scrn および Alt + Prt Scrn は今まで通り使えます。Prt Scrn は、デスクトップでもストアアプリでも使うことができて、どちらの場合も、画面全体のスクリーンショットがクリップボードにコピーされます。
Alt + Prt Scrn はアクティブウィンドウのみの画像を撮ることができます。デスクトップでは意味がありますが、ストアアプリの場合は、アプリが全画面で実行されるため、Prt Scrn と同じ結果になります。
Windowsキー + Prt Scrn

Windows8/8.1 では、新しいキーボードショートカットとして、Windowsキー + Prt Scrn が追加されました。これを使うと、全画面がキャプチャーされ、自動的にファイルとして保存されます。保存先は、ピクチャフォルダ下のスクリーンショットというフォルダで、ファイル形式はPNGファイルです。なお、画像はクリップボードにもコピーされます。
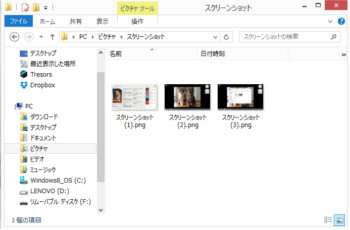
なお、Prt Scrn キーのないタブレットでも、この機能を使うことができます。ハードウェアによりますが、多くの機種では、Windowsボタンを押しながら、音量の「−」を押すと同じことができます。
キャプチャーに成功した場合、画面が一瞬暗くなり、画像が自動的にファイルとして保存されます。
ファイル名は「スクリーンショット (連番).png」という名前で保存されます。連番をリセットするには、残念ながらレジストリを操作する必要があります。自己責任で行う場合、以下のレジストリの値を"1"にすると、リセットされます。
HKEY_CURRENT_USER\Software\Microsoft\Windows\CurrentVersion\Explorer\ScreenshotIndex
Snipping Tool を使う方法

Snipping Tool は、Windows8/8.1 になっても、Vista / Windows7 のものと変わりありません。Snipping tool を使うには、スタート画面で "snipping" と入力すれば、最初の何文字かで探せます。デスクトップでは Windowsキー + S で検索を開き、同様に入力するとすぐに見つかります。
Snipping Tool では、キャプチャー領域の指定方法が、自由形式、四角形、ウィンドウ、全画面の4つの中から選べます。
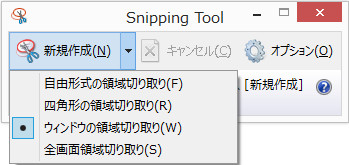
ストアアプリのスクリーンショットを、Snipping Tool で撮るには、最初に Snipping Tool を起動しておいてから、ストアアプリを起動するようにします。
ストアアプリが起動したら、CTRL + Prt Scrn を押すと、画面が素早く切り替わり、ストアアプリ画面の表示が白っぽく変わり、Snipping Tool が重ねて表示されるようになります。
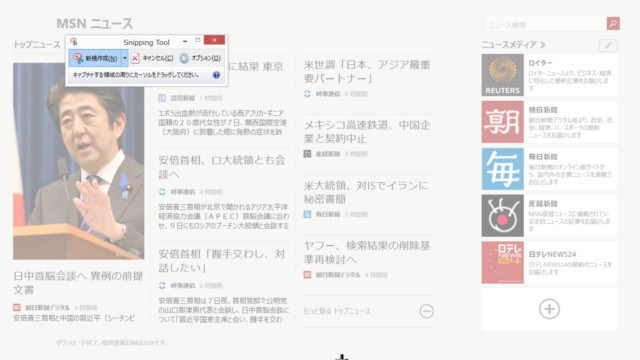
この状態になると、Snipping Tool で画面をキャプチャーすることができます。
なお、デスクトップ画面とストアアプリ画面の行き来は、Windowsキー + TAB を押すことにより、行ったり来たりすることができます。
CTRL + Prt Scrnは、デスクトップ上でも使えます。いつでもCTRL + Prt Scrnを押せば Snipping Tool をアクティブにできるのです。例えば、右クリックメニューを表示したままの画面をキャプチャーしたい場合などに有効です。
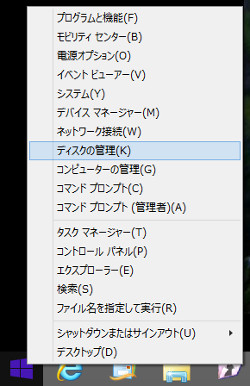
通常の操作では、右クリックメニューを表示したあと、Snipping Tool を操作すると、右クリックメニューが閉じてしまいますが、右クリックメニューを表示した状態で CTRL + Prt Scrn を押せば、右クリックメニューが閉じることなく Snipping Tool をアクティブにできるので、右クリックメニューを表示したままの画像をキャプチャーできます。
まとめ

ご覧のとおり、Windows8/8.1 になっても、それほど大きく機能が向上したわけではありません。これ以上のことをするには、例えば画面を動画で撮る場合などは、それ用のソフトをインストール必要があります。
とはいえ、Windowsキー + Prt Scrn が使えるようになって、連続キャプチャーが便利になったことと、ストアアプリ画面でも、キャプチャー機能が確保されていることはユーザーにとってよろこばしいことです。
以上手短な紹介でしたが、Windows8/8.1 でスクリーンショットを撮るときの参考にして頂ければ幸いです。
[参考] 画面キャプチャーできるフリーソフトがブログ記事の作成に便利
シェアしていただけると大変うれしいです。
更新情報はこちらからどうぞ
























