パスワード付きPDFファイルの閲覧が面倒な時の対処方法 -Part2-
2016年08月19日

PDFのパスワード対処
こんにちは、ハニービーンです。
パスワード付PDFの対処法について、前回の記事の方法を質問者さんに教えたところ、大変不評でした。
まあ、そりゃそうでしょうね・・便利で使い勝手が良い方法ではありませんので。
もっとマシな方法を教えろ! と言われたので、方法を伝授しました。保護されたPDFを印刷してPDFにする、もっと簡単な方法です。
結論:Firefox
PDFの保護は大きく分けて、
(1) 閲覧パスワードがあります。
(2) 印刷機能等の制限
結論から言いますと、両方に対応できるのはFirefoxです。
PDFをFirefoxから印刷する
実験として、閲覧パスワードと印刷不可の両方の保護がかけられているPDFファイルを使います。
Firefoxを起動しておき、PDFファイルをFirefoxにドラッグ・アンド・ドロップすると、FirefoxでPDFファイルを開くことができます。
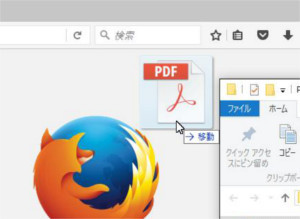
閲覧パスワードがかかっていれば、この時にパスワードを要求されます。
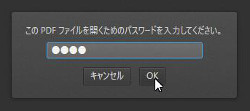
PDFをFirefoxで開いたら、印刷ボタンを押します。
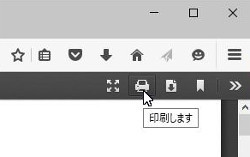
PDFに出力できるプリンターを選択して印刷します。我が家の場合、インストールしてあるCubePDFと、Windows10に標準装備のMicrosoft Print to PDFが利用可能です。
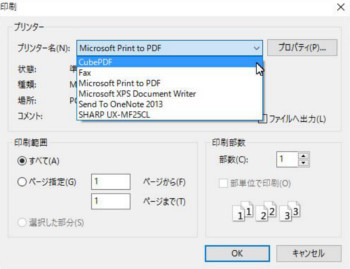
印刷してできた新たなPDFファイルをAcrobatReaderDCで開いてみると、
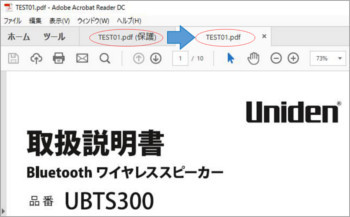
なんとパスワードが要求されず、保護の表示がありません。
他の方法との比較
インターネットを検索していると、保護PDFの印刷方法としてChromeを使う方法がヒットすることがあります。
しかし、Chromeで同様にしてみると、印刷不可のPDFの場合、印刷ボタンが押せません。
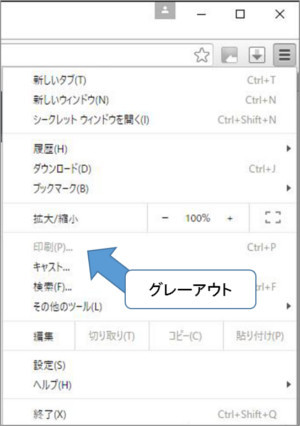
これは、IEやEdgeでも同様で、印刷ボタンが押せなくなっています。
なので、印刷不可のPDFの場合は、Firefoxが重宝します。
閲覧パスワードだけの場合
印刷不可の保護がなく、閲覧パスワードだけがかかっている場合は、何で開いてもPDFに印刷すると保護のないPDFになってしまいます。
例えば閲覧パスワードのみのPDFファイルを、右クリックしてEdgeで開き、
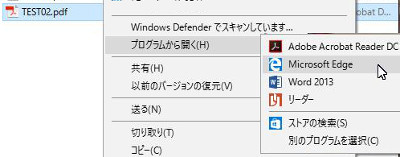
パスワードを入力すると、
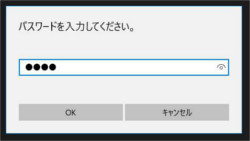
印刷不可設定ではないので、当然印刷できます。
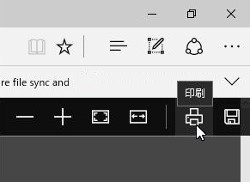
ここでMicrosoft Print to PDFを選択して印刷すると、保護なしのPDFができます。(CubePDFだとできません)
若干の問題点
この方法は簡単で便利な方法ですが、問題点があるとすれば、
(1) 今後のバージョン変更の2点だと思います。
(2) モラルの維持
(1)については、現在のバージョンではできることでも、Firefoxのバージョンが変われば将来はできなくなる可能性があります。
ですので、この方法が使えなくなった場合は、不評な(^^;前回の方法を使うことになるでしょう。
(2)については、自分が閲覧を許可されているファイルの使い勝手を良くして使うだけの場合は、法的な問題はありません。しかし、例えば会社内等でこのような保護回避方法が広まってしまった場合、いろいろな人がいるわけですから、中には再配布等の法的に問題のありそうな行動を起こす人も出かねません。
作成者の意図があっての保護ですから、法的にどうかは別として、基本的には「良いこととは言えない」事に属しますので、このような方法は「こっそり」と最小限にとどめたいものだと思います。
とは言え、すでに多くの人が知っている方法ではありますが・・
シェアしていただけると大変うれしいです。
更新情報はこちらからどうぞ






















