エクセルで複数シートにわたる両面印刷をする方法
2014年12月30日

複数シートにわたる両面印刷
こんにちは、ハニービーンです。
先々月から先月にかけて、エクセルの両面印刷に関する質問を多く受けました。
年末調整の季節でしたので、提出書類をエクセル様式に入力した後、両面印刷して作成する、という作業をしていた方々からの質問です。
書類作成用エクセル様式は、表面と裏面が別々のシートになっていて、これを1枚の紙に両面印刷するのに苦労されていたようです。
たしかに、エクセルのシートまたぎの両面印刷は間違えやすいので、備忘録として書いておきます。
複数シートの選択
説明用に「テスト用.xlsx」というファイルを使って説明します。このファイルは3枚のシートが入っていて、1枚目が表印刷用、2枚目が裏印刷用、3枚目はファイルの説明です。
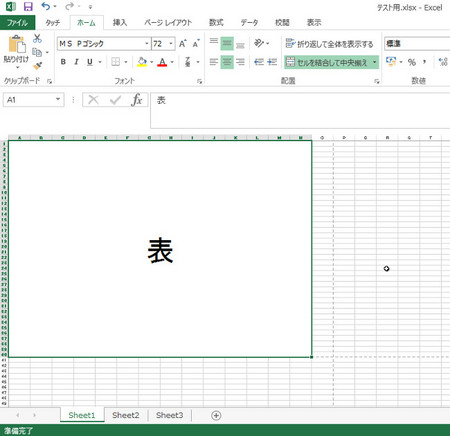
このファイルを普通に印刷すると、そのとき開いているシート1枚だけが印刷されます。
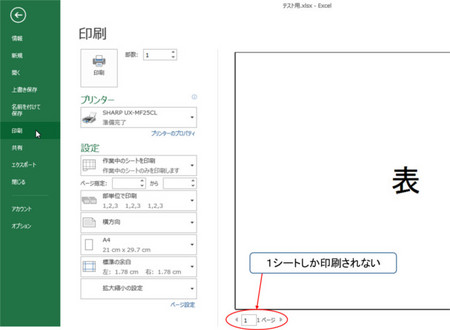
また、印刷画面の「設定」で「ブック全体を印刷」を選ぶと、印刷する必要のない3枚目のシートまで印刷してしまいます。
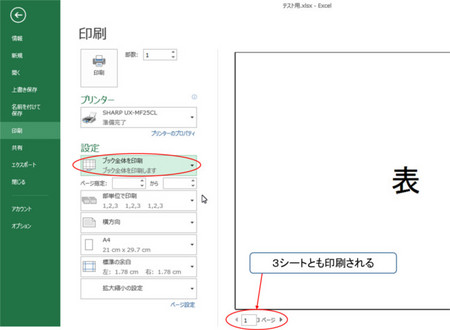
1枚目と2枚目のシートだけを印刷対象にするには、シートを「グループ選択」します。
やり方は、1枚目のシートを開いている状態で、「Ctrl」キーを押しながら、2枚目のシートをクリックします。

グループ選択がうまくいくと、一番上のエクセルのタイトルバーのファイル名の右に[作業グループ]と表示されます。
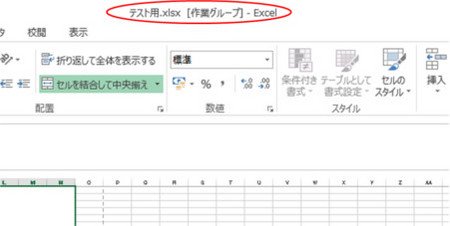
この状態にしてから印刷すると、グループ選択したシートが印刷されます。

両面印刷の設定
次に両面印刷の設定をします。プリンターのプロパティを開き、

両面印刷の設定をします。
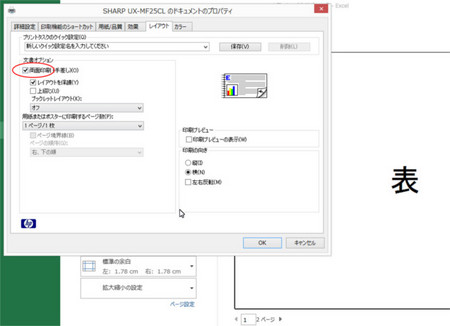
具体的な両面印刷の設定操作はプリンターの機種によって変わります。
次が重要です。
2枚目のシートのプリビューを表示させてから、プリンターのプロパティを開き、
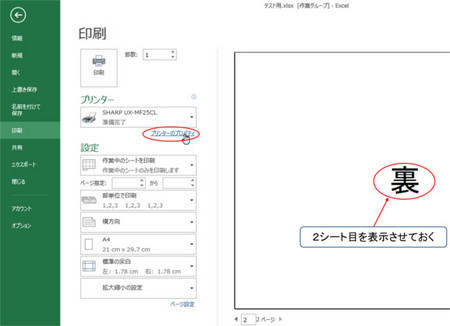
同様に、両面印刷の設定をします。
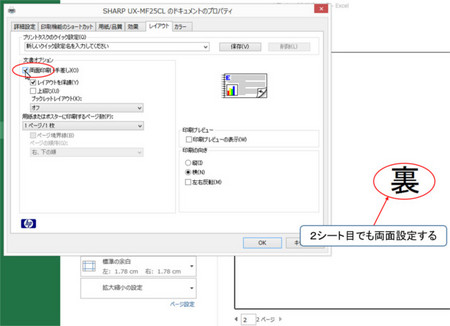
これで印刷すると、1枚目のシートと2枚目のシートが1枚の紙に両面印刷されて出てきます。
要点は「両面印刷の設定を各シート毎に行う」ことです。
よくある失敗は、1回目の両面印刷設定のあと、2枚目のシートで両面印刷設定せずに、印刷してしまうことです。そうすると、表と裏が別の紙に2枚になって印刷されます。
まとめ

普段から複数シートの両面印刷をする人なら、やり方を忘れずにいると思いますが、たまにしかやらない人は、多分やり方を忘れてしまうと思います。
来年の年末は、この備忘録を参考にして頂いて、両面印刷の問い合わせが減るといいなと思います。
シェアしていただけると大変うれしいです。
更新情報はこちらからどうぞ
























