Windows10 TP をisoファイルからDVDドライブを使わずにインストールする (1)
2015年05月09日

DVDドライブがないマシンでisoからインストール
こんにちは、ハニービーンです。
前々回、Let'sNote CF-J10 (Windows7) に、Windows10 TP をVHDインストールしました。
CF-J10には、DVDドライブが付いていません。また、外付けDVDドライブは持ち合わせておりません。
なので、ダウンロードしたWindows10 TP のisoファイルを、DVDに焼いて、そこからインストールするという方法が使えません。
VHDにインストールした時は、isoファイルとVHDの両方を、VirutualBox にマウントして初期処理を行うという方法が使えました。
しかし、VHDはあくまで試しです。いざ物理ドライブにインストールしようという場合、VirtualBoxは使えません。
今回は、DVDドライブを使わずに、isoファイルから物理ディスクにインストールする方法を試しておきたいと思います。
システム修復USBを作る
本題に入る前に、この手のDVDドライブを持たないWindows7機の定番である、システム修復USBを作ります。
Windows7では、システムのメンテナンス用に起動可能なディスクである、「システム修復ディスク」を作成する機能があります。
Window8.1になりますと、起動可能なUSBである、「回復ドライブ」が作成できます(ディスクは作れません)。
Windows7 → CDまたはDVD 作成可 USB 作成不可
Windows8.1 → CDまたはDVD 作成不可 USB 作成可
今どきUSBのないマシンはないでしょうから、光学ドライブのないWindows7機だけが、ちょっと困るわけです。
そこで、仮想ドライブソフトを使って、システム修復ディスクの仮想ディスクファイルを作成し、中身をUSBにコピーすることで、システム修復USBを作って対応します。
仮想ドライブソフト「VirtualCD」
仮想ドライブソフトとして、VirtualCD というソフトを使います。現行品はVer10のようです。Demo版は30日間無料で使えます。
なお、我が家では個人的好みにより、Ver9 を使っております。以下の画像はVer9のものです。
VirtualCD は、仮想ドライブをマウント出来るだけでなく、仮想の「ブランクディスク」をマウントできるのが大きな特徴です。
VirtualCDをインストールすると、タスクバーの通知領域に、ディスク型のアイコンができます。
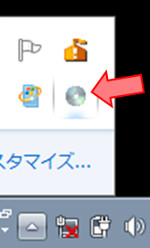
これを右クリックして、メニューを表示します。
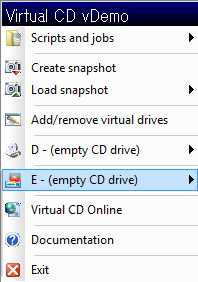
ドライブ(赤い方)>Create and insert a>Create and insert blank medium、の順にクリックします。
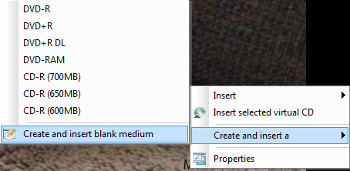
新しいメディア作成のウィザードが開きます。

種類をDVD-Rにして、Descriptionを適当に変えて、Createをクリックします。
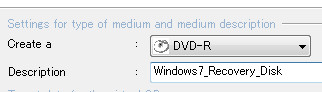
これで、ブランクディスク入りの仮想ドライブが用意できました。
システム修復(仮想)ディスクの作成
この状態で、システム修復ディスクを作成します。
コントロールパネル>システムとセキュリティ>バックアップと復元、から、システム修復ディスクの作成、を選びます。

先ほどのドライブが表示されるので、ディスクの作成をクリックします。
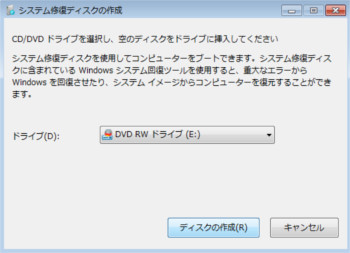
作成されました。

システム修復ディスク作成直後の状態では、作成した仮想ディスクは取り出された状態になっています。
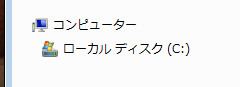
通知領域のアイコンを、今度は左クリックして、CD Management を選択します。
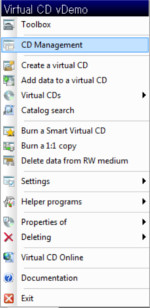
CD Management が開きます。
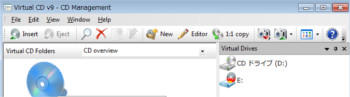
先ほど作成したディスクが表示されているので、右クリック>Insert を実行します。
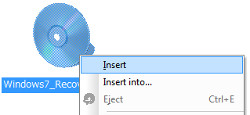
エクスプローラーで確認すると、ディスクがマウントされています。
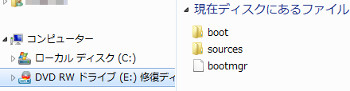
このディスクのファイルを、USBにコピーするわけです。
システム修復USBの作成
USBを準備します。容量はシステム修復ディスクのコピーだけなら256MB以上あれば足りますが、Windows10 TPのインストール作業にも使う予定なので、512MB以上にします。
ブート可能にするために、内容を削除する必要があるので、必要なファイルが入ってる場合はバックアップします。
USBを接続したら、コマンドプロンプトを管理者として起動し、Diskpart を起動します。

順次コマンドを実行していきます。
list disk

USBは、容量から、ディスク 1 だとわかります。MBとGBを見間違わないように注意します。
select disk 1
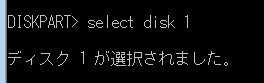
次のコマンドでディスクを全消去するので、くれぐれもディスクの選択を間違わないように注意します。
clean

パーティションを作成し、フォーマットします。
create partition primary
format quick fs=fat32

アクティブにマークします。
active

これでブート可能状態になりました。
ドライブレターをアサインします。
assign

準備完了です。Diskpart を終了します。
exit

次に、システム修復ディスクのファイルをUSBに全てコピーします。
システム修復ディスクがE:ドライブ、USBがG:ドライブとして、コマンドプロンプトから以下のコマンドを実行します。
xcopy E:\*.* /s /e /f G:\

5つのファイルがコピーされます。
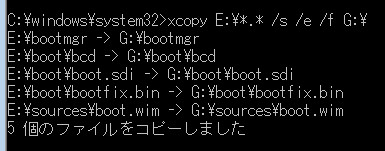
これでシステム修復USBが出来ました。
BIOS設定でUSBブート可能な状態にして、USBを接続したままPCを起動して、動作するか確認してみます。
この表示がでれば成功です。

システム修復機能がUSBから起動できました。

システム修復USBの完成です。
Widows10 TP のインストールをUSBから起動
作成したシステム修復USBを、少し改造して、今度はWindows10 TP のインストールディスクの起動に使います。
が、長くなるので、続きは次回にしたいと思います。
シェアしていただけると大変うれしいです。
更新情報はこちらからどうぞ
























