Lenovo G500 の導入作業 −最初に設定するべきこと−
2014年10月12日

Lenovo G500 で最初にする設定
こんにちは。
ハニービーンは先日 Lenovo G500 を導入しました。
稼働して2週間くらい経ちましたが、今のところ安定しています。導入時に行った設定等を、今のうちに書きとめておきたいと思います。
回復ドライブの作成
Lenovo G500 は、購入時に初期化ディスクが付いていません。Windows8.1 には、初期化ディスクに相当するものを作成する機能があります。使いはじめのなるべく早い時期に、この機能を使ってバックアップメディアを作成します。
[方法] コントロールパネル>システムとセキュリティ>ファイル履歴>回復(左下にあります)>回復ドライブの作成、から実行できます。
チェックを入れて実行します。
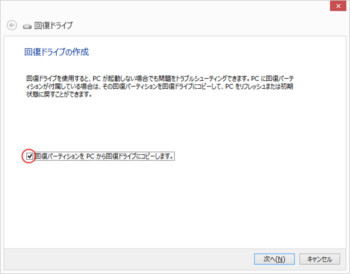
なお、回復ドライブ作成後に、回復パーティションを削除するかどうかを聞いてきますが、削除せずに残しておくべきです。削除してしまうと、回復パーティションを使った「PCのリフレッシュ」と「PCを初期状態に戻す」ができなくなります。
参考:システムのバックアップについてはこちらの記事にまとめました。
ソフトウェアの削除とインストール
削除したソフトウェア
●Pokki Start Menu
よい評判も見かけるのですが、素のままのWindows8.1を使って見たかったので、削除しました。必要だと感じたらまたインストールすれば良いと思っています。
●Kingsoft Office
Microsoft Office 付きを買ったので、迷わず削除。
●マカフィー
セキュリティソフトとしてインストールされていましたが、Security Essentials を使う予定でいたので、削除。なお、Security Essentials から名前が変わって、Windows Defender になっていました。ダウンロードしなくても初めからWindowsの一部として入っています。
●Conexant HD audio
事前にWEBで見ていた情報で、このソフトウェアが音が出ないトラブルの元ではないか、との評判がありましたので、コントロールパネル>プログラムのアンインストール、から削除しました。音が小さく感じられる場合は、通知領域のスピーカー/右クリック>再生デバイス>スピーカー>プロパティ>音の明瞭化タブ>ラウドネスイコライゼーションのチェックを入れると、音量が補正されます。今のところ、音が出ない不具合は全くありません。
インストールしたソフトウェア
●Windows Live Mail 2012
デフォルトではデスクトップ用のメールソフトが入っていません(意外でした)。Microsoftのサイトからダウンロードしてインストールしました。
●Keyboard Indicator 2
NumLock の状態をタスクバーの通知領域に表示できるフリーソフトです。Lenovo G500 はテンキーが付いていますが、NumLock を表示するランプ等がないため、NumLock on か offか、キーを打ってみないとわかりません。少し不便に感じたので、こちらをインストールさせて頂きました。作者Akinasuさんのページからダウンロードできます。
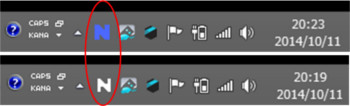
●Microsoft Office 2013 を Activate する
Microsoft Office は初めからすぐ使える状態にはなっていません。プロダクトキーを入力して、オンラインでライセンス認証とセットアップを行う必要があります。5分くらいかかりました。
好みに合わせた設定
起動時にデスクトップを表示する
この設定をすると、最初にスタート画面ではなく、デスクトップが表示されます。デスクトップ中心に使うので、この方が違和感がなくてよいです。
[方法] タスクバー/右クリック>プロパティ>ナビゲーションタブ、から設定できます。
印の箇所にチェックを入れます。
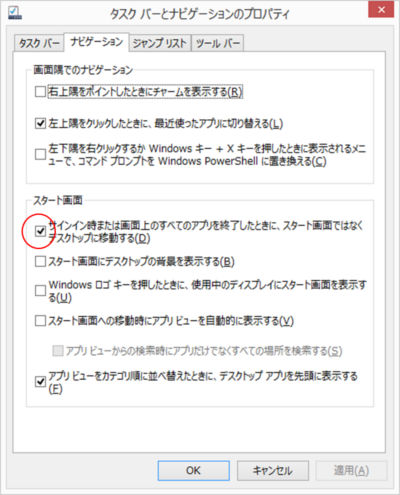
自動ログイン設定にする
先代機もそうでしたが、我が家では基本的に自動ログインにしています。TVの予約録画を失敗しないためでもありますし、その方が便利だからでもあります。
[方法] 「ファイル名を指定して実行」から「control userpasswords2」を実行します。
印の箇所のチェックを外します。
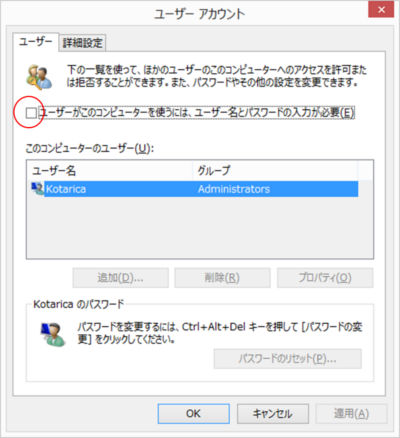
セキュリティで保護されたデスクトップの解除
ユーザーアカウント制御 (UAC)の警告ダイアログが表示されるときに、画面全体が暗くなるのが、ドキッとして好きではないので、画面が暗転するのを解除しています(警告ダイアログは引き続き出ます)。
[方法] 「ファイル名を指定して実行」から「UserAccountControlSettings」を実行します。
下から2番目に設定します。
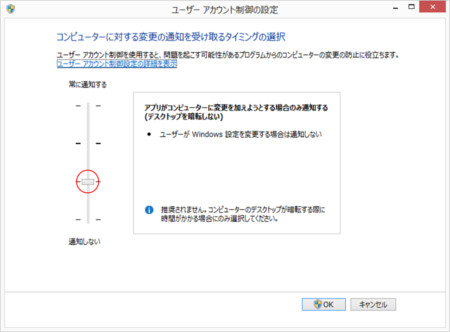
その他
デスクトップのアイコンを全てスタート画面に整理
これはWindows8.1のメリットだと思います。とても気に入っています。デスクトップがキレイすっきり、背景画像の邪魔がなくていいです (詳しくはこちらの記事を参照)。
スリープ運用
今までスリープを基本とする運用はしたことがありませんでしたが、新しいOSなので試しています。そのための以下の設定をスリープに対応するように変更しました。
●マウスの設定
マウスクリックでスリープから復帰しないように設定しました。
[方法] デバイスマネージャー>マウスとそのほかのポインティングデバイス>HID準拠マウス/右クリック>プロパティ>電源の管理タブ、から設定できます。
チェックを外します。
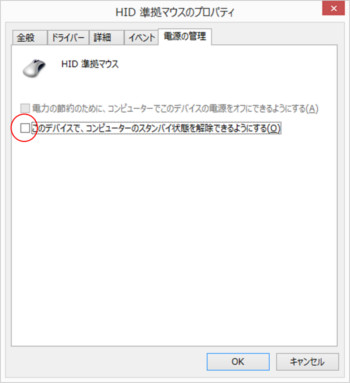
●電源オプション設定
使い終わったらスリープにして、24時間経ったら休止状態に移行するように設定しています。
[方法] 通知領域の電源アイコン/右クリック>電源オプション>プラン設定の変更>詳細な電源設定の変更、から設定します。
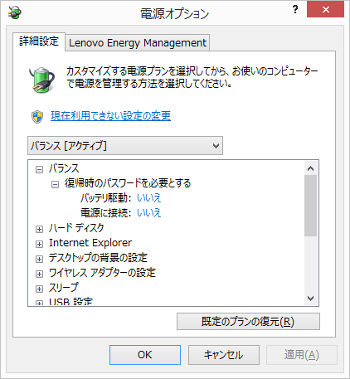
・復帰時のパスワードを必要とする → いいえ
[スリープ]
・次の時間が経過後スリープする → なし
・ハイブリッドスリープを許可する → オフ
・次の時間が経過後休止状態にする → 1440分
・スリープ解除タイマーの許可 → 有効
[電源ボタンとカバー]
・カバーを閉じた時の操作 → 何もしない
・電源ボタンの操作 → スリープ状態
このうち、復帰時のパスワードと、スリープ解除タイマーの設定は、TVの予約録画に必須の設定です。
●メンテナンス設定
デフォルト設定のままでスリープ運用すると、PCが深夜勝手に起動する可能性があるので、設定を変更しました。Windowsが自動メンテナンスを行うときに、スリープ解除できる設定になっているので、スリープ解除を許可しない設定にします。
[方法] コントロールパネル>システムとセキュリティ>アクションセンター>メンテナンス>メンテナンス設定の変更、から設定できます。
チェックを外します。
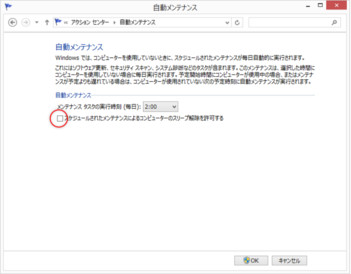
今のところスリープ運用でも全く問題ありません。スリープからは1,2秒で復帰してとても便利です。メモリの使用量が日に日に増えていく、なんていうこともありませんし、Windows8.1が安定したOSだと感じます。
VistaやWindows7と比べて、グラフィカルな装飾性を控え、見た目の華やかさを抑えていますが、OSとしての性能は間違いなくかなり上がっていると感じています。
[参考]
「ねこ壁」をWindows8.1にインストールしてみる
Windows8.1ユーザー必見!バックアップには回復ドライブが必須
シェアしていただけると大変うれしいです。
更新情報はこちらからどうぞ























