Windows8.1 スタート画面を便利に使う方法
2014年09月28日

Windows8.1 スタート画面を便利に使う
こんにちは。
ハニービーンは先日 Lenovo G500 にメインPCを買い替え、Windows8.1を使い始めたところです。
Windows8から、それまでのWindowsと大きく異る「スタート画面」が登場しました。これはタブレットPC等のタッチ操作に適した作りで、デスクトップ画面をメインに使うユーザーには、従来のスタートボタンがなくなって使いにくい、という意見が多いみたいです。
我が家でも Lenovo G500 は据え置きで、デスクトップ画面をメインに使います。買い替えるにあたり、スタート画面は気になっていて(買い換える前のPCはWindows Vistaでした)、新しいスタート画面の上手な使い方を見つけないと・・と思っていました。
Lenovo G500 が来て、実際にWindows8.1を使いはじめると、デスクトップ中心の使い方でも、スタート画面が以外と便利に使えることがわかりました。
そこで、ハニービーン流、スタート画面の便利な使い方を紹介します。
スタート画面を使ってデスクトップアイコンを整理する
結論から言いますと、スタート画面を、デスクトップのアイコンを整理するツールとして使うことにしました。そうするとこれが意外と便利に使えます。
特に、デスクトップに並ぶアイコンを、きれいさっぱりなくしたい! という方にはおすすめの方法です。
デスクトップの背景画像を綺麗に表示したい方も多いと思いますが、そういう方にピッタリだと思います。(ハニービーンの背景は「ねこ壁」です。)
この方法を実施して、デスクトップをこのように整理できました。
実施前

Vista機のデスクトップを再現して使い始めたので、画面左半分にアイコンがたくさん。
実施後

アイコンはごみ箱だけになりました。
整理したアイコンはどこに行ってしまったのでしょうか? 答えは、スタート画面です。つまり、整理する前のデスクトップを、「アイコンだけ集めた画面」と「アイコンのないデスクトップ画面」の2枚にわけたようなイメージです。
実施後のスタート画面
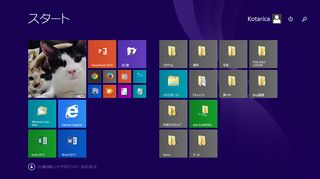
デスクトップにあったアイコンを、全てスタート画面のタイルに。
こうすると、デスクトップのアイコンをダブルクリックするかわりに、デスクトップ左下隅のスタートボタンをクリックし、スタート画面を表示して目的のタイルをクリックする、という使い方になります。
スタート画面を使ってデスクトップアイコンを整理する方法
1.元からあるタイルをすべて外す
この整理方法のポイントは、スタート画面をアイコン整理用に割りきることにあります。準備として、スタート画面にはじめから並んでいるタイルを、「デスクトップ」以外、全て外します。
スタート画面で、タイルを、右クリック>スタート画面からピン留めを外す、を選択してタイルを外します。
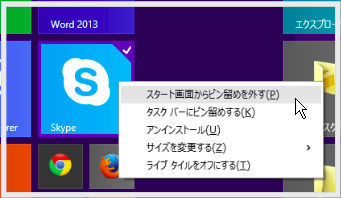
これを繰り返し、すべてのタイルを外します。
2.デスクトップのアイコンから、スタート画面のタイルを作る
次に、今デスクトップにあるアイコンから、スタート画面に表示するためのタイルを作っていきます。
デスクトップで、アイコンを、右クリック>スタートにピン留め、を選択してタイルを作ります。
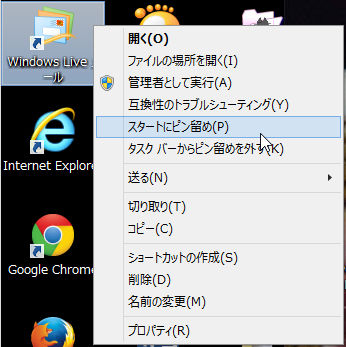
これを繰り返し、すべてのアイコン分のタイルを作ります。
(デスクトップにあるファイルの場合、この方法はできません。こちらの記事を参照。)
3.スタート画面のタイルの並べ替えと動作確認
スタート画面に行き、作ったタイルを自分の好みに並べ替えます。タイルの右クリックメニューから、大きさの変更も可能です。
また、合わせて Internet Explorer 以外の動作確認を行います。タイルをクリックした時に、目的のプログラムが起動したり、フォルダが開いたりするか、確認しておきます。(IEについては5.を参照)
4.デスクトップのアイコンを消す
デスクトップのアイコンを消していきますが、消去するものと、移動するものがありますので、その点だけ注意が必要です。
アイコンがショートカットの場合は削除します。
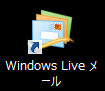
左下に矢印の絵があるアイコンは、ショートカットです。実体は別の場所にあるので、ショートカットは削除してOKです。
アイコンが実体の場合は、ドキュメントフォルダ等に移動します。
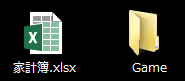
左下に矢印の絵がないアイコンは、ファイルやフォルダの実体です。削除せずにデスクトップからドキュメントフォルダ等に移動します。
タイルを作成した後で、ファイルやフォルダを移動して大丈夫か? という疑問が浮かびます。しかし、スタート画面のタイルは、ちゃんと移動を追跡してくれていて、移動先のファイルやフォルダに正しくリンクされます。この辺りは便利に出来ていると思います。
ここまでくれば、ほとんど完了です。
5.Internet Explorer の動作設定
Windows8.1では、スタート画面からタイルをクリックしてプログラムを起動する場合でも、デスクトップ用のプログラムを起動すれば自動的にデスクトップが表示されます。
しかし、Internet Explorer に関しては違います。デスクトップから起動すると、見なれたデスクトップ用IEが起動しますが、スタート画面から起動すると、全画面表示のストアアプリ用IEが起動します。
これを、スタート画面から起動した場合でもデスクトップ用IEが起動するように設定します。
デスクトップ画面でデスクトップ用IEを起動します。
画面右上の「ツール」(歯車形のボタン)から「インターネットオプション」を選択します。
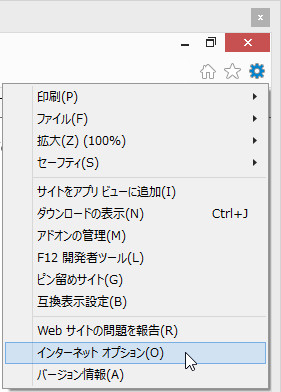
「プログラム」タブを選択します。
「常にデスクトップ用 Internet Explorer で開く」を選択し、「Internet Explorer タイルをクリックするとデスクトップで開く」のチェックを入れて適用、OKの順にクリック。
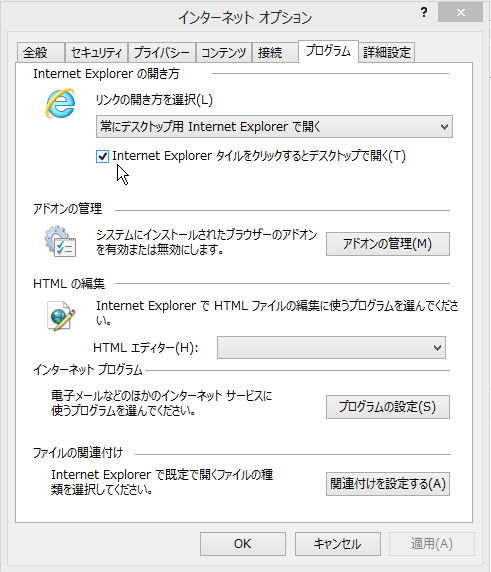
これで、スタート画面から起動した場合でもデスクトップ用IEが起動します。
6.起動後にデスクトップを表示させる
Windows8.1では、起動直後の初期画面として、スタート画面ではなく、デスクトップを表示させることができます。デスクトップをメインに使用するユーザは設定しておくといいと思います。
タスクバーを右クリック>プロパティ、を選択。
ナビゲーションタブを選択します。
スタート画面の設定項目のうち、一番目の「サインイン時または・・・」の項目にチェックを入れて適用、OKの順にクリック。
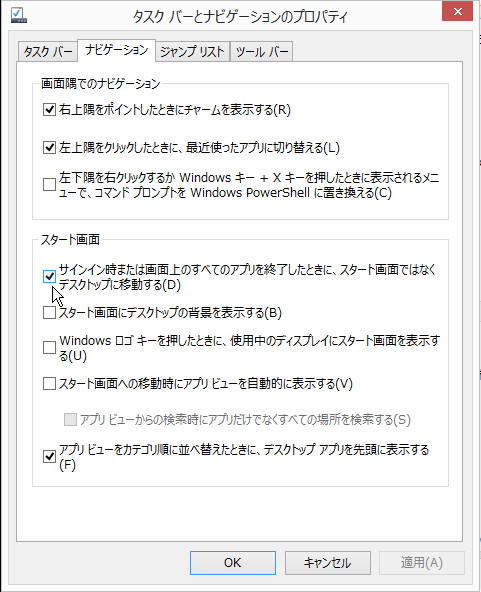
これで、初期画面として、デスクトップが表示されます。
Windows8.1が快適に
Windows7から、タスクバーにピン留めすることができるようになり、Windows8.1にもその機能があります。しかし、タスクバーはピン留めできる数が少ないので、たくさんのアイコンを整理するのには向かないな、と思っていました。
その点、スタート画面のタイルを使うこの方法なら、多数のアイコンを整理することができます。
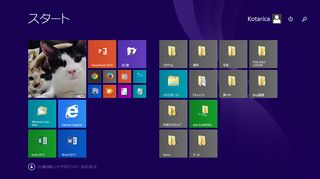

この方法を始めてから、Windows8.1がとても快適になりました!
[参考]
Lenovo G500 の導入作業 −最初に設定するべきこと−
Windows8.1 スタート画面にファイルをピン留めする方法
シェアしていただけると大変うれしいです。
更新情報はこちらからどうぞ





















