スマホなし、PCだけでインスタグラムを使う方法 (Windows8.1)
2014年10月12日

Windows8.1にInstagramをインストールする
こんにちは。
流行りの Instagram がどんなものか、見てみたいと思い、Instagramのサイトにアクセスしてみました。
ところが、アカウントの新規登録をするメニューが見当たりません。どうやら基本的にスマホから使うものらしく、新規登録もスマホのアプリ経由でしかできないようです。
ハニービーンはガラケー使いですので、我が家にスマホはありません。
う〜ん、ではでは、PCに BlueStacks をインストールして、そこから Instagram をインストールできれば使えるのではないか、と考えました。
何やらいろいろと、Google Play に入れないとか、つまずきがありそうな予感がしますが、Lenovo G500 (Windows8.1) を使って、やってみることにします。
まず BlueStacks をインストールする
まず BlueStacks をインストールするために、BlueStacks のサイトに行きます。
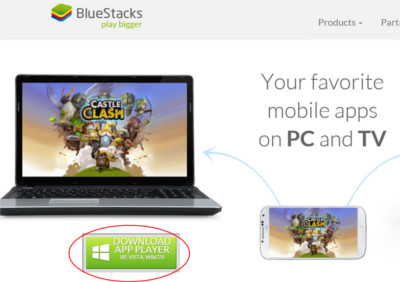
インストールファイルをダウンロードして実行すると、インストールが始まります。
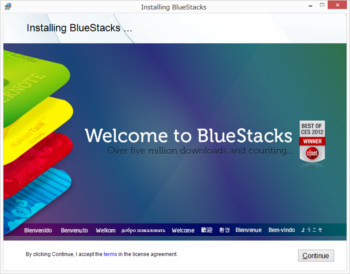
「Continue」をクリックして、インストールを進めます。
途中の入力項目やチェック項目は、デフォルトのままで問題ありませんでした。インストール中もきれいな画像が表示されて、ちょっとワクワクします。
途中からこの青い画面になり、回線速度にもよるでしょうが、結構待たされます。

辛抱強く待っていると、自動的にBlueStacksが起動し、Android端末のようなものが全画面表示されました!

10分くらいかかりましたが、問題なくインストールできたようです。
Android の環境を少し整える
Android端末が起動したのはいいのですが、どうも見たことのあるスマホやタブレットの画面とは違います。かなり違和感を感じる、と言っていいでしょう。
スマホなどで見たことのある画面にするには、どうしたらいいんでしょう。
どうやら定番のランチャーアプリというものがあるらしいので、それを入れてみることにします。「Nova Launcher」というアプリです。
Searchから、Nova Launcherと入力して、候補をクリックして進めていくと、このように表示されました。

ストアに接続する手続きみたいなので「Continue」してみます。
Googleアカウントが必要になりました。持っているアカウントを入力します。

メールアドレスの入力にちょっと手間取りました。英語キーボードなので、@は[Shift]2でした(*_*)
Googleサービス・・後で考えたいので、チェックを外して進めます。
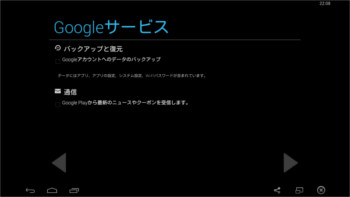
Googleにログインします。これでGoogle Playが使えるみたいですね。
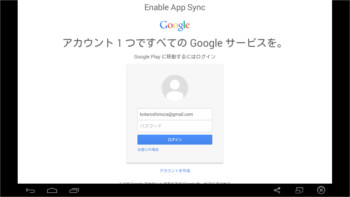
この辺りでつまずくかと思っていたのですが、意外と順調に来ました。
Playストアに入りました! Nova Launcherを探します。

ありました、これです、インストール!

インストールされたら「開く」をクリック。
どうやら見たことのある感じ、タブレットみたいになりました。
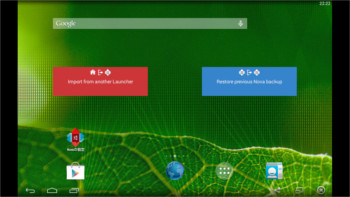
Instagram をインストールする
再びPlayストアに入り、本題の Instagram を探します。
ありました、インストールして、開く!
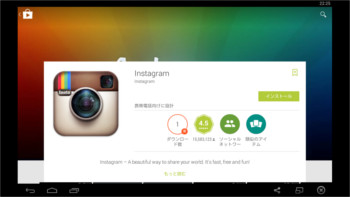
すると、おお! Instagram が起動しました。自動的に画面が縦長になってスマホみたいです。

「メールアドレスで登録」をクリックして、Instagram を始めてみます。
できました! 新規アカウント登録を完了、おすすめが表示されました。

これで遅ればせながら、Instagram を試すことができます。どういうところが面白くて流行っているのか、見ていきたいと思います。
今回のまとめ
Windows8.1 に BlueStacks と Instagram は、わりと簡単にインストールできました。
エミュレーターの類は、なかなか思い通りにいかないという苦手意識があったので、意外とスムーズという印象です。それだけ BlueStacks がよくできている、ということなのでしょうか。
今回入れた BlueStacks を使って、Androidスマホから自分のサイトがどう見えるか、とか、今後いろいろ実験してみたいと思います。
[参考]
Instagram のアカウントが登録できないで苦労した件
えっ!スマホなし、PCだけでLINEが使える?今まで知らなかった・・
シェアしていただけると大変うれしいです。
更新情報はこちらからどうぞ





















