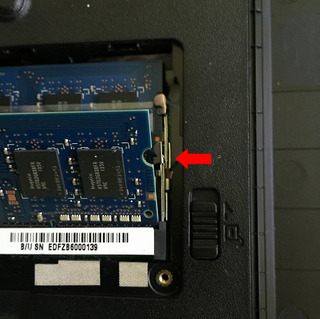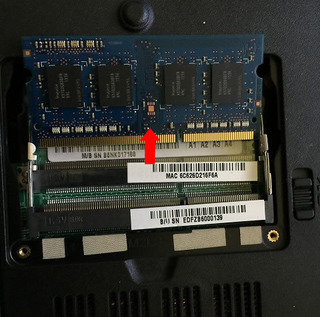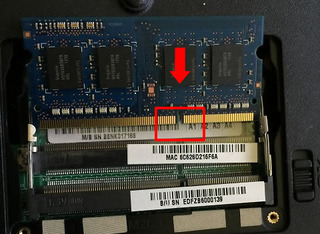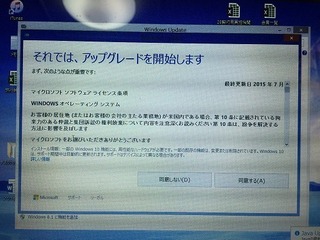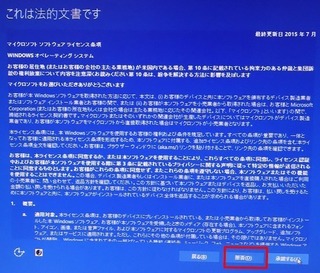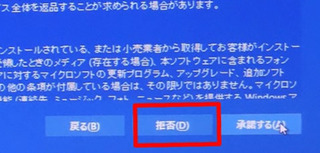新規記事の投稿を行うことで、非表示にすることが可能です。
2016年06月11日
Windows10でスタート メニューが開けない場合の対処法
Windows10でスタート メニューが開けない(表示されない)場合の対処法
Windows10にアップグレードしたパソコンでの不具合でお客様が、ノートパソコンを持込されました。
パソコンの状態を見ると、スタートメニューをクリックしても何も出ない状態です。
また、右クリックしても何も変化せず、唯一コンタナの窓にカーソルを置いて右クリックすると左端にコンタナ関連のメニューが出ますが、全く動作しない状態でした。
Windowsキーを押しても何も変化がありません。
今回は、新たにユーザーを追加して再起動すると解決しました。
<解決方法>
「Windows キー」 +「R」キーのキーを同時に押すと
「ファイル名を指定して実行画面」になります。
名前のところへ
「 control userpasswords2 」と入力して「OK」をクリックします。
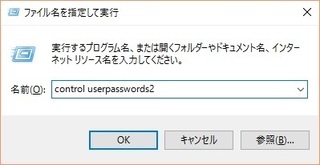
ユーザーアカウントの画面になりますので
「追加」をクリック
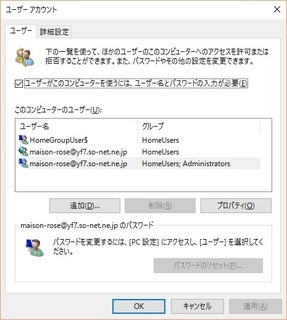
「ユーザーの追加」画面になります。
今回は一時的にユーザーを作るだけですので
一番下の「ローカルアカウント」をクリック
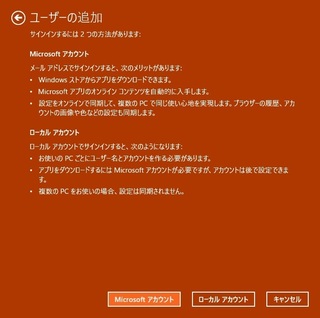
ユーザー名にすでにあるユーザーと重複しない任意の名称を入力します。
今回は「user」と入力しました。
パスワードは入力せず「次へ」をクリック
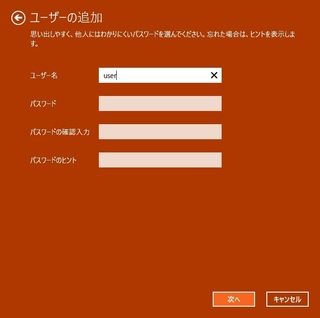
少し時間がかかりますが、ユーザーが追加されますので、追加されたユーザーでメニューが表示されるかどうか確認下さい。
表示されましたら、そのままパソコンを再起動します。
再起動後にユーザーの選択画面になりますので、トラブルのあったユーザーでログインします。
問題なくメニューなど表示されましたら、後は動作を確認を追加したユーザーアカウントをデータと共に削除して完了です。
今回の方法で直らない場合は、下記のサイトを参考にして下さい。
http://www.winxdvd.com/oshiete/powerful-window10-start-menu-not-display.htm
http://windows-sousa.com/2015/12/28/post-1533/
このブログが役に立つと思ったら、ぜひ下記をクリックして下さい。
お願いします。m(__)m
↓

パソコン ブログランキングへ


Windows10にアップグレードしたパソコンでの不具合でお客様が、ノートパソコンを持込されました。
パソコンの状態を見ると、スタートメニューをクリックしても何も出ない状態です。
また、右クリックしても何も変化せず、唯一コンタナの窓にカーソルを置いて右クリックすると左端にコンタナ関連のメニューが出ますが、全く動作しない状態でした。
Windowsキーを押しても何も変化がありません。
今回は、新たにユーザーを追加して再起動すると解決しました。
<解決方法>
「Windows キー」 +「R」キーのキーを同時に押すと
「ファイル名を指定して実行画面」になります。
名前のところへ
「 control userpasswords2 」と入力して「OK」をクリックします。
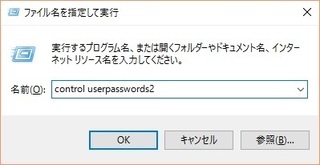
ユーザーアカウントの画面になりますので
「追加」をクリック
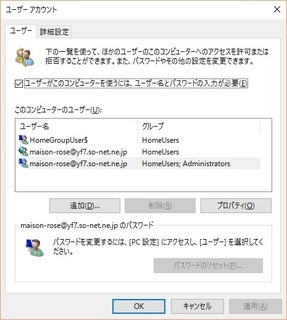
「ユーザーの追加」画面になります。
今回は一時的にユーザーを作るだけですので
一番下の「ローカルアカウント」をクリック
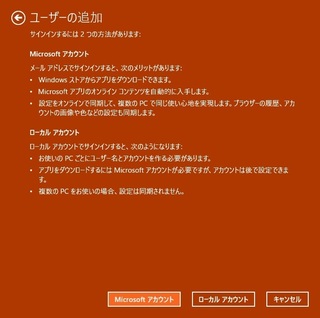
ユーザー名にすでにあるユーザーと重複しない任意の名称を入力します。
今回は「user」と入力しました。
パスワードは入力せず「次へ」をクリック
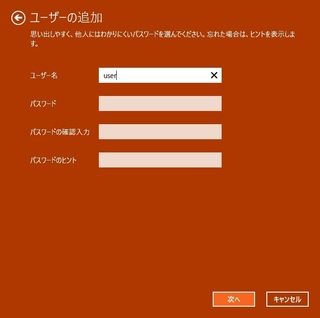
少し時間がかかりますが、ユーザーが追加されますので、追加されたユーザーでメニューが表示されるかどうか確認下さい。
表示されましたら、そのままパソコンを再起動します。
再起動後にユーザーの選択画面になりますので、トラブルのあったユーザーでログインします。
問題なくメニューなど表示されましたら、後は動作を確認を追加したユーザーアカウントをデータと共に削除して完了です。
今回の方法で直らない場合は、下記のサイトを参考にして下さい。
http://www.winxdvd.com/oshiete/powerful-window10-start-menu-not-display.htm
http://windows-sousa.com/2015/12/28/post-1533/
このブログが役に立つと思ったら、ぜひ下記をクリックして下さい。
お願いします。m(__)m
↓

パソコン ブログランキングへ
タグ:Windows10不具合
【このカテゴリーの最新記事】
-
no image
-
no image
2016年06月07日
困った、文字入力が出来ない!!Windows10へのアップグレードからWindows7へ戻した場合
日本語が入力できない!!
Windows7をWindows10にアップグレードした後、回復機能を使ってWindows7に戻した場合、IME言語バーが消えてしまい、日本語が入力出来なくなった場合の対処法です。
スタートボタンをクリック
↓
「プログラムとファイルの検索」ボックスに「ctfmon.exe」と入力します。
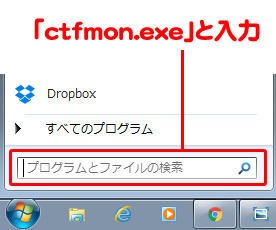
↓
検索結果の「プログラム」欄から「ctfmon.exe」をクリックします。
※パソコンの設定により「ctfmon」の場合もあります。
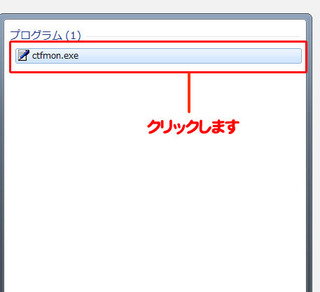
日本語入力システムがタスクバーに表示され日本語が入力できるようになる事を確認します。

念のため、再起動して日本語入力が出来るかどうか確認をして下さい。
<再起動しても日本語入力が出来ない場合>
スタートボタンをクリック
↓
「プログラムとファイルの検索」ボックスに「ctfmon.exe」と入力します。
↓
一覧が表示されますので「送る」にマウスポインターを合わせます。
↓
「デスクトップ(ショートカットを作成)」をクリックします。
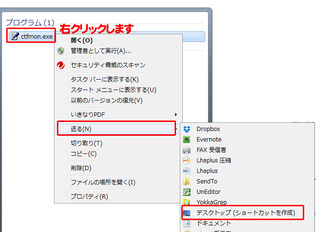
↓
デスクトップにアイコン「ctfmon.exe - ショートカット」が出来ます。

↓
出来たショートカットアイコンを右クリックして「コピー」をクリックします。
↓
出来たアイコンを次にスタートアップに登録します。
↓
再度、スタートボタンをクリック
↓
すべてのプログラムをクリック
↓
一覧から「スタートアップ」を選択して右クリックします。
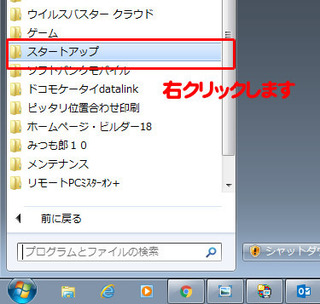
↓
「開く-All Users(P)」をクリックします。
環境によっては、「開く(O)」になります。※
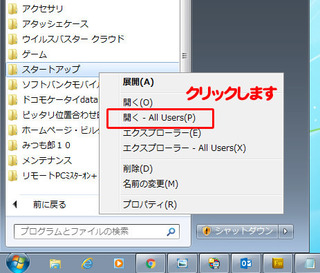
↓
開いたスタートアップのフォルダの何も表示されていないところで右クリックします。
↓
「貼り付け」をクリックします。
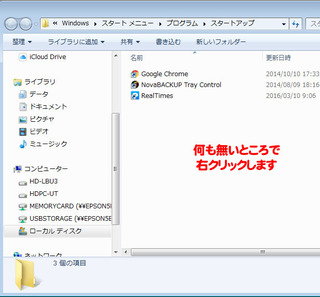
↓
アクセス許可の確認が出ますので「許可」をクリックします。
※ここでコピーが出来ない場合は、「開く-All Users(P)」ではなく「開く(O)」を選択してやり直して下さい。
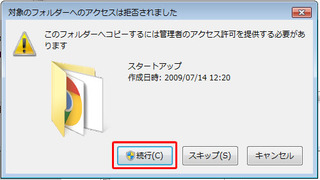
↓
ctfmon.exe - ショートカットが表示されましたら閉じるボタンをクリックします。
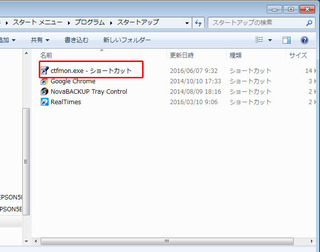
↓
再起動後、日本語入力が出来る事を確認します。
Windows10のアップグレードは不具合が多いですね、、、
ちなみにctfmon.exeとは「テキストサービス」と言う言語入力システムを立ち上げるプログラムです。
このブログが役に立つと思ったら、ぜひ下記をクリックして下さい。
お願いします。m(__)m
↓

パソコン ブログランキングへ


Windows7をWindows10にアップグレードした後、回復機能を使ってWindows7に戻した場合、IME言語バーが消えてしまい、日本語が入力出来なくなった場合の対処法です。
スタートボタンをクリック
↓
「プログラムとファイルの検索」ボックスに「ctfmon.exe」と入力します。
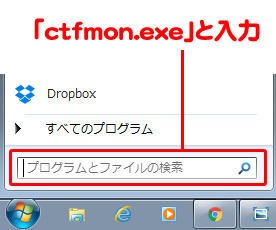
↓
検索結果の「プログラム」欄から「ctfmon.exe」をクリックします。
※パソコンの設定により「ctfmon」の場合もあります。
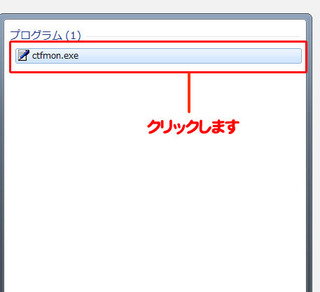
日本語入力システムがタスクバーに表示され日本語が入力できるようになる事を確認します。

念のため、再起動して日本語入力が出来るかどうか確認をして下さい。
<再起動しても日本語入力が出来ない場合>
スタートボタンをクリック
↓
「プログラムとファイルの検索」ボックスに「ctfmon.exe」と入力します。
↓
一覧が表示されますので「送る」にマウスポインターを合わせます。
↓
「デスクトップ(ショートカットを作成)」をクリックします。
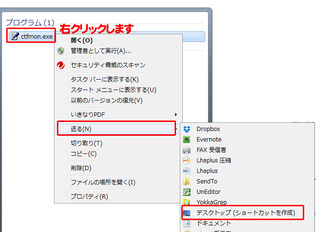
↓
デスクトップにアイコン「ctfmon.exe - ショートカット」が出来ます。

↓
出来たショートカットアイコンを右クリックして「コピー」をクリックします。
↓
出来たアイコンを次にスタートアップに登録します。
↓
再度、スタートボタンをクリック
↓
すべてのプログラムをクリック
↓
一覧から「スタートアップ」を選択して右クリックします。
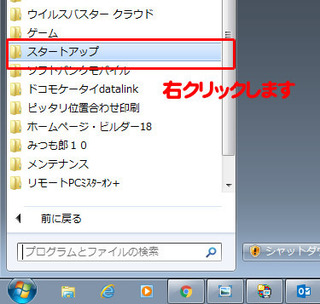
↓
「開く-All Users(P)」をクリックします。
環境によっては、「開く(O)」になります。※
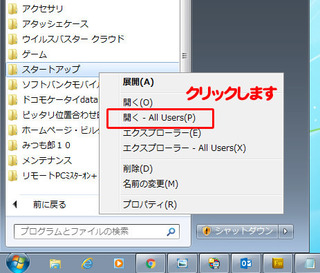
↓
開いたスタートアップのフォルダの何も表示されていないところで右クリックします。
↓
「貼り付け」をクリックします。
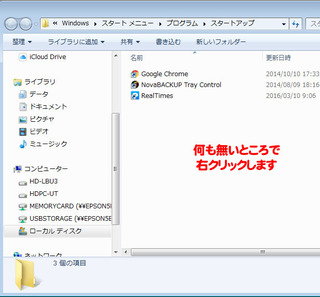
↓
アクセス許可の確認が出ますので「許可」をクリックします。
※ここでコピーが出来ない場合は、「開く-All Users(P)」ではなく「開く(O)」を選択してやり直して下さい。
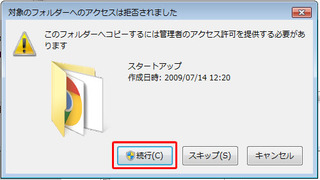
↓
ctfmon.exe - ショートカットが表示されましたら閉じるボタンをクリックします。
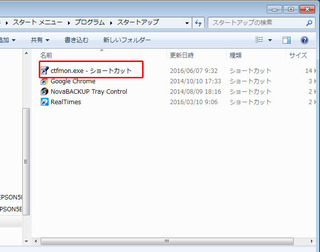
↓
再起動後、日本語入力が出来る事を確認します。
Windows10のアップグレードは不具合が多いですね、、、
ちなみにctfmon.exeとは「テキストサービス」と言う言語入力システムを立ち上げるプログラムです。
このブログが役に立つと思ったら、ぜひ下記をクリックして下さい。
お願いします。m(__)m
↓

パソコン ブログランキングへ
2016年06月05日
怪しいソフトにご注意! Windows10にアップグレード前の確認
Windows10にアップグレードが、うまく出来なかったお客様のパソコンの内、何台か共通した傾向があります。
それは、「スパイウェア」※1に感染していたり、「エラーが発見されましたなどと購入を誘導する、または性能アップをすすめてインストールされる不正ソフト」※2がインストールされていたパソコンです。
Windows10のアップグレードする前のチェック事項としてこれらを調べる事をおすすめします。
では、どうしたら良いか?
インターネットの画面が知らない間に下記の様になっていた場合
inbox(インボックス)
↓
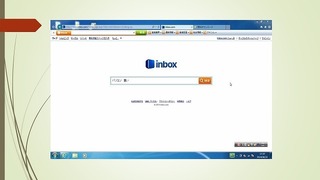
Babylon Search(バビロンサーチ) または、Babylon Toolbar(バビロンツールバー)
↓
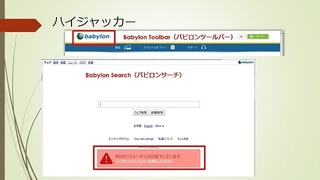
hao123(ハオ123)
↓
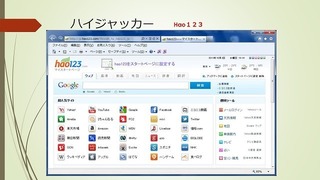
これらは、「ハイジャッカー」と言うブラウザ(インターネットエクスプローラーやファイヤーフォックスなどインターネットを見る為のソフトです。)を乗っ取って、利用者の意図しない悪意のあるサイトに誘引したり、意図しない検索結果を表示したりするプログラムです。
この場合、インストールされている「ハイジャッカー」をアンインストールする必要があります。
ただし、「スパイウェア」に感染している可能性が高いので出来ればスパイウェアをチェックして駆除した方が無難です。
さらに下記の様な画面が頻繁に出てくると、さらにスパイウェアに感染している可能性が非常に高い状態です。
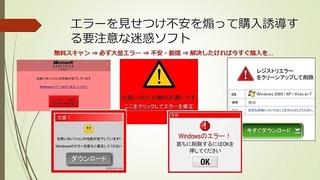
こうなると、結構厄介な状態ですので、私たちの様なパソコンの専門家にお任せ頂いた方が良いと思います。
また、パソコンを起動した際にパソコンのエラーのチェックが始まったり、性能チェックが始まったりするケース
Speed Up My PC(スピードアップマイピーシー)
Reg Clean Pro(レグクリーンプロ)
My PC Backup(マイピーシーバックアップ)
↓
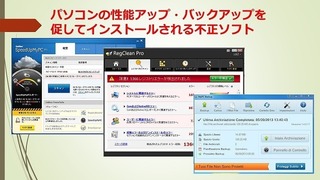
Uniblue(ユニブルー)
Speed Up MyPC(マイスピードアップピーシー)
↓
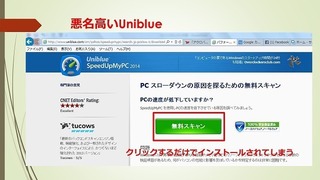
その他、不正なソフト
↓
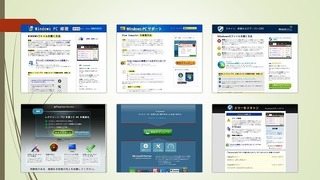
このような画面になる場合は、そのソフトをアンインストールしてソフトが起動しないのを確認してからWindows10へのアップグレードをしないといけません。
そのまま、Windows10へアップグレードしてしまうと、かなりの確立でパソコンがおかしくなります。
<不正ソフトのアンインストール方法>
コントロールパネル→プログラムのアンインストールから削除します。
ただし、一度でもソフトの警告を信じてエラーを修復した状態でアンインストールしてしまうとパソコンの動作がおかしくなる可能性が高くなりますので注意して下さい。
その場合も、私たちの様なパソコンの専門家にお任せ頂いた方が良いと思います。
このような不正なソフトはネット上の広告から簡単にインストールされてしまいます。
下記の様な広告にはご注意を!
なお、「ハイジャッカー」に感染している場合は、優先的に表示されてしまいます。
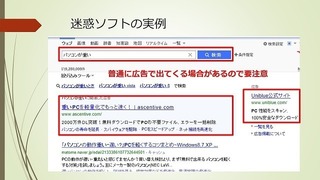
いずれにしても、この様な状態でWindows10へのアップグレードは止めておいた方が無難です。
Windows10へのアップグレードをするのなら修復してからにしましょう。
なお、スパイウェアや不正なソフトに関しては、後日、本ブログにて詳しく説明していきます。
※1
スパイウェアとは、、、
『利用者や管理者の意図に反してインストールされ、利用者の個人情報やアクセス履歴などの情報を収集するプログラム等。』 と定義されます。
収集した情報をファイルに保存したり、外部へ(利用者以外のものに)自動的に送信したりするなどの機能を併せ持つものが多く見られます。また、ファイル交換ソフトを操り情報を漏えいするW32/Antinny ウイルスもスパイウェアに該当します。
その他、ブラウザを乗っ取って、利用者の意図しない悪意のあるサイトに誘引したり、意図しない検索結果を表示したりするプログラムである「ハイジャッカー」など
※2
エラーを見せつけ不安を煽って購入誘導する要注意な迷惑ソフト、
パソコンの性能アップ・バックアップをすすめてインストールされる不正ソフトとは、、、
これらはスキャン(チェックするところまで)までは無料ですが、何百〜何千ものエラーを見つけ出して「脅威」「エラー」「警告」「注意」を解決したいなら、今すぐ有償版を買って対処して下さいとなる販売手法をとってる有償ソフトたちです。残念ながらウイルスというワケではないので、ウイルス対策ソフトは特に何も警告してくれません。
購入して修復すると、悪くないところも無責任に修復してしまい、かえってパソコンの動作が遅くなったり、最悪の場合はパソコンが起動しなくなるケースも多いです。
このブログが役に立つと思ったら、ぜひ下記をクリックして下さい。
お願いします。m(__)m
↓

パソコン ブログランキングへ


それは、「スパイウェア」※1に感染していたり、「エラーが発見されましたなどと購入を誘導する、または性能アップをすすめてインストールされる不正ソフト」※2がインストールされていたパソコンです。
Windows10のアップグレードする前のチェック事項としてこれらを調べる事をおすすめします。
では、どうしたら良いか?
インターネットの画面が知らない間に下記の様になっていた場合
inbox(インボックス)
↓
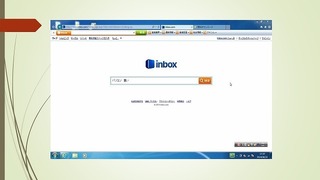
Babylon Search(バビロンサーチ) または、Babylon Toolbar(バビロンツールバー)
↓
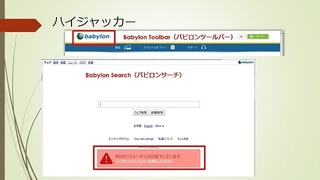
hao123(ハオ123)
↓
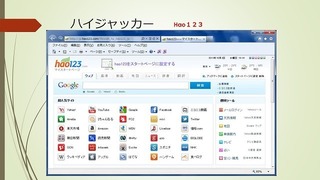
これらは、「ハイジャッカー」と言うブラウザ(インターネットエクスプローラーやファイヤーフォックスなどインターネットを見る為のソフトです。)を乗っ取って、利用者の意図しない悪意のあるサイトに誘引したり、意図しない検索結果を表示したりするプログラムです。
この場合、インストールされている「ハイジャッカー」をアンインストールする必要があります。
ただし、「スパイウェア」に感染している可能性が高いので出来ればスパイウェアをチェックして駆除した方が無難です。
さらに下記の様な画面が頻繁に出てくると、さらにスパイウェアに感染している可能性が非常に高い状態です。
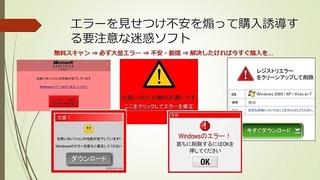
こうなると、結構厄介な状態ですので、私たちの様なパソコンの専門家にお任せ頂いた方が良いと思います。
また、パソコンを起動した際にパソコンのエラーのチェックが始まったり、性能チェックが始まったりするケース
Speed Up My PC(スピードアップマイピーシー)
Reg Clean Pro(レグクリーンプロ)
My PC Backup(マイピーシーバックアップ)
↓
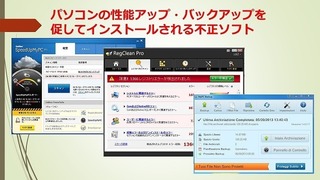
Uniblue(ユニブルー)
Speed Up MyPC(マイスピードアップピーシー)
↓
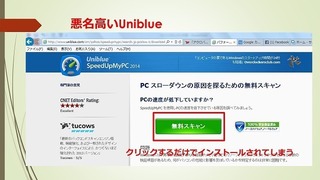
その他、不正なソフト
↓
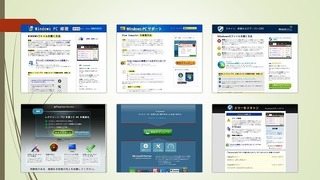
このような画面になる場合は、そのソフトをアンインストールしてソフトが起動しないのを確認してからWindows10へのアップグレードをしないといけません。
そのまま、Windows10へアップグレードしてしまうと、かなりの確立でパソコンがおかしくなります。
<不正ソフトのアンインストール方法>
コントロールパネル→プログラムのアンインストールから削除します。
ただし、一度でもソフトの警告を信じてエラーを修復した状態でアンインストールしてしまうとパソコンの動作がおかしくなる可能性が高くなりますので注意して下さい。
その場合も、私たちの様なパソコンの専門家にお任せ頂いた方が良いと思います。
このような不正なソフトはネット上の広告から簡単にインストールされてしまいます。
下記の様な広告にはご注意を!
なお、「ハイジャッカー」に感染している場合は、優先的に表示されてしまいます。
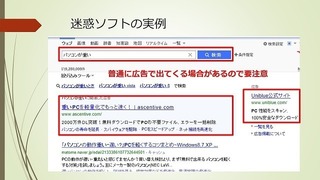
いずれにしても、この様な状態でWindows10へのアップグレードは止めておいた方が無難です。
Windows10へのアップグレードをするのなら修復してからにしましょう。
なお、スパイウェアや不正なソフトに関しては、後日、本ブログにて詳しく説明していきます。
※1
スパイウェアとは、、、
『利用者や管理者の意図に反してインストールされ、利用者の個人情報やアクセス履歴などの情報を収集するプログラム等。』 と定義されます。
収集した情報をファイルに保存したり、外部へ(利用者以外のものに)自動的に送信したりするなどの機能を併せ持つものが多く見られます。また、ファイル交換ソフトを操り情報を漏えいするW32/Antinny ウイルスもスパイウェアに該当します。
その他、ブラウザを乗っ取って、利用者の意図しない悪意のあるサイトに誘引したり、意図しない検索結果を表示したりするプログラムである「ハイジャッカー」など
※2
エラーを見せつけ不安を煽って購入誘導する要注意な迷惑ソフト、
パソコンの性能アップ・バックアップをすすめてインストールされる不正ソフトとは、、、
これらはスキャン(チェックするところまで)までは無料ですが、何百〜何千ものエラーを見つけ出して「脅威」「エラー」「警告」「注意」を解決したいなら、今すぐ有償版を買って対処して下さいとなる販売手法をとってる有償ソフトたちです。残念ながらウイルスというワケではないので、ウイルス対策ソフトは特に何も警告してくれません。
購入して修復すると、悪くないところも無責任に修復してしまい、かえってパソコンの動作が遅くなったり、最悪の場合はパソコンが起動しなくなるケースも多いです。
このブログが役に立つと思ったら、ぜひ下記をクリックして下さい。
お願いします。m(__)m
↓

パソコン ブログランキングへ
posted by yanagin at 21:47| Windows10について
2016年06月02日
第7回 不要なソフトを起動させない方法-Windows7編-
初心者のパソコントラブル対処法
第7回の今回は「不要なソフトを起動させないようにする方法」です。
パソコンが起動した時にたくさんのソフト(アプリケーション)が自動的に起動するとパソコンの動作が遅くなる事があります。
それは、「スタートアップ」に不要なソフトも含め、たくさんのソフトが起動するように登録されているからです。
「スタートアップ」とは、Windowsを立ち上げた時に自動的にソフトを起動させるWindowsの機能です。
いつも使うソフトが登録されていると毎回自動的に起動してくれる便利の良い機能ですが、ソフトによっては、インストール時に勝手にスタートアップに登録する事も多く、たまにしか使わないソフトでも知らない間にいつも動いていて、パソコンのメモリを消費し、パソコンの動作を遅くする原因の一つにもなっています。
そこで「スタートアップ」に登録されている不要なソフトを起動しないようにしてパソコンの動作を軽くする方法をご説明します。
逆を言えば、いつも自動的に起動したいソフトを登録する方法でもあります。
今回は、Windows7の設定方法です。
画面左下にあるスタートボタンをクリック
↓
「すべてのプログラム」の上にマウスを合わせて「右クリック」します。

↓
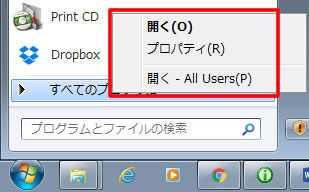
「開く」、「プロパティ」、「開く-All Users」の3つのメニューが出てきます。
今回、設定するのは、「開く」、「開く-All Users」のどちらかです。
1台のパソコンを複数のユーザーで使う事が出来ます。自分が使っている時にだけソフトを起動する場合は「開く」に登録されます。
使っているすべてのユーザーでソフトを起動する場合は、「開く-All Users」に登録されます。
まずは「開く」をクリック
↓
「プログラム」をクリックまたはダブルクリック
↓
「スタートアップ」と言うフォルダがありますのでクリックまたはダブルクリック
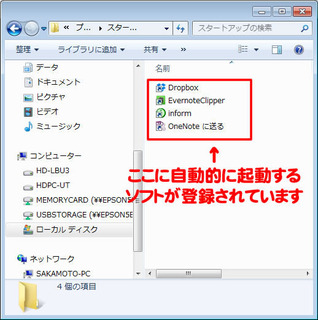
フォルダの中に、ソフトを起動するためのショートカット(ボタンの様なもの)が登録されています。
ここに登録されているソフトの中でまったく使っていないソフトのショートカットがあれば、選択して削除「Deleteキー」で削除しましょう。
この場合、ソフトを起動するボタンを削除するだけで、ソフト自体を削除するわけではありませんのでパソコンには影響ありません。
ただし、削除後パソコンの使い勝手が変わってしまった場合は、元に戻す必要があります。
その為、後で元に戻せるために一旦、デスクトップなどに移動して確認してから削除するのも良いでしょう。
「開く-All Users」も同様に開き削除すると良いのですが、自分ひとりしか使っていない場合は、問題ないですが、複数人で使っている場合は、必ず使っている人に確認してから削除をしましょう。
下記は、「開く-All Users」の場合です。
「開く」の場合と比べて登録されているソフトが違う事がわかります。
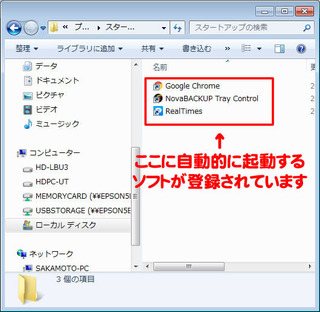
「スタートアップ」フォルダに登録されているソフトが少ない場合やさらに本格的に起動するソフトを調整したい場合、「msconfig(システム構成)」と言う方法があります。
「msconfig(システム構成)」は、Windowsのシステムにも影響する場合がありますので、もう少し先にご説明させて頂きます。
次回は、「Windows8、8.1」「Windows10」の「スタートアップ」調整をご説明します。


同じ内容ですが、メルマガも発行しています!!
メルマガに登録しておくと見落とす事が無く安心です。
ぜひ、登録をお願いします。
<今回のポイント>
使っていないソフトが勝手に起動してパソコンが遅い場合は、「スタートアップ」フォルダに登録されているソフトのショートカットを削除する。
第7回の今回は「不要なソフトを起動させないようにする方法」です。
パソコンが起動した時にたくさんのソフト(アプリケーション)が自動的に起動するとパソコンの動作が遅くなる事があります。
それは、「スタートアップ」に不要なソフトも含め、たくさんのソフトが起動するように登録されているからです。
「スタートアップ」とは、Windowsを立ち上げた時に自動的にソフトを起動させるWindowsの機能です。
いつも使うソフトが登録されていると毎回自動的に起動してくれる便利の良い機能ですが、ソフトによっては、インストール時に勝手にスタートアップに登録する事も多く、たまにしか使わないソフトでも知らない間にいつも動いていて、パソコンのメモリを消費し、パソコンの動作を遅くする原因の一つにもなっています。
そこで「スタートアップ」に登録されている不要なソフトを起動しないようにしてパソコンの動作を軽くする方法をご説明します。
逆を言えば、いつも自動的に起動したいソフトを登録する方法でもあります。
今回は、Windows7の設定方法です。
画面左下にあるスタートボタンをクリック
↓
「すべてのプログラム」の上にマウスを合わせて「右クリック」します。

↓
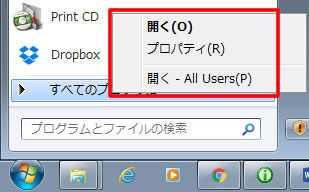
「開く」、「プロパティ」、「開く-All Users」の3つのメニューが出てきます。
今回、設定するのは、「開く」、「開く-All Users」のどちらかです。
1台のパソコンを複数のユーザーで使う事が出来ます。自分が使っている時にだけソフトを起動する場合は「開く」に登録されます。
使っているすべてのユーザーでソフトを起動する場合は、「開く-All Users」に登録されます。
まずは「開く」をクリック
↓
「プログラム」をクリックまたはダブルクリック
↓
「スタートアップ」と言うフォルダがありますのでクリックまたはダブルクリック
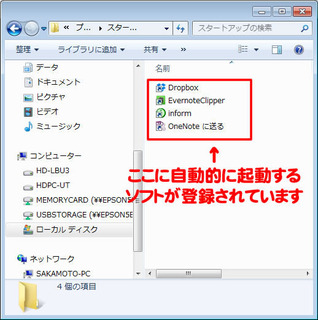
フォルダの中に、ソフトを起動するためのショートカット(ボタンの様なもの)が登録されています。
ここに登録されているソフトの中でまったく使っていないソフトのショートカットがあれば、選択して削除「Deleteキー」で削除しましょう。
この場合、ソフトを起動するボタンを削除するだけで、ソフト自体を削除するわけではありませんのでパソコンには影響ありません。
ただし、削除後パソコンの使い勝手が変わってしまった場合は、元に戻す必要があります。
その為、後で元に戻せるために一旦、デスクトップなどに移動して確認してから削除するのも良いでしょう。
「開く-All Users」も同様に開き削除すると良いのですが、自分ひとりしか使っていない場合は、問題ないですが、複数人で使っている場合は、必ず使っている人に確認してから削除をしましょう。
下記は、「開く-All Users」の場合です。
「開く」の場合と比べて登録されているソフトが違う事がわかります。
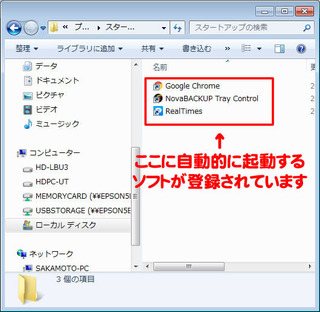
「スタートアップ」フォルダに登録されているソフトが少ない場合やさらに本格的に起動するソフトを調整したい場合、「msconfig(システム構成)」と言う方法があります。
「msconfig(システム構成)」は、Windowsのシステムにも影響する場合がありますので、もう少し先にご説明させて頂きます。
次回は、「Windows8、8.1」「Windows10」の「スタートアップ」調整をご説明します。
同じ内容ですが、メルマガも発行しています!!
メルマガに登録しておくと見落とす事が無く安心です。
ぜひ、登録をお願いします。
<今回のポイント>
使っていないソフトが勝手に起動してパソコンが遅い場合は、「スタートアップ」フォルダに登録されているソフトのショートカットを削除する。
posted by yanagin at 09:39| 初心者のパソコントラブル対処法
2016年05月31日
第6回 メモリ増設・交換-一体型パソコン編
「初心者のパソコントラブル対応」と言うコーナーです。
私たちのようなパソコンの専門家に相談する前に比較的問題なく解決できる事など、、
更新しています。
このブログを読み続けていくと、きっとあなたもパソコン中級者になれます!
※初心者向けに説明させて頂きますので、出来るだけ安全な方法をレクチャーしますが、あくまで自己責任の上、お試し下さい。
第6回の今回は「一体型パソコンのメモリ増設・交換」です。
一体型パソコンとは、ディスプレイと本体が一体となった省スペース型のパソコンです。
テレビ機能がついていたりして「家電パソコン」とも言われています。
一体型PCはこんな感じです!
↓

メモリを外す前に!
メモリを外す前に重要な事があります。メモリはもちろんの事、パソコンの内部に静電気は禁物です。
静電気の除去と放電のために、木やコンクリートなどの壁や床をじかにタッチして下さい。
木やコンクリートがない室内の場合には壁紙でも大丈夫です!!
パソコンのメモリを交換する前には、必ず静電気の除去と放電を試して下さい。
そして電源ケーブルはもちろんの事、つながっているケーブルはすべて外します。
マニュアルがあれば、念のため確認した方が良いです。
無い場合は、ネットで「メーカー名 型式 マニュアル」で検索すると出てきます。
メモリスロットの位置
一体型パソコンの場合、メモリが取り付いている位置はほぼ本体の背面にあります。
メモリは、ノートパソコンと同じサイズのメモリがよく使われています。
いくつか同じようなネジで止まったカバーがありますが、大体10cmくらいの幅のものがそうだと思いますが、わからない場合は開けてみて確認しましょう。
※マニュアルに記載されています。

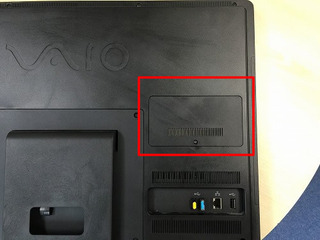
カバーを止めているネジを外すとメモリが見えてきます。
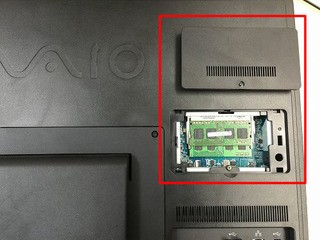
メモリの両端に切りかき部分に爪があります。
両端の爪を左右に開きます。
するとメモリが上に浮き出てきます。
そのままそっと斜め上に引き上げます。
下にもう一枚入っている場合は、2枚ざしです。この場合は追加ではなく、両方とも交換となります。
下にあるメモリも同様に外します。
この場合、端子部分に触れないように注意して下さい!
メモリの交換
次に新しいメモリを取り付けます。
デスクトップパソコンのメモリ交換と同様、左右対称ではない切り欠き部分があります。
それを間違えないように合わせて、30度くらいの角度で挿し込み奥までしっかり押し込みます。
そしてここからメモリを下へ押し下げると自動的に両側の爪がメモリ両端のくぼみにはまります。
スロットに平行にメモリがはまると、カチッと爪が収まりますのでメモリの取り付けは完了です。
2枚の場合は、もう一度同じ作業を行います。
メモリ容量の確認
メモリの取り付けが完了しましたら、容量が増えているか確認して下さい。
ここで容量が増えていない場合は、メモリが正しく認識されていないか、相性が悪い場合があります。
再度、最初の手順から挿しなおして、それでも増えない場合は、メモリの不良の場合がありますので販売店に相談して下さい。
確認の方法は、第2回の記事で説明させていただいたように、
パソコンのメモリ容量のチェックは、
コントロールパネル→システムとセキュリティ→システムの中の「RAMの量とプロセッサの速度の表示」でチェックします。
同じ内容ですが、メルマガも発行しています!!
メルマガに登録しておくと見落とす事が無く安心です。
ぜひ、登録をお願いします。
<今回のポイント>
1、メモリ交換時には、必ず静電気を逃がしてから作業を行う
2、メモリの切り欠き部分をメモリスロットの切り欠き部分を必ずあわせて挿す。
無理には押し込まないようにしましょう。
3、一体型パソコンの場合は、ほぼノートパソコンと同じサイズのメモリが使われています。


私たちのようなパソコンの専門家に相談する前に比較的問題なく解決できる事など、、
更新しています。
このブログを読み続けていくと、きっとあなたもパソコン中級者になれます!
※初心者向けに説明させて頂きますので、出来るだけ安全な方法をレクチャーしますが、あくまで自己責任の上、お試し下さい。
第6回の今回は「一体型パソコンのメモリ増設・交換」です。
一体型パソコンとは、ディスプレイと本体が一体となった省スペース型のパソコンです。
テレビ機能がついていたりして「家電パソコン」とも言われています。
一体型PCはこんな感じです!
↓

メモリを外す前に!
メモリを外す前に重要な事があります。メモリはもちろんの事、パソコンの内部に静電気は禁物です。
静電気の除去と放電のために、木やコンクリートなどの壁や床をじかにタッチして下さい。
木やコンクリートがない室内の場合には壁紙でも大丈夫です!!
パソコンのメモリを交換する前には、必ず静電気の除去と放電を試して下さい。
そして電源ケーブルはもちろんの事、つながっているケーブルはすべて外します。
マニュアルがあれば、念のため確認した方が良いです。
無い場合は、ネットで「メーカー名 型式 マニュアル」で検索すると出てきます。
メモリスロットの位置
一体型パソコンの場合、メモリが取り付いている位置はほぼ本体の背面にあります。
メモリは、ノートパソコンと同じサイズのメモリがよく使われています。
いくつか同じようなネジで止まったカバーがありますが、大体10cmくらいの幅のものがそうだと思いますが、わからない場合は開けてみて確認しましょう。
※マニュアルに記載されています。

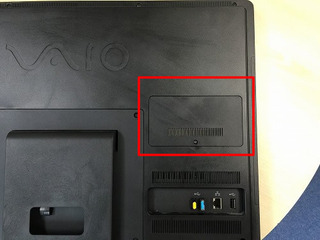
カバーを止めているネジを外すとメモリが見えてきます。
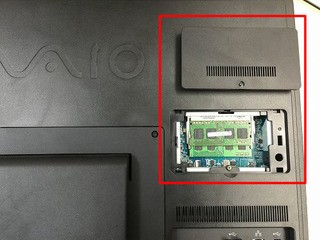
メモリの両端に切りかき部分に爪があります。
両端の爪を左右に開きます。
するとメモリが上に浮き出てきます。
そのままそっと斜め上に引き上げます。
下にもう一枚入っている場合は、2枚ざしです。この場合は追加ではなく、両方とも交換となります。
下にあるメモリも同様に外します。
この場合、端子部分に触れないように注意して下さい!
メモリの交換
次に新しいメモリを取り付けます。
デスクトップパソコンのメモリ交換と同様、左右対称ではない切り欠き部分があります。
それを間違えないように合わせて、30度くらいの角度で挿し込み奥までしっかり押し込みます。
そしてここからメモリを下へ押し下げると自動的に両側の爪がメモリ両端のくぼみにはまります。
スロットに平行にメモリがはまると、カチッと爪が収まりますのでメモリの取り付けは完了です。
2枚の場合は、もう一度同じ作業を行います。
メモリ容量の確認
メモリの取り付けが完了しましたら、容量が増えているか確認して下さい。
ここで容量が増えていない場合は、メモリが正しく認識されていないか、相性が悪い場合があります。
再度、最初の手順から挿しなおして、それでも増えない場合は、メモリの不良の場合がありますので販売店に相談して下さい。
確認の方法は、第2回の記事で説明させていただいたように、
パソコンのメモリ容量のチェックは、
コントロールパネル→システムとセキュリティ→システムの中の「RAMの量とプロセッサの速度の表示」でチェックします。
同じ内容ですが、メルマガも発行しています!!
メルマガに登録しておくと見落とす事が無く安心です。
ぜひ、登録をお願いします。
<今回のポイント>
1、メモリ交換時には、必ず静電気を逃がしてから作業を行う
2、メモリの切り欠き部分をメモリスロットの切り欠き部分を必ずあわせて挿す。
無理には押し込まないようにしましょう。
3、一体型パソコンの場合は、ほぼノートパソコンと同じサイズのメモリが使われています。
タグ:一体型パソコン
posted by yanagin at 08:42| 初心者のパソコントラブル対処法
2016年05月29日
なんと!!しつこいWindows10のアップグレード、、、
なんと!!しつこいWindows10のアップグレード、、、
一度、アップグレードの取り消しを行ったのにも関わらず、またWindows10のアップグレードの画面が出る場合があります。
しかも今回は、取り消す画面がなかなかわからない、、、
そんな、時の対応方法をご説明します。
Windows10のアップグレード、予約を取り消してすぐに出た画面がこちら
↓
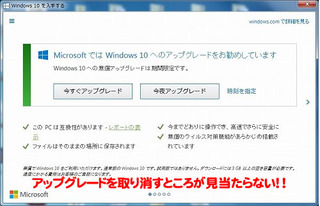
初めて表示された前回の画面と違って、、、
前回のブログ記事を参照
↓
Windows10のアップグレード画面にご注意を!!
パっとみてアップグレードを取り消す画面がありません。
ここで前回の案内とは違う方法でWindows10のアップグレードを取り消す方法を下記に記します。
1、左上部の横ライン3本部分をクリックします。
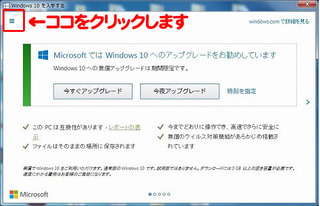
2、アップグレードの入手→「確認の表示」をクリックします。
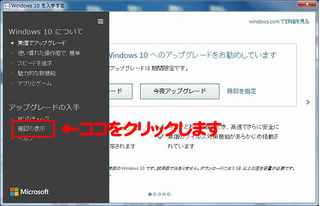
3、「アップグレードを予約しました」と言う画面が出ます。
「予約の取り消し」をクリックします。
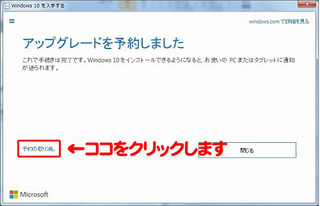
4、「本当に取り消してよろしいですか?」と再度聞いてきます。
なかなかしつこいですね、、、(^_^;)
「予約を取り消し」をクリックします。
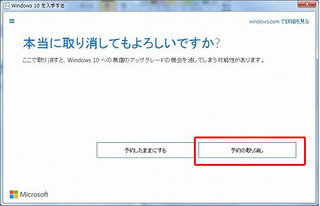
5、「予約を取り消しました」
「閉じる」をクリックします。
しかし、閉じるの横には「今すぐアップグレード」のボタンが、、、
本当にしつこいですね(笑)
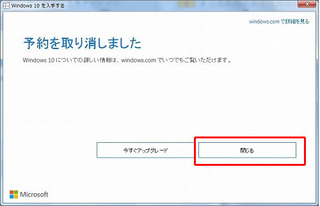
これで確実に取り消しできました。
しかし、無料アップグレードの期間中は、さらにアップグレードを進めてくるでしょう!?
Windows10のアップグレードを否定するわけではありませんが、
もう少し選択肢を判りやすくしてほしいところですね。
準備をしっかりしてからWindows10にアップグレードをすれば、比較的問題なくアップグレードできます。
準備方法はこちらをご覧下さい!
↓
Windows10へのアップグレードで準備したい7つの事


一度、アップグレードの取り消しを行ったのにも関わらず、またWindows10のアップグレードの画面が出る場合があります。
しかも今回は、取り消す画面がなかなかわからない、、、
そんな、時の対応方法をご説明します。
Windows10のアップグレード、予約を取り消してすぐに出た画面がこちら
↓
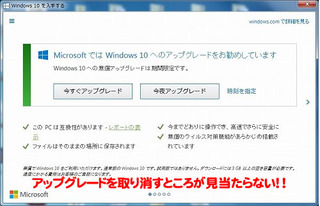
初めて表示された前回の画面と違って、、、
前回のブログ記事を参照
↓
Windows10のアップグレード画面にご注意を!!
パっとみてアップグレードを取り消す画面がありません。
ここで前回の案内とは違う方法でWindows10のアップグレードを取り消す方法を下記に記します。
1、左上部の横ライン3本部分をクリックします。
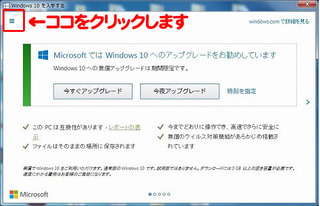
2、アップグレードの入手→「確認の表示」をクリックします。
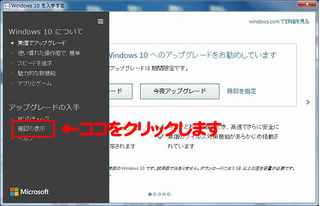
3、「アップグレードを予約しました」と言う画面が出ます。
「予約の取り消し」をクリックします。
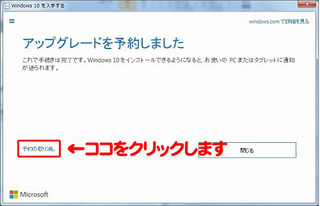
4、「本当に取り消してよろしいですか?」と再度聞いてきます。
なかなかしつこいですね、、、(^_^;)
「予約を取り消し」をクリックします。
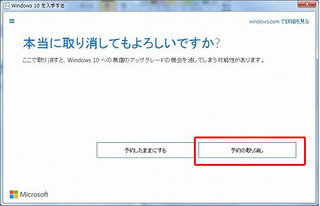
5、「予約を取り消しました」
「閉じる」をクリックします。
しかし、閉じるの横には「今すぐアップグレード」のボタンが、、、
本当にしつこいですね(笑)
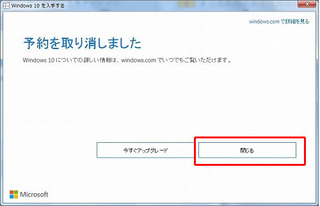
これで確実に取り消しできました。
しかし、無料アップグレードの期間中は、さらにアップグレードを進めてくるでしょう!?
Windows10のアップグレードを否定するわけではありませんが、
もう少し選択肢を判りやすくしてほしいところですね。
準備をしっかりしてからWindows10にアップグレードをすれば、比較的問題なくアップグレードできます。
準備方法はこちらをご覧下さい!
↓
Windows10へのアップグレードで準備したい7つの事
posted by yanagin at 23:35| Windows10について
2016年05月28日
Windows10へのアップグレードで準備したい7つの事
準備万端!! Windows10へのアップグレードで準備したい7つの事
Windows10へアップグレードは、パソコンに保存しているデータやパソコンの環境は、基本的にはそのまま移行出来ます。
Word、ExcelなどOfficeはもちろんの事、一般的なソフトウェアなども意外と問題なく使えるケースもあります。
しかし、トラブルが多いのも事実です。
Windows10へアップグレードで
・パソコンが起動しなくなった!
・動作が異常に遅くなった!
・画面が真っ暗で何も映らなくなった!
・音が鳴らなくなった!
・いつも使っていたソフトが動かなくなった!
・データが見当たらない!
・プリンタが印刷できなくなった!
などなど、当社が預かっただけでもいろんな症状がありました。
Windows10へアップグレードで万が一おかしくなって
元のWindows8やWindows8.1、Windows7にすんなり戻ってくれれば良いですが、
トラブルが起きた時に限って、元に戻らなくなる事も多いです。
そんな、万が一のトラブルに備え、準備したい7つの内容をお伝えします!!
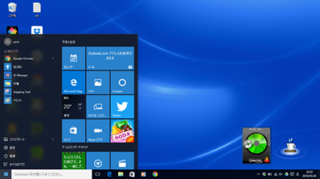
1、一番大事な事!それはバックアップ
文章や画像など仕事のデータ、PTAや町会の資料、大切な家族や友人との写真画像、ビジネス、プライベートを問わず、パソコンに大事なデータがある場合は、万が一、パソコンが起動しなくなった時の為に同じデータをそのパソコン以外のもの
・外付けハードディスク
・USBメモリ
・CD-RやDVD-R
・ネットワークにつながっている他のパソコン
などにフォルダごとコピーしましょう!
重要なデータは、可能であれば2ヶ所に保存するとさらに安心です。
保存したつもりが、実際はショートカットだけだったと言う事も良くあります。
ちゃんとデータがコピーされているかの確認も忘れず必ず行いましょう!
2、ログイン名やパスワードがわかっているか確認する
ブラウザー(インターネットを見るためにソフト)の設定が消えてしまいます。
ショッピングなどで会員登録したサイト、フェイスブックやMixiなどSNS、そしてメールなどログイン名とパスワードを判っているか確かめておきましょう!
特にメールなどは、上記のサイトのパスワードの再発行先になるケースも多いので必ず確認しましょう!
メールの場合、契約しているプロバイダから送られてきている書類に記載されている事も多いので、そういった書類が手元にあるかどうか確認が必要です。
無い場合は、プロバイダに連絡をして再発効の手続きを行ってからにしましょう。
3、リカバリーディスクを作っておく
Windows10では、アップグレード後31日以内であれば、旧バージョンに戻すことができます。
ただし、うまく旧バージョンに戻らなくなった場合のトラブル対策として、リカバリー(パソコンを購入時の状態に戻す事、初期化)しなければならない場合があります。
なお、リカバリーディスク(DVD/CD)が付属のされている場合は良いのですが、最近のパソコンは、ハードディスクにリカバリーデータが保存されている事も多く、Windows10へのアップグレードでそのリカバリーデータが削除される場合があります。
メーカー製のパソコンの場合、リカバリーDVDを作るソフトが入っている場合が多いので、必ずマニュアルを参照して、リカバリーDVDを事前に作っておきましょう!
そういった機能が無い場合でも、万が一に備え、リカバリー方法を確かめておく事が重要です。
4、旧バージョンでの復元ポイントを作っておく
念には念を入れて、旧バージョンのWindowsに戻した時のトラブル対策として、復元ポイントを作成しておく。
Windows7を例に取ると、
スタートボタンをクリック
↓
コンピュータの上で右クリック
(またはデスクトップのアイコンの上で右クリック)
↓
プロパティ
↓
左にある「システムの保護」をクリック
↓
一番下にある作成
(ドライブの復元ポイントの作成)
↓
任意の名前で作成
以上の順番で復元ポイントを作成できます。
5、時間に余裕のある時にしましょう
Windows10へのアップグレードは、データを保存しながらOSを丸ごと入れ替える為、
パソコンの状態にもよりますが少なくとも2時間、長ければ5時間程度かかる場合もあります。
アップグレード中は他の作業が出来ません。
前述の各項目の準備にも時間がかかりますので、時間に余裕がある時に実行ましょう。
今までの5つの項目は必ずと言って良いほど、実行したい事です。
残りの2点は、出来るだけ実行しておいた方が良いですよと言うおすすめ事項です。
6、使っているソフトが、Windows10に対応しているか確認する
日ごろ良く使っているソフトや、時々しか使わないが重要なソフト
・販売管理や会計、財務、給与管理などビジネスで使っている業務用ソフト
・CADや画像編集ソフト
・年賀状ソフト
・音楽や趣味で使っているソフト
など、
Windows10に対応しているか、Windows10用のアップグレードされたソフトがあるかなどメーカーのホームページで確認をしておきましょう。
7、使っているプリンタなど周辺機器が、Windows10に対応しているか確認する
現在、販売されているプリンタのほとんどは、Windows10対応のドライバがホームページなどからダウンロード出来ますが、少し古いプリンタなどの場合はWindows10に対応していない場合があります。
メーカーのホームページで確認しておきましょう。
いろいろ大変だと思いますが、Windows10へのアップグレードは、それほど重要な事です。
安全にアップグレードする為にも準備はしておきましょう!
準備が終わったら、パソコン画面の下にある、白い旗の様なマーク「Windows10を入手する」のアイコンから、Windows 10を導入しましょう。
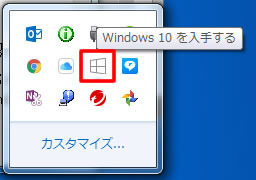
アップグレードの手順は、指示通りに行えば良いので、そんなに難しくありません。
ただし、時間がかかっていても止まっている様にみえても絶対途中で止めたり、ましてや電源を切ったりしないで下さい。
パソコンが起動しなくなる原因となります。
いずれにしてもWindows10のアップグレードは計画的にしたいですね!!


Windows10へアップグレードは、パソコンに保存しているデータやパソコンの環境は、基本的にはそのまま移行出来ます。
Word、ExcelなどOfficeはもちろんの事、一般的なソフトウェアなども意外と問題なく使えるケースもあります。
しかし、トラブルが多いのも事実です。
Windows10へアップグレードで
・パソコンが起動しなくなった!
・動作が異常に遅くなった!
・画面が真っ暗で何も映らなくなった!
・音が鳴らなくなった!
・いつも使っていたソフトが動かなくなった!
・データが見当たらない!
・プリンタが印刷できなくなった!
などなど、当社が預かっただけでもいろんな症状がありました。
Windows10へアップグレードで万が一おかしくなって
元のWindows8やWindows8.1、Windows7にすんなり戻ってくれれば良いですが、
トラブルが起きた時に限って、元に戻らなくなる事も多いです。
そんな、万が一のトラブルに備え、準備したい7つの内容をお伝えします!!
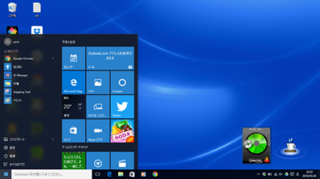
1、一番大事な事!それはバックアップ
文章や画像など仕事のデータ、PTAや町会の資料、大切な家族や友人との写真画像、ビジネス、プライベートを問わず、パソコンに大事なデータがある場合は、万が一、パソコンが起動しなくなった時の為に同じデータをそのパソコン以外のもの
・外付けハードディスク
・USBメモリ
・CD-RやDVD-R
・ネットワークにつながっている他のパソコン
などにフォルダごとコピーしましょう!
重要なデータは、可能であれば2ヶ所に保存するとさらに安心です。
保存したつもりが、実際はショートカットだけだったと言う事も良くあります。
ちゃんとデータがコピーされているかの確認も忘れず必ず行いましょう!
2、ログイン名やパスワードがわかっているか確認する
ブラウザー(インターネットを見るためにソフト)の設定が消えてしまいます。
ショッピングなどで会員登録したサイト、フェイスブックやMixiなどSNS、そしてメールなどログイン名とパスワードを判っているか確かめておきましょう!
特にメールなどは、上記のサイトのパスワードの再発行先になるケースも多いので必ず確認しましょう!
メールの場合、契約しているプロバイダから送られてきている書類に記載されている事も多いので、そういった書類が手元にあるかどうか確認が必要です。
無い場合は、プロバイダに連絡をして再発効の手続きを行ってからにしましょう。
3、リカバリーディスクを作っておく
Windows10では、アップグレード後31日以内であれば、旧バージョンに戻すことができます。
ただし、うまく旧バージョンに戻らなくなった場合のトラブル対策として、リカバリー(パソコンを購入時の状態に戻す事、初期化)しなければならない場合があります。
なお、リカバリーディスク(DVD/CD)が付属のされている場合は良いのですが、最近のパソコンは、ハードディスクにリカバリーデータが保存されている事も多く、Windows10へのアップグレードでそのリカバリーデータが削除される場合があります。
メーカー製のパソコンの場合、リカバリーDVDを作るソフトが入っている場合が多いので、必ずマニュアルを参照して、リカバリーDVDを事前に作っておきましょう!
そういった機能が無い場合でも、万が一に備え、リカバリー方法を確かめておく事が重要です。
4、旧バージョンでの復元ポイントを作っておく
念には念を入れて、旧バージョンのWindowsに戻した時のトラブル対策として、復元ポイントを作成しておく。
Windows7を例に取ると、
スタートボタンをクリック
↓
コンピュータの上で右クリック
(またはデスクトップのアイコンの上で右クリック)
↓
プロパティ
↓
左にある「システムの保護」をクリック
↓
一番下にある作成
(ドライブの復元ポイントの作成)
↓
任意の名前で作成
以上の順番で復元ポイントを作成できます。
5、時間に余裕のある時にしましょう
Windows10へのアップグレードは、データを保存しながらOSを丸ごと入れ替える為、
パソコンの状態にもよりますが少なくとも2時間、長ければ5時間程度かかる場合もあります。
アップグレード中は他の作業が出来ません。
前述の各項目の準備にも時間がかかりますので、時間に余裕がある時に実行ましょう。
今までの5つの項目は必ずと言って良いほど、実行したい事です。
残りの2点は、出来るだけ実行しておいた方が良いですよと言うおすすめ事項です。
6、使っているソフトが、Windows10に対応しているか確認する
日ごろ良く使っているソフトや、時々しか使わないが重要なソフト
・販売管理や会計、財務、給与管理などビジネスで使っている業務用ソフト
・CADや画像編集ソフト
・年賀状ソフト
・音楽や趣味で使っているソフト
など、
Windows10に対応しているか、Windows10用のアップグレードされたソフトがあるかなどメーカーのホームページで確認をしておきましょう。
7、使っているプリンタなど周辺機器が、Windows10に対応しているか確認する
現在、販売されているプリンタのほとんどは、Windows10対応のドライバがホームページなどからダウンロード出来ますが、少し古いプリンタなどの場合はWindows10に対応していない場合があります。
メーカーのホームページで確認しておきましょう。
いろいろ大変だと思いますが、Windows10へのアップグレードは、それほど重要な事です。
安全にアップグレードする為にも準備はしておきましょう!
準備が終わったら、パソコン画面の下にある、白い旗の様なマーク「Windows10を入手する」のアイコンから、Windows 10を導入しましょう。
アップグレードの手順は、指示通りに行えば良いので、そんなに難しくありません。
ただし、時間がかかっていても止まっている様にみえても絶対途中で止めたり、ましてや電源を切ったりしないで下さい。
パソコンが起動しなくなる原因となります。
いずれにしてもWindows10のアップグレードは計画的にしたいですね!!
posted by yanagin at 21:06| Windows10について
2016年05月24日
エラー:コード8007000E! Windows Update で不明なエラーが発生しました。
Windows7のアップデートが出来ない
「Office2016をインストールするには、Windows7の場合、サービスパック1にアップデートされていないとインストールが出来ません、Windows7をアップデートして下さい。」と量販店に聞きました。
サービスパック1(SP1)にして下さい!
とお客様がパソコンを持ち込みされました。
確認すると今までまったくアップデートしていなかったようで、サービスパック1(SP1)になっていません。
早速、Windows Update(ウインドウズアップデート)を実行
しかし、、、
「現在サービスが実行されていないため、Windows Update で更新プログラムを確認できません」
と、アップデートが出来ません。
こういった場合は、まずトラブルシューティングを実行します。
実行手順は以下です。
コントロールパネル
↓
システムとセキュリティ
↓
問題の発見と解決
↓
Windows Updateで問題を確認する をクリックします。
すると「Windows Updateの正常な動作を防げる問題のトラブルシューティングを行います。」
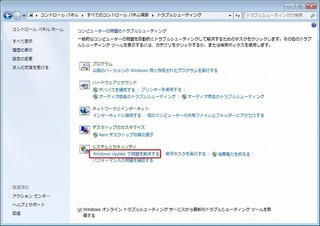
「次へ」をクリック
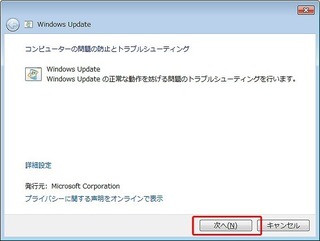
パソコンの状態によりますが、20分〜60分程度かかります。
そして、Windows Updateを再び実行すると、アップデートが出来ました。
その後、何度かアップデートを繰り返し、
順調にアップデート出来ていたと思っていたところ、、、
またまた、エラーが出ました、、、、
---------------------------------------------------
新しい更新プログラムを検索できませんでした」
このコンピューターで利用できる新しい更新プログラムを確認中にエラーが発生しました。
エラー:コード 8007000E Windows Update で不明なエラーが発生しました。
---------------------------------------------------
「このエラーに関するヘルプの取得」を確認すると
以下はマイクロソフトのヘルプページから抜粋
---------------------------------------------------
これらのエラーは、更新プログラムのインストール中にメモリ不足になると発生することがあります。Windows Update トラブルシューティング ツールで問題が解決しない場合、次の操作を実行してみてください。
ファイアウォール、スパイウェア対策ソフトウェア、Web アクセラレータ、インターネット セキュリティ、ウイルス対策プログラム、プロキシ サーバーなどの、バックグラウンドで実行しているプログラムを含む、すべてのプログラムを終了して、Windows 更新プログラムを再度実行します。
ファイアウォール、ウイルス対策、またはその他のセキュリティ プログラムを無効にした場合、更新プログラムがインストールされてから有効にしてください。終了したそれ以外のプログラムも同様に再起動できます。
また、この問題は、Windows 7 Ultimate または Windows 7 Enterprise エディションで、多くの言語パックを使用している場合にも発生することがあります。20 以上の言語パックをインストールしている場合、次の手順に従って、使用していない言語パックを削除してください。
---------------------------------------------------
そこで、まずはスパイウェアをチェック
↓
スパイウェアは発見されず。
次に「msconfig」でスタートアップをすべて無効にして再度、Windows Updateを実行!
↓
同様のエラーで解決せず、、、
言語パックは、日本語のみなので関係ありません。
よくよく調べていくと、とても参考になるサイトがありました。
有難うございますm(__)m
http://pclifeblog.net/archives/1288
このブログに記載されている
「KB3050265 を個別にダウンロードし、実行する。」を試してみました。
該当サイトの説明通り、マイクロソフトのサイトから
「KB3050265」をダウンロード
https://www.microsoft.com/ja-jp/download/details.aspx?id=47352
1時間程度、時間がかかりましたが、更新は成功しました。
パソコンを再起動後、Windows Updateを再度実行!
無事、アップデートできましたが、再起動後233個の更新プログラムがあります!
と電源が切れて更新するまでほぼ8時間かかりましたが、
無事、サービスパック1(SP1)になり、最新のWindows7になりました。
しかし、マイクロソフトのWindows Updateは、たまってしまうととエラーが多いですね!


「Office2016をインストールするには、Windows7の場合、サービスパック1にアップデートされていないとインストールが出来ません、Windows7をアップデートして下さい。」と量販店に聞きました。
サービスパック1(SP1)にして下さい!
とお客様がパソコンを持ち込みされました。
確認すると今までまったくアップデートしていなかったようで、サービスパック1(SP1)になっていません。
早速、Windows Update(ウインドウズアップデート)を実行
しかし、、、
「現在サービスが実行されていないため、Windows Update で更新プログラムを確認できません」
と、アップデートが出来ません。
こういった場合は、まずトラブルシューティングを実行します。
実行手順は以下です。
コントロールパネル
↓
システムとセキュリティ
↓
問題の発見と解決
↓
Windows Updateで問題を確認する をクリックします。
すると「Windows Updateの正常な動作を防げる問題のトラブルシューティングを行います。」
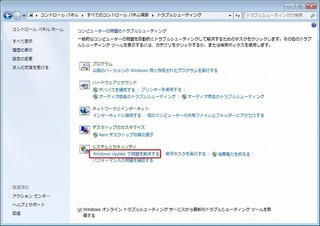
「次へ」をクリック
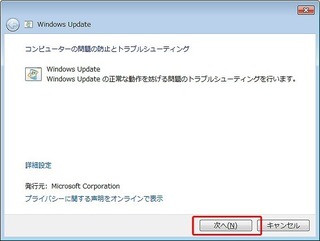
パソコンの状態によりますが、20分〜60分程度かかります。
そして、Windows Updateを再び実行すると、アップデートが出来ました。
その後、何度かアップデートを繰り返し、
順調にアップデート出来ていたと思っていたところ、、、
またまた、エラーが出ました、、、、
---------------------------------------------------
新しい更新プログラムを検索できませんでした」
このコンピューターで利用できる新しい更新プログラムを確認中にエラーが発生しました。
エラー:コード 8007000E Windows Update で不明なエラーが発生しました。
---------------------------------------------------
「このエラーに関するヘルプの取得」を確認すると
以下はマイクロソフトのヘルプページから抜粋
---------------------------------------------------
これらのエラーは、更新プログラムのインストール中にメモリ不足になると発生することがあります。Windows Update トラブルシューティング ツールで問題が解決しない場合、次の操作を実行してみてください。
ファイアウォール、スパイウェア対策ソフトウェア、Web アクセラレータ、インターネット セキュリティ、ウイルス対策プログラム、プロキシ サーバーなどの、バックグラウンドで実行しているプログラムを含む、すべてのプログラムを終了して、Windows 更新プログラムを再度実行します。
ファイアウォール、ウイルス対策、またはその他のセキュリティ プログラムを無効にした場合、更新プログラムがインストールされてから有効にしてください。終了したそれ以外のプログラムも同様に再起動できます。
また、この問題は、Windows 7 Ultimate または Windows 7 Enterprise エディションで、多くの言語パックを使用している場合にも発生することがあります。20 以上の言語パックをインストールしている場合、次の手順に従って、使用していない言語パックを削除してください。
---------------------------------------------------
そこで、まずはスパイウェアをチェック
↓
スパイウェアは発見されず。
次に「msconfig」でスタートアップをすべて無効にして再度、Windows Updateを実行!
↓
同様のエラーで解決せず、、、
言語パックは、日本語のみなので関係ありません。
よくよく調べていくと、とても参考になるサイトがありました。
有難うございますm(__)m
http://pclifeblog.net/archives/1288
このブログに記載されている
「KB3050265 を個別にダウンロードし、実行する。」を試してみました。
該当サイトの説明通り、マイクロソフトのサイトから
「KB3050265」をダウンロード
https://www.microsoft.com/ja-jp/download/details.aspx?id=47352
1時間程度、時間がかかりましたが、更新は成功しました。
パソコンを再起動後、Windows Updateを再度実行!
無事、アップデートできましたが、再起動後233個の更新プログラムがあります!
と電源が切れて更新するまでほぼ8時間かかりましたが、
無事、サービスパック1(SP1)になり、最新のWindows7になりました。
しかし、マイクロソフトのWindows Updateは、たまってしまうととエラーが多いですね!
2016年05月21日
いつの間にかWindows10へのアップグレードがはじまった!!
Windows10へのアップグレードが自動で始まってしまった場合
「それでは、アップグレード開始します」など気付いたらWindows10へのアップグレードが自動的に始まったと言う問合せが当社へたくさん寄せられました。
気付けは、Windows10へのアップグレードが、すでに始まっている場合は、
後で「アップグレードを拒否できるタイミング (ライセンス条項に関するダイアログ) 」が出て来ますので、
それまで中止したり
(と言ってもキャンセルする方法は無いですが、、、)
ましてや無理やり電源を切ったりは、絶対しないで下さいね!
パソコン自体が起動できなくなる可能性があります。
ちなみに「キャンセル」のタイミングは、Windows10へのアップグレードが、ほぼ終了するまで出てこないので約1〜2時間、ここは我慢して待つしかありません。
アップグレードの流れを説明すると
Windows10のダウンロードに始まり
↓
インストール
・ファイルのコピー
・機能とドライバーのインストール
・設定の構成
↓
複数回再起動
1〜2時間が経過してアップグレードがほぼ終了します。
そしてWindowsを更新するにはライセンスに許諾する必要がありますので
「これは法的文書です」という画面が表示されます。
この状態でアップグレードをキャンセル出来ます。
「同意する」では無く、ここで「拒否」をクリックします。
再度確認画面が出た後、
「元のバージョンに戻しますか?」と言う画面が出ますので
「はい」をクリックします。
これで元のOSに戻りますが、また元に戻るまで1〜2時間前後かかります。
「戻る」ボタンではキャンセルできません。
「拒否」と言う名称のイメージは、何かパソコンがおかしくなる様な感じがしますが、残念ながらアップグレードをやめるにはこの操作しかありません。
ここで「同意する」 「拒否」 いずれをクリックするかもう一度考えましょう!
Windows10で問題なく使える可能性もあります。
一旦、Windows10にしてから戻すことも可能です。
まれなケースだと思いますが、ここで「拒否」をクリックして途中でエラーとなり、
パソコンが起動しなくなって、最悪リカバリーと言うお客様も居られました。
本当にどちらにするか判断に迷うとは思いますが、下記のチェックポイントで今一度判断しましょう!
※あくまで私の経験上の事です。
・データのバックアップを取っていない
・リカバリーディスクを作っていない
・よく使うソフトがあるが、Windows10に対応していない
・NECや富士通などメーカー製のパソコンである
・購入して5年以上経っている
・Windows7の32ビット版のパソコンである
・動作が極端に遅いなど、最近、パソコンの調子が悪かった
一般的にインターネットとWord、Excelで文章を作っている程度ならば良いのですが、それ以外にいろんな使い方をしている場合は注意が必要です。
上記のチェックポイントが、3点以上あれば、アップグレードをやめて次回にする、もしくはアップグレードしない方が懸命だと思います。
さらに仕事で使っているパソコンでは、
・業務用ソフト(会計ソフト、販売管理ソフト、顧客管理ソフト)などWindows10に対応しているか?
・業種専門のソフトを使っていてWindows10に対応しているか?
など確認が必要です。
対応していない場合は、もちろんアップグレードは止めた方が良いでしょう!
どうしてもWindows10にしたい場合は、一旦、「拒否」で元に戻し、
チェックポイントを今一度確認、対応後、
時間のある時にWindows10にアップグレードした方がよさそうです。
次回は、「Windows10アップグレード前の準備」を案内します。


「それでは、アップグレード開始します」など気付いたらWindows10へのアップグレードが自動的に始まったと言う問合せが当社へたくさん寄せられました。
気付けは、Windows10へのアップグレードが、すでに始まっている場合は、
後で「アップグレードを拒否できるタイミング (ライセンス条項に関するダイアログ) 」が出て来ますので、
それまで中止したり
(と言ってもキャンセルする方法は無いですが、、、)
ましてや無理やり電源を切ったりは、絶対しないで下さいね!
パソコン自体が起動できなくなる可能性があります。
ちなみに「キャンセル」のタイミングは、Windows10へのアップグレードが、ほぼ終了するまで出てこないので約1〜2時間、ここは我慢して待つしかありません。
アップグレードの流れを説明すると
Windows10のダウンロードに始まり
↓
インストール
・ファイルのコピー
・機能とドライバーのインストール
・設定の構成
↓
複数回再起動
1〜2時間が経過してアップグレードがほぼ終了します。
そしてWindowsを更新するにはライセンスに許諾する必要がありますので
「これは法的文書です」という画面が表示されます。
この状態でアップグレードをキャンセル出来ます。
「同意する」では無く、ここで「拒否」をクリックします。
再度確認画面が出た後、
「元のバージョンに戻しますか?」と言う画面が出ますので
「はい」をクリックします。
これで元のOSに戻りますが、また元に戻るまで1〜2時間前後かかります。
「戻る」ボタンではキャンセルできません。
「拒否」と言う名称のイメージは、何かパソコンがおかしくなる様な感じがしますが、残念ながらアップグレードをやめるにはこの操作しかありません。
ここで「同意する」 「拒否」 いずれをクリックするかもう一度考えましょう!
Windows10で問題なく使える可能性もあります。
一旦、Windows10にしてから戻すことも可能です。
まれなケースだと思いますが、ここで「拒否」をクリックして途中でエラーとなり、
パソコンが起動しなくなって、最悪リカバリーと言うお客様も居られました。
本当にどちらにするか判断に迷うとは思いますが、下記のチェックポイントで今一度判断しましょう!
※あくまで私の経験上の事です。
・データのバックアップを取っていない
・リカバリーディスクを作っていない
・よく使うソフトがあるが、Windows10に対応していない
・NECや富士通などメーカー製のパソコンである
・購入して5年以上経っている
・Windows7の32ビット版のパソコンである
・動作が極端に遅いなど、最近、パソコンの調子が悪かった
一般的にインターネットとWord、Excelで文章を作っている程度ならば良いのですが、それ以外にいろんな使い方をしている場合は注意が必要です。
上記のチェックポイントが、3点以上あれば、アップグレードをやめて次回にする、もしくはアップグレードしない方が懸命だと思います。
さらに仕事で使っているパソコンでは、
・業務用ソフト(会計ソフト、販売管理ソフト、顧客管理ソフト)などWindows10に対応しているか?
・業種専門のソフトを使っていてWindows10に対応しているか?
など確認が必要です。
対応していない場合は、もちろんアップグレードは止めた方が良いでしょう!
どうしてもWindows10にしたい場合は、一旦、「拒否」で元に戻し、
チェックポイントを今一度確認、対応後、
時間のある時にWindows10にアップグレードした方がよさそうです。
次回は、「Windows10アップグレード前の準備」を案内します。
posted by yanagin at 23:37| Windows10について
2016年05月18日
<号外>Windows10のアップグレード画面にご注意を!!
注意!Windows10へのアップグレード通知画面が変わった!「×」で閉じてもアップグレードされます。
マイクロソフトが、Windows10アップグレード通知画面を5月13日に変更されました。
今までWindows10へのアップグレード通知画面が出ても「×」で閉じていれば、アップグレードされる事が無かったのですが、今回の変更で「×」で閉じても指定時間にアップグレードされてしまいます。
アップグレードは慎重に行いましょう!
ちゃんと準備が出来ていない場合は、注意して下さい!!
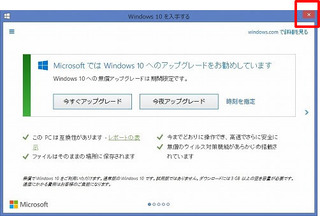
今までは「×」で閉じるとアップグレードしませんでした。
ところが今回、いつものように「×」で閉じると次の画面になります。
キャンセルが出来ていません。
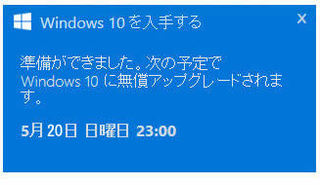
アップグレードをキャンセルするには、画面の下に出てくる
「ここをクリックすると、アップグレードスケジュールを変更、またはアップグレードの予定をキャンセルできます」
というメッセージの「ここ」の部分をクリックして設定を変更します。
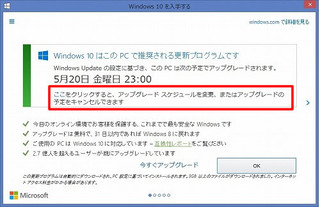
しかし、すでに下記の画面になっている場合があります。
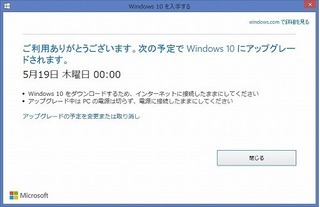
うっかり上記画面も閉じてしまった場合や「OK」をクリックした場合は、
以下の様に対応する事でアップグレードを取り消す事が出来ます。
通知領域に表示される「Windows 10を入手する」アイコンをクリックします。
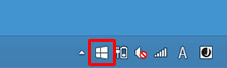
場合により表示される画面が違う場合がありますが、それぞれ赤く囲った部分をクリックして下さい。
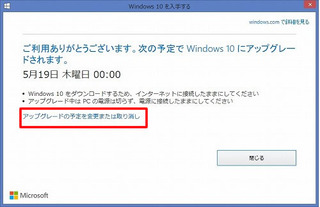
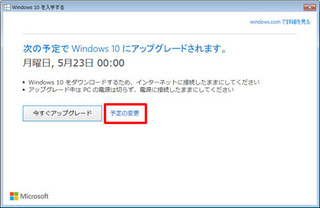
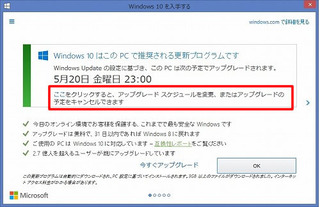
下記のメッセージの場合、最初は取り消し画面が出ていません。
プルダウンメニューからアップグレードの日時を変更。
すると、その下部に「アップグレードの予定を取り消す」の表示が出てきますので、クリックして下さい。
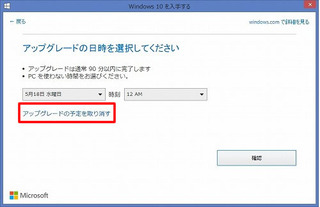
確認画面が出て来ますので「アップグレードの予約を取り消す」をクリックします。
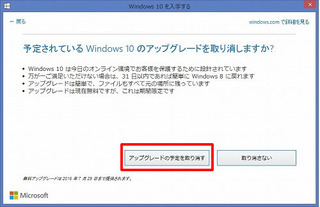
画面が閉じますのでこれで予約の解除は完了です。
前回のブログでも案内しましたが、Windows10にアップグレードする前に注意するべき事です。
■アップグレード前に必ずパソコンメーカーのホームページで対応状況を確認しましょう。
<参考サイト>
http://azby.fmworld.net/win10/index.html
https://support.lenovo.com/jp/ja/documents/ht103822
■よく使っているソフトも必ず対応しているかどうかメーカーのホームページで対応状況を確認しましょう。
■データは必ずバックアップしておきましょう。
バックアップとは、データをパソコン以外の別のところへコピーして保存することです。
■時間のある時にアップグレードを行いましょう。
■リカバリーDVDを作る機能があるパソコンなら、アップグレード前に必ず作っておきましょう。
Windows10にアップするとリカバリーデータそのものが消えてしまう場合があり、最悪の場合もとに戻せなくなります。
■不安な場合は無理にアップグレードせず、そのまま使っておく事も検討してください。
また、専門家に任せるのも選択肢です。
いずれにしても「Windows10アップグレード」は細心の注意が必要です。


マイクロソフトが、Windows10アップグレード通知画面を5月13日に変更されました。
今までWindows10へのアップグレード通知画面が出ても「×」で閉じていれば、アップグレードされる事が無かったのですが、今回の変更で「×」で閉じても指定時間にアップグレードされてしまいます。
アップグレードは慎重に行いましょう!
ちゃんと準備が出来ていない場合は、注意して下さい!!
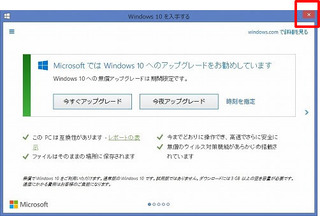
今までは「×」で閉じるとアップグレードしませんでした。
ところが今回、いつものように「×」で閉じると次の画面になります。
キャンセルが出来ていません。
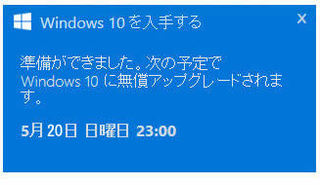
アップグレードをキャンセルするには、画面の下に出てくる
「ここをクリックすると、アップグレードスケジュールを変更、またはアップグレードの予定をキャンセルできます」
というメッセージの「ここ」の部分をクリックして設定を変更します。
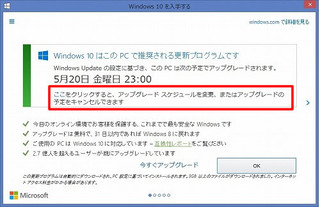
しかし、すでに下記の画面になっている場合があります。
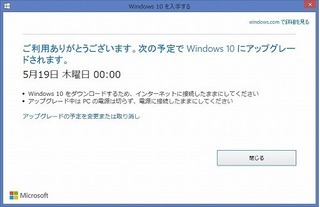
うっかり上記画面も閉じてしまった場合や「OK」をクリックした場合は、
以下の様に対応する事でアップグレードを取り消す事が出来ます。
通知領域に表示される「Windows 10を入手する」アイコンをクリックします。
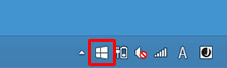
場合により表示される画面が違う場合がありますが、それぞれ赤く囲った部分をクリックして下さい。
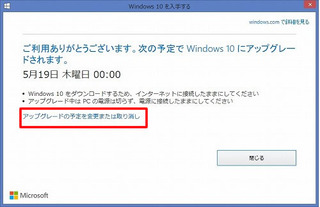
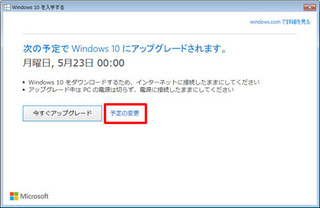
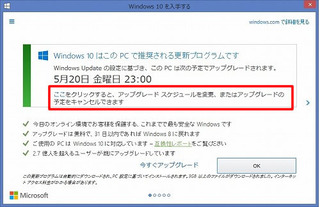
下記のメッセージの場合、最初は取り消し画面が出ていません。
プルダウンメニューからアップグレードの日時を変更。
すると、その下部に「アップグレードの予定を取り消す」の表示が出てきますので、クリックして下さい。
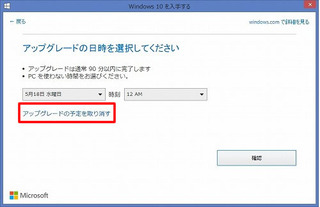
確認画面が出て来ますので「アップグレードの予約を取り消す」をクリックします。
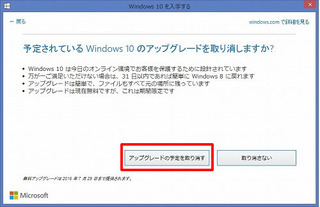
画面が閉じますのでこれで予約の解除は完了です。
前回のブログでも案内しましたが、Windows10にアップグレードする前に注意するべき事です。
■アップグレード前に必ずパソコンメーカーのホームページで対応状況を確認しましょう。
<参考サイト>
http://azby.fmworld.net/win10/index.html
https://support.lenovo.com/jp/ja/documents/ht103822
■よく使っているソフトも必ず対応しているかどうかメーカーのホームページで対応状況を確認しましょう。
■データは必ずバックアップしておきましょう。
バックアップとは、データをパソコン以外の別のところへコピーして保存することです。
■時間のある時にアップグレードを行いましょう。
■リカバリーDVDを作る機能があるパソコンなら、アップグレード前に必ず作っておきましょう。
Windows10にアップするとリカバリーデータそのものが消えてしまう場合があり、最悪の場合もとに戻せなくなります。
■不安な場合は無理にアップグレードせず、そのまま使っておく事も検討してください。
また、専門家に任せるのも選択肢です。
いずれにしても「Windows10アップグレード」は細心の注意が必要です。
posted by yanagin at 02:23| Windows10について