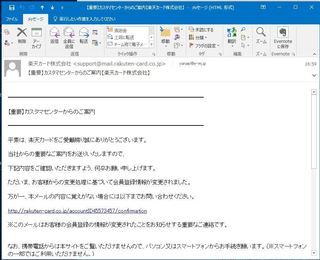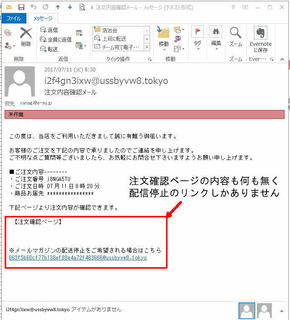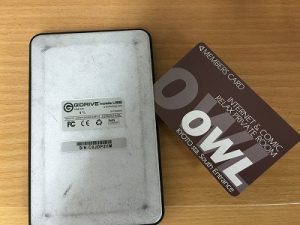新規記事の投稿を行うことで、非表示にすることが可能です。
2016年08月02日
巧妙になった発送についてのご案内と言うスパムメール
最近届く迷惑メール、文章がさらに具体的になりました。
ネットで何か注文した後に届くと誤って確認してしまいそうです。
添付ファイル付きで、ウイルスが仕込まれている可能性があります!
ご注意ください!
![20160802mail[1].png](/emj/file/20160802mail5B15D-thumbnail2.png)
本文は下記です。
-----------------------------------------------------------------------------
赤沼 朋生 様
当店をご利用頂きまして誠にありがとうございます。
大変お待たせ致しましたが、ご注文のお品物がヤマト運輸へ
引き渡されましたので、ご連絡申し上げます。
本メール到着後、通常1日〜2日で商品をお届けしております。
なお、交通事情や配送会社の配達状況等により
遅れる場合もございますので、あらかじめご了承下さい。
この度は誠にありがとうございました。
商品到着まで何卒よろしくお願いいたします。
−−−−−−−−−−−−−−−−−−−−−-
配送日時のご依頼などは、ヤマト運輸配達店へ直接お問合せ下さいませ。
※ヤマト運輸でのお荷物保管期限は1週間ですのでご注意ください。
−−−−−−−−−−−−−−−−−−−−−-
※領収書について※
弊社では個人情報保護・ペーパーレスの観点から
専用のWEB発行システムを利用してお客様ご自身で発行いただく方向となりましたので
ご希望の有無に関わらず、本メールにてWEB発行システムのURLをお知らせしております。
皆様のご理解・ご協力の程、よろしくお願い申し上げます。
■ご注文内容
伝票番号:8133829
ご注文番号:900373-20160727-3443632558
−−−-
****************************************************
商品代金 1,990円
送料 0円
手数料 0円
その他金額 0円
−−−−−−−−−−−−−−−−−


ネットで何か注文した後に届くと誤って確認してしまいそうです。
添付ファイル付きで、ウイルスが仕込まれている可能性があります!
ご注意ください!
![20160802mail[1].png](/emj/file/20160802mail5B15D-thumbnail2.png)
本文は下記です。
-----------------------------------------------------------------------------
赤沼 朋生 様
当店をご利用頂きまして誠にありがとうございます。
大変お待たせ致しましたが、ご注文のお品物がヤマト運輸へ
引き渡されましたので、ご連絡申し上げます。
本メール到着後、通常1日〜2日で商品をお届けしております。
なお、交通事情や配送会社の配達状況等により
遅れる場合もございますので、あらかじめご了承下さい。
この度は誠にありがとうございました。
商品到着まで何卒よろしくお願いいたします。
−−−−−−−−−−−−−−−−−−−−−-
配送日時のご依頼などは、ヤマト運輸配達店へ直接お問合せ下さいませ。
※ヤマト運輸でのお荷物保管期限は1週間ですのでご注意ください。
−−−−−−−−−−−−−−−−−−−−−-
※領収書について※
弊社では個人情報保護・ペーパーレスの観点から
専用のWEB発行システムを利用してお客様ご自身で発行いただく方向となりましたので
ご希望の有無に関わらず、本メールにてWEB発行システムのURLをお知らせしております。
皆様のご理解・ご協力の程、よろしくお願い申し上げます。
■ご注文内容
伝票番号:8133829
ご注文番号:900373-20160727-3443632558
−−−-
****************************************************
商品代金 1,990円
送料 0円
手数料 0円
その他金額 0円
−−−−−−−−−−−−−−−−−
東芝ノートパソコンのキーボード交換
パソコンが起動しないと持込されたパソコン
東芝ノートパソコン ダイナブック Satellite B552/F
型式:PB552FEBPR5A51
![boot[1].jpg](/emj/file/boot5B15D-thumbnail2.jpg)
電源を入れると「ピッ・ピッ・ピッ・ピッ・ピッ・・・・」と音が鳴ります。
そしてWindowsブートマネージャー画面が開きます。
しかもキーボードを押しても何も変化有りません。
キーボードの故障の様です。
念のため、メモリやHDDをチェック・・・問題なし
再度、メモリ・HDDを元に戻して、再度電源を入れてみました。
そして外付けのキーボードをつけて「Enterキー」を押すとピー音もなくなりWindowsが起動しました。
とりあえずキーボードを外して起動状態を確かめる事に・・・
続きは、新しいパソコン救助隊ブログで!


東芝ノートパソコン ダイナブック Satellite B552/F
型式:PB552FEBPR5A51
![boot[1].jpg](/emj/file/boot5B15D-thumbnail2.jpg)
電源を入れると「ピッ・ピッ・ピッ・ピッ・ピッ・・・・」と音が鳴ります。
そしてWindowsブートマネージャー画面が開きます。
しかもキーボードを押しても何も変化有りません。
キーボードの故障の様です。
念のため、メモリやHDDをチェック・・・問題なし
再度、メモリ・HDDを元に戻して、再度電源を入れてみました。
そして外付けのキーボードをつけて「Enterキー」を押すとピー音もなくなりWindowsが起動しました。
とりあえずキーボードを外して起動状態を確かめる事に・・・
続きは、新しいパソコン救助隊ブログで!
2016年07月27日
G|Drive mobile USBのハードディスク取り出し方
外付けのポータブルハードディスクのG|Drive mobile USB 500GBのケーブル接続部分の端子が壊れたとお客様からのご依頼があり、確認すると、差込口の端子が中に本体の中に入り込んでしまい。ケーブルがつなげない状態になっていました。
本体を確認するとネジはありません。
薄めで少し硬いカードをドライブ裏返し、少しの隙間に差し込みます。
さらにもう一枚投入!
少し隙間ができたので、小さなマイナスドライバーで隙間を開けていきます!
ここで活躍するのが「ハンディーリムーバー ナロウタイプ」
自動車の内貼りなど取り外す場合などに使う工具です。
ホームセンターなどで売っています。
裏側のふたが取れました。
もう一方の表面も外してハードディスクを取り外します。
今度は、ツメが見えますので、マイナスドライバを使い外します。
ハードディスクの4つのネジにゴムがついていますので外して、裏面の絶縁シートをはがします。
ハードディスクの取り外しが完了しました。
後は、USB3.0対応の2.5インチハードディスク用ケースに入れ替えるとハードディスクは今まで通り使えるようになりました。


本体を確認するとネジはありません。
薄めで少し硬いカードをドライブ裏返し、少しの隙間に差し込みます。
さらにもう一枚投入!
少し隙間ができたので、小さなマイナスドライバーで隙間を開けていきます!
ここで活躍するのが「ハンディーリムーバー ナロウタイプ」
自動車の内貼りなど取り外す場合などに使う工具です。
ホームセンターなどで売っています。
裏側のふたが取れました。
もう一方の表面も外してハードディスクを取り外します。
今度は、ツメが見えますので、マイナスドライバを使い外します。
ハードディスクの4つのネジにゴムがついていますので外して、裏面の絶縁シートをはがします。
ハードディスクの取り外しが完了しました。
後は、USB3.0対応の2.5インチハードディスク用ケースに入れ替えるとハードディスクは今まで通り使えるようになりました。
IOデータ NAS HDL2-A2.0ハードディスク取り出し作業
IOデータのLAN型ハードディスクNAS HDL2-A2.0のハードディスクを取り外して交換しました。
IOデータNAS HDL2-A2.0
まずは上部のふたを外します。工具は不要です。
上の部分に押せるボタンのようなものがありますので、それを押しながらふたを上にあげます。
3.5インチのハードディスクが2台入っていますので上部のレバーを引きながらそっと上に外します。
ハードディスクに金具がついていますのでドライバーで外して新しいハードディスクと交換します。
2台とも交換すると外した要領で取り付けます。
本体の電源を入れると自動的にRAIDの再構築が始まりますので、しばらくそのまま待ってください。
以上で作業は完了です!!


IOデータNAS HDL2-A2.0
まずは上部のふたを外します。工具は不要です。
上の部分に押せるボタンのようなものがありますので、それを押しながらふたを上にあげます。
3.5インチのハードディスクが2台入っていますので上部のレバーを引きながらそっと上に外します。
ハードディスクに金具がついていますのでドライバーで外して新しいハードディスクと交換します。
2台とも交換すると外した要領で取り付けます。
本体の電源を入れると自動的にRAIDの再構築が始まりますので、しばらくそのまま待ってください。
以上で作業は完了です!!
2016年07月13日
第8回 不要なソフトを起動させないようにする方法-Windows8、10編-
初心者のパソコントラブル対処法
第8回の今回は「不要なソフトを起動させないようにする方法」Windows8、10編です。
パソコンが起動した時にたくさんのソフト(アプリケーション)が自動的に起動するとパソコンの動作が遅くなる事があります。
それは、「スタートアップ」に不要なソフトも含め、たくさんのソフトが起動するように登録されているからです。
「スタートアップ」とは、Windowsを立ち上げた時に自動的にソフトを起動させるWindowsの機能です。
いつも使うソフトが登録されていると毎回自動的に起動してくれる便利の良い機能ですが、ソフトによっては、インストール時に勝手にスタートアップに登録する事も多く、たまにしか使わないソフトでも知らない間にいつも動いていて、パソコンのメモリを消費し、パソコンの動作を遅くする原因の一つにもなっています。
そこで「スタートアップ」に登録されている不要なソフトを起動しないようにしてパソコンの動作を軽くする方法をご説明します。
逆を言えば、いつも自動的に起動したいソフトを登録する方法でもあります。
今回は、Windows8、Windows10の設定方法です。
画面下「タスクバー」(左にはスタートボタンがあります。)の何もないところで「右クリック」します。

メニュー一覧の中から「タスクマネージャー」をクリックします。
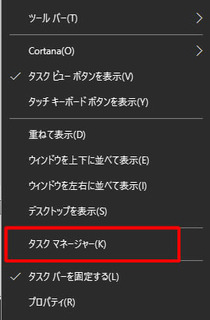
「タスクマネージャー」が起動するので左下の「詳細」をクリックします。
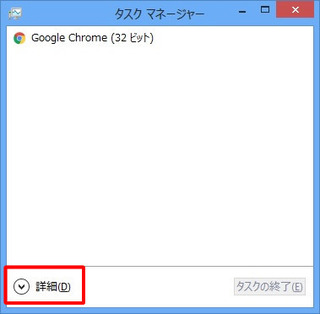
「スタートアップ」タグをクリックします。
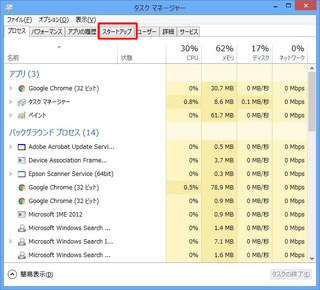
状態が「有効」になっているソフトが自動起動しているソフトとなります。
自動起動させたくないソフトを選択して右下の「無効にする」をクリックします。
そうする事で自動起動しなくなります。
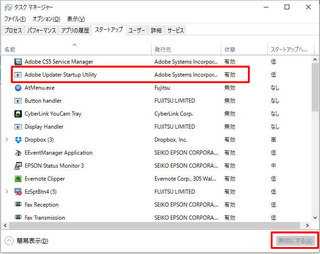
逆に有効にしたい場合は「有効にする」をクリックしてください。
Windows7では「msconfig(システム構成)」と言うプログラムを使わないと設定できないスタートアップのプログラムが、Windows8やWindows10では、比較的簡単に設定出来るようになりました。


同じ内容ですが、メルマガも発行しています!!
メルマガに登録しておくと見落とす事が無く安心です。
ぜひ、登録をお願いします。
<今回のポイント>
使っていないソフトが勝手に起動してパソコンが遅い場合は、「タスクマネージャー」から設定します。
第8回の今回は「不要なソフトを起動させないようにする方法」Windows8、10編です。
パソコンが起動した時にたくさんのソフト(アプリケーション)が自動的に起動するとパソコンの動作が遅くなる事があります。
それは、「スタートアップ」に不要なソフトも含め、たくさんのソフトが起動するように登録されているからです。
「スタートアップ」とは、Windowsを立ち上げた時に自動的にソフトを起動させるWindowsの機能です。
いつも使うソフトが登録されていると毎回自動的に起動してくれる便利の良い機能ですが、ソフトによっては、インストール時に勝手にスタートアップに登録する事も多く、たまにしか使わないソフトでも知らない間にいつも動いていて、パソコンのメモリを消費し、パソコンの動作を遅くする原因の一つにもなっています。
そこで「スタートアップ」に登録されている不要なソフトを起動しないようにしてパソコンの動作を軽くする方法をご説明します。
逆を言えば、いつも自動的に起動したいソフトを登録する方法でもあります。
今回は、Windows8、Windows10の設定方法です。
画面下「タスクバー」(左にはスタートボタンがあります。)の何もないところで「右クリック」します。

メニュー一覧の中から「タスクマネージャー」をクリックします。
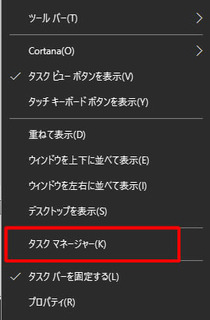
「タスクマネージャー」が起動するので左下の「詳細」をクリックします。
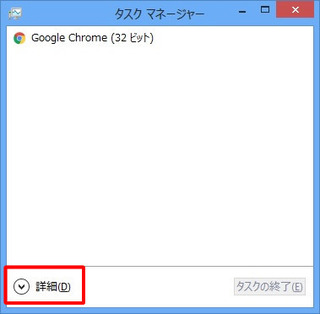
「スタートアップ」タグをクリックします。
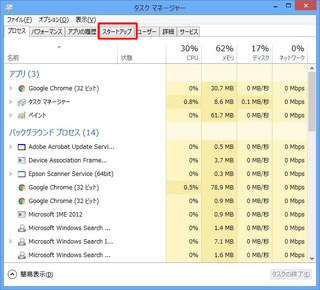
状態が「有効」になっているソフトが自動起動しているソフトとなります。
自動起動させたくないソフトを選択して右下の「無効にする」をクリックします。
そうする事で自動起動しなくなります。
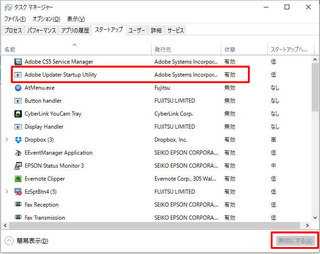
逆に有効にしたい場合は「有効にする」をクリックしてください。
Windows7では「msconfig(システム構成)」と言うプログラムを使わないと設定できないスタートアップのプログラムが、Windows8やWindows10では、比較的簡単に設定出来るようになりました。
同じ内容ですが、メルマガも発行しています!!
メルマガに登録しておくと見落とす事が無く安心です。
ぜひ、登録をお願いします。
<今回のポイント>
使っていないソフトが勝手に起動してパソコンが遅い場合は、「タスクマネージャー」から設定します。
posted by yanagin at 23:19| 初心者のパソコントラブル対処法
2016年07月12日
ますます巧妙になる宅急便を装った迷惑メール
最近届く宅急便を装った迷惑メール
最近は少し巧妙になりました、、、
今までのメールは、「タイトルが無い」「日本語がおかしい」など如何にも怪しいメールでした。
最近届くメールは、以前に比べると具体的な部分もあり、たまたま宅急便を頼んでいたり何かを注文していた場合、つい騙される可能性があります。
ヤマト運輸の住所や電話番号など掲載されていたら本当に騙される可能性があります!
皆さん、ご注意ください!
ヤマト運輸を装った迷惑メール
メールの内容は下記です。
----------------------------------------------
タイトル:宅急便受取指定ご依頼完了受付のお知らせ
ご依頼ありがとうございます。
以下の内容で受け付けました。
■お受け取りご希望日時 : 07/12日 (土) 12時から14時まで
■伝票番号 : 1603-9736-4045
<お問合せ先>
ヤマト運輸株式会社
お客様サービスセンター
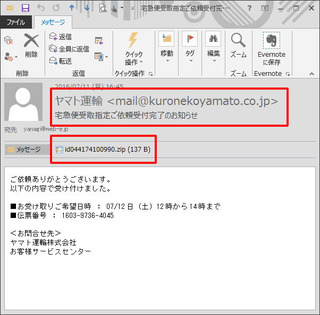
----------------------------------------------
なお、伝票番号 : 1603-9736-4045で「クロネコヤマトの荷物お問い合わせシステム 」に問い合わせると
下記のような回答になりました。
当たり前ですが、、、、
−−−−−−−−−−−−−−–
伝票番号 1603-9736-4045
伝票番号誤り
伝票番号に誤りがあります。
再度ご確認の上、もう一度お問い合わせ下さい。
−−−−−−−−−−−−−−–
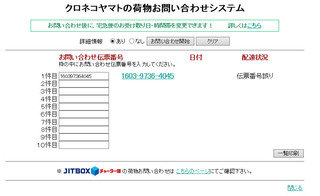


最近は少し巧妙になりました、、、
今までのメールは、「タイトルが無い」「日本語がおかしい」など如何にも怪しいメールでした。
最近届くメールは、以前に比べると具体的な部分もあり、たまたま宅急便を頼んでいたり何かを注文していた場合、つい騙される可能性があります。
ヤマト運輸の住所や電話番号など掲載されていたら本当に騙される可能性があります!
皆さん、ご注意ください!
ヤマト運輸を装った迷惑メール
メールの内容は下記です。
----------------------------------------------
タイトル:宅急便受取指定ご依頼完了受付のお知らせ
ご依頼ありがとうございます。
以下の内容で受け付けました。
■お受け取りご希望日時 : 07/12日 (土) 12時から14時まで
■伝票番号 : 1603-9736-4045
<お問合せ先>
ヤマト運輸株式会社
お客様サービスセンター
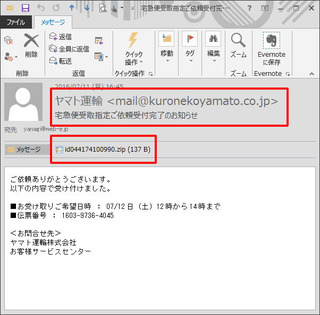
----------------------------------------------
なお、伝票番号 : 1603-9736-4045で「クロネコヤマトの荷物お問い合わせシステム 」に問い合わせると
下記のような回答になりました。
当たり前ですが、、、、
−−−−−−−−−−−−−−–
伝票番号 1603-9736-4045
伝票番号誤り
伝票番号に誤りがあります。
再度ご確認の上、もう一度お問い合わせ下さい。
−−−−−−−−−−−−−−–
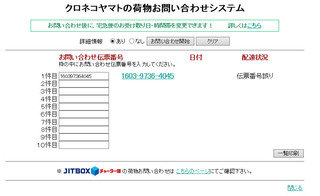
2016年07月06日
エラーの修正、広告記事にご注意を!
マイクロソフトがアップグレード通知画面を変更
マイクロソフトがWindows10のアップグレード通知画面を変更して「無償アップグレードを辞退する」が文章に追加するとの事です。
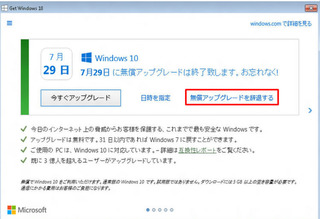
2016年7月1日 毎日新聞の記事より引用
Windows10も正常にアップグレード出来れば、結構使いやすいソフトです。
最初から「無償アップグレードを辞退する」というボタンを分かり易くつけておけば、今回の様なトラブルが多発しなかったのかも、、、
今回は、その記事とは別に、皆さんに注意したい事があります。
毎日新聞のWEB版の記事ですが、マイクロソフトの記事の横に広告が、、、
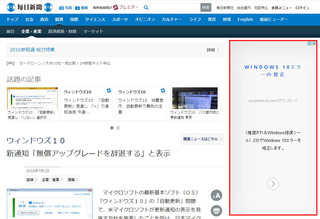
WINDOWS 10エラーの修正
pcspeedcat.com/ダウンロード
(推奨されるWindows修復ツール)
2分でWindows 10エラーを修正します。
そこをクリックすると下記のサイトが開きます。
サイトには、「Microsoft partner」というロゴが表記されています。
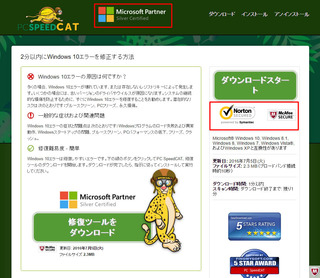
このロゴを見ると「Microsoftの関連の企業」というイメージがありますが違います。
実は取得は案外簡単で、そのロゴを利用して「Microsoftが関与及び推奨している」と見せかけている悪質な企業もあります。
同じく「マカフィー」「ノートン」と言ったセキュリティ会社のロゴも表示して安心させていますね。
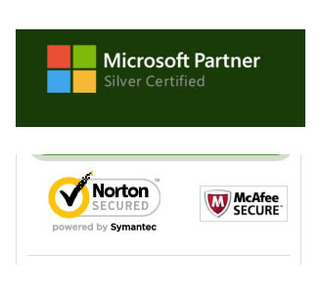
大量のエラーや問題があると不安をあおり、購入を即するソフト
実は、このソフト、パソコンに大量のエラーや問題があると不安をあおり、購入を即するソフトです。
※すべてのこういった系統のソフトが悪質とは言いませんが、大方が、たいしたエラーでも無いのに「あなたのパソコンこんなに異常がありますよ!」と表示し、エラーを解決するソフトを売りつけようとする詐欺ソフト・点検商法ソフトの一種です。
場合によっては、「RegClean Pro・WinZip Driver Updater」と同様にクレジットで購入すると知らない間に自動的に毎年引き落としされているという事もあります。
また、メッセージの通り、安易にエラーを修復してしまうと、特に悪くないところも無責任に修復してしまうので、パソコンの動作が異常に遅くなったり、最悪パソコンが起動しなくなる事もあります。
パソコンの画面上に勝手に「エラーを修復」「ウイルスに感染しています」など表示された時は要注意です。
しかし、毎日新聞の記事に出てくる広告ですので、つい信じてしまいますね。
皆さん、ご注意ください。


マイクロソフトがWindows10のアップグレード通知画面を変更して「無償アップグレードを辞退する」が文章に追加するとの事です。
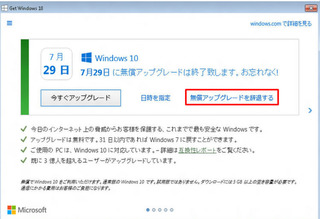
マイクロソフトの最新基本ソフト(OS)「ウィンドウズ10」の「自動更新」問題で、米マイクロソフトが更新通知の表示を見直す方針を発表した事を受け、日本マイクロソフトは1日、日本語での表示方法を公表した。同日から順次、変更される。新通知は「今すぐアップグレード」「日時を指定」の右横に「無償アップグレードを辞退する」との選択肢が表示される。
2016年7月1日 毎日新聞の記事より引用
Windows10も正常にアップグレード出来れば、結構使いやすいソフトです。
最初から「無償アップグレードを辞退する」というボタンを分かり易くつけておけば、今回の様なトラブルが多発しなかったのかも、、、
今回は、その記事とは別に、皆さんに注意したい事があります。
毎日新聞のWEB版の記事ですが、マイクロソフトの記事の横に広告が、、、
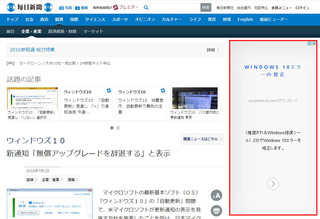
WINDOWS 10エラーの修正
pcspeedcat.com/ダウンロード
(推奨されるWindows修復ツール)
2分でWindows 10エラーを修正します。
そこをクリックすると下記のサイトが開きます。
サイトには、「Microsoft partner」というロゴが表記されています。
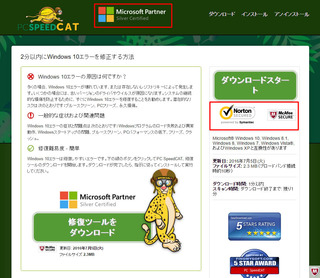
このロゴを見ると「Microsoftの関連の企業」というイメージがありますが違います。
実は取得は案外簡単で、そのロゴを利用して「Microsoftが関与及び推奨している」と見せかけている悪質な企業もあります。
同じく「マカフィー」「ノートン」と言ったセキュリティ会社のロゴも表示して安心させていますね。
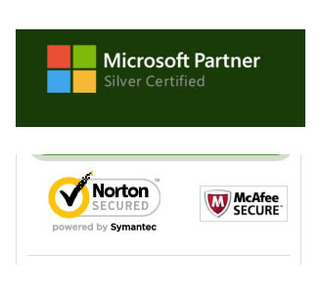
大量のエラーや問題があると不安をあおり、購入を即するソフト
実は、このソフト、パソコンに大量のエラーや問題があると不安をあおり、購入を即するソフトです。
※すべてのこういった系統のソフトが悪質とは言いませんが、大方が、たいしたエラーでも無いのに「あなたのパソコンこんなに異常がありますよ!」と表示し、エラーを解決するソフトを売りつけようとする詐欺ソフト・点検商法ソフトの一種です。
場合によっては、「RegClean Pro・WinZip Driver Updater」と同様にクレジットで購入すると知らない間に自動的に毎年引き落としされているという事もあります。
また、メッセージの通り、安易にエラーを修復してしまうと、特に悪くないところも無責任に修復してしまうので、パソコンの動作が異常に遅くなったり、最悪パソコンが起動しなくなる事もあります。
パソコンの画面上に勝手に「エラーを修復」「ウイルスに感染しています」など表示された時は要注意です。
しかし、毎日新聞の記事に出てくる広告ですので、つい信じてしまいますね。
皆さん、ご注意ください。
タグ:悪質なソフト
2016年07月01日
毎年クレジットで自動引き落とし、怖い不正ソフト
「WinZip Driver Updater」とは、パソコンを起動すると毎回立ち上がり、古いバージョンのドライバがたくさん存在するという診断を元に「システムの正常性のステータス 悪い」「ドライバの古さ 高」などといった判定結果を提示してユーザーの不安を煽り、パソコンがいかにも危険な状態にあるかのように思わせてクレジットカードで有償版を購入するよう誘導するとても悪質な迷惑ソフトです。
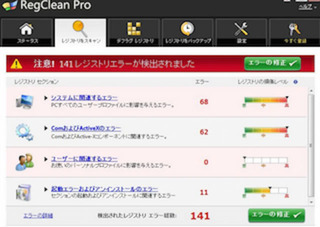
また、「RegClean Pro 」も、パソコンを起動すると毎回立ち上がり、尋常じゃない量のエラーを見せつけることで驚かせ、解消したい場合は、今すぐ有償版を買うよう誘導するだけのとても悪質な迷惑ソフトです。
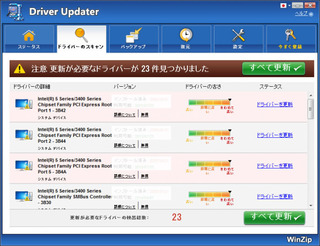
こういったソフトを一度でもクレジット決済した方は、ご注意!
詳しくは、パソコン救助隊ブログ「怖い!の自動引き落とし RegClean Pro・WinZip Driver Update」をご覧ください!


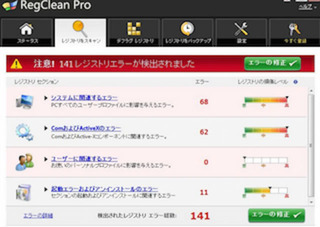
また、「RegClean Pro 」も、パソコンを起動すると毎回立ち上がり、尋常じゃない量のエラーを見せつけることで驚かせ、解消したい場合は、今すぐ有償版を買うよう誘導するだけのとても悪質な迷惑ソフトです。
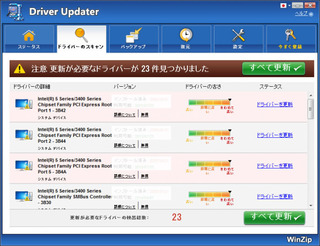
こういったソフトを一度でもクレジット決済した方は、ご注意!
詳しくは、パソコン救助隊ブログ「怖い!の自動引き落とし RegClean Pro・WinZip Driver Update」をご覧ください!
2016年06月25日
Windowsアップデートで「更新を確認しています」が終わらない
Windowsアップデートで「更新を確認しています」が終わらない場合の対処法
ハードディスクが故障のため、ハードディスクを交換してリカバリーしたWindows7のパソコン、リカバリーは問題なく出来たのですが、Windowsアップデートが24時間経っても「更新プログラムを確認しています」で進まない。
今までも一晩中そのままにしておくと次の日には更新が出来たり、リカバリー後のWindowsアップデートは時間がかかりましたが、それにしても24時間はかかりすぎと言うことで、マイクロソフトの「Fix it」などいろいろトラブルシューティングをしても状況は変わらず、ネットで調べていると、とても参考になるサイトを見つけました。
↓
パソコンりかばり堂本舗さんのブログ!
2016年3月のWindowsの更新「KB3138612」で改善するとの事、それをさらに詳しく説明してくれています。
「パソコンりかばり堂本舗さん」ありがとうございますm(__)m
早速マイクロソフトのページから「KB3138612」を検索、ダウンロードしてインストールを行うと、、、
「このコンピューター上の更新プログラムを検索しています」で2時間経っても変わらない、、、
パソコンりかばり堂本舗さんのブログによると
「このコンピューター上の更新プログラムを検索しています」の長い原因は
Windowsアップデートの「更新を確認しています」を「×」で閉じた事が原因のようです。
あまりにも長いから「×」で閉じる→やり直し→あまりにも長いから「×」で閉じる→やり直し
無限のループに陥ったような感じですね。
もしかしたら2日、3日、そのままにしておけば、更新されているかも知れませんが、さすがにそれでは時間がかかりすぎるので、情報を参考に試したことは
「このコンピューター上の更新プログラムを検索しています」を一旦中止します。
↓
Windowsアップデートの「設定の変更」で重要な更新プログラムを「更新プログラムを確認しない」に変更
↓
いったん再起動
↓
「×コンピュータの更新プログラムを確認します」画面になっている事を確認
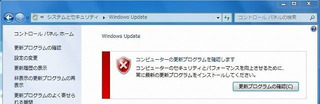
↓
Windowsアップデートの「設定の変更」で重要な更新プログラムを「更新プログラムを自動的にインストールする」に戻します。
↓
更新プログラムを確認しています...が今回は約30分で終了しました。
今までかかった時間に比べるとはるかに早く確認が終わりました。
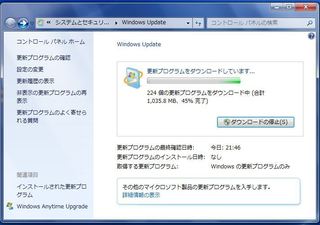
224個の更新プログラムがあり、インストールに2時間程度かかりましたが無事アップデートが完了しました。
しかし、マイクロソフトはWindows10へのアップグレードに一生懸命で、Windows7のアップデートに関して時間がかかる不具合を直すのが後回しになっているような気がしてなりませんね!


ハードディスクが故障のため、ハードディスクを交換してリカバリーしたWindows7のパソコン、リカバリーは問題なく出来たのですが、Windowsアップデートが24時間経っても「更新プログラムを確認しています」で進まない。
今までも一晩中そのままにしておくと次の日には更新が出来たり、リカバリー後のWindowsアップデートは時間がかかりましたが、それにしても24時間はかかりすぎと言うことで、マイクロソフトの「Fix it」などいろいろトラブルシューティングをしても状況は変わらず、ネットで調べていると、とても参考になるサイトを見つけました。
↓
パソコンりかばり堂本舗さんのブログ!
2016年3月のWindowsの更新「KB3138612」で改善するとの事、それをさらに詳しく説明してくれています。
「パソコンりかばり堂本舗さん」ありがとうございますm(__)m
早速マイクロソフトのページから「KB3138612」を検索、ダウンロードしてインストールを行うと、、、
「このコンピューター上の更新プログラムを検索しています」で2時間経っても変わらない、、、
パソコンりかばり堂本舗さんのブログによると
「このコンピューター上の更新プログラムを検索しています」の長い原因は
Windowsアップデートの「更新を確認しています」を「×」で閉じた事が原因のようです。
あまりにも長いから「×」で閉じる→やり直し→あまりにも長いから「×」で閉じる→やり直し
無限のループに陥ったような感じですね。
もしかしたら2日、3日、そのままにしておけば、更新されているかも知れませんが、さすがにそれでは時間がかかりすぎるので、情報を参考に試したことは
「このコンピューター上の更新プログラムを検索しています」を一旦中止します。
↓
Windowsアップデートの「設定の変更」で重要な更新プログラムを「更新プログラムを確認しない」に変更
↓
いったん再起動
↓
「×コンピュータの更新プログラムを確認します」画面になっている事を確認
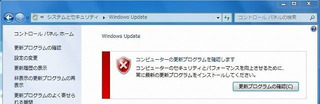
↓
Windowsアップデートの「設定の変更」で重要な更新プログラムを「更新プログラムを自動的にインストールする」に戻します。
↓
更新プログラムを確認しています...が今回は約30分で終了しました。
今までかかった時間に比べるとはるかに早く確認が終わりました。
224個の更新プログラムがあり、インストールに2時間程度かかりましたが無事アップデートが完了しました。
しかし、マイクロソフトはWindows10へのアップグレードに一生懸命で、Windows7のアップデートに関して時間がかかる不具合を直すのが後回しになっているような気がしてなりませんね!
2016年06月19日
Word2013 はがき印刷が起動しないエラー解決法
Word2013で「はがき印刷」→「宛名面の作成」や「文面の作成」をクリックしても「はがき宛名面印刷ウィザード」や「はがき文面印刷ウィザード」が起動しない場合の対応法です。
今まで問題なく起動していたのに急に起動しなくなったとお客さんから相談がありました。
※Word2010も同様の手段です。
Wordを起動
↓
ファイル
↓
オプション
↓
左メニューの「アドイン」をクリック
↓
管理のボックスの下向き三角形をクリック
↓
「使用できないアイテム」を選択して設定をクリック
↓
「はがき宛名面印刷ウィザード」(mscoree.dll)を選択して「有効にする」をクリックして下さい。
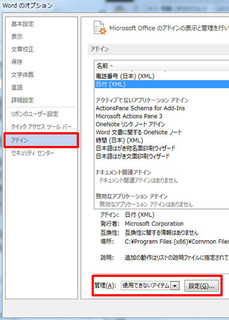
<修復できているかの確認方法>
Wordを一旦終了して再度起動します。
「差し込み文書」タブ
↓
作成「はがき印刷」
↓
「宛名面の作成」または「文面の作成」をクリックして「はがき宛名面印刷ウィザード」が起動するか確認下さい。
無事起動すれば、修復完了です。
このブログが役に立つと思ったら、ぜひ下記をクリックして下さい。
お願いします。m(__)m
↓

パソコン ブログランキングへ


今まで問題なく起動していたのに急に起動しなくなったとお客さんから相談がありました。
※Word2010も同様の手段です。
Wordを起動
↓
ファイル
↓
オプション
↓
左メニューの「アドイン」をクリック
↓
管理のボックスの下向き三角形をクリック
↓
「使用できないアイテム」を選択して設定をクリック
↓
「はがき宛名面印刷ウィザード」(mscoree.dll)を選択して「有効にする」をクリックして下さい。
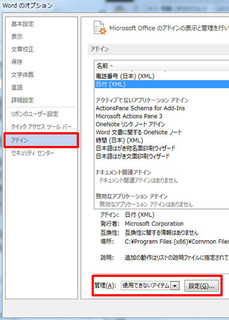
<修復できているかの確認方法>
Wordを一旦終了して再度起動します。
「差し込み文書」タブ
↓
作成「はがき印刷」
↓
「宛名面の作成」または「文面の作成」をクリックして「はがき宛名面印刷ウィザード」が起動するか確認下さい。
無事起動すれば、修復完了です。
このブログが役に立つと思ったら、ぜひ下記をクリックして下さい。
お願いします。m(__)m
↓

パソコン ブログランキングへ