新規記事の投稿を行うことで、非表示にすることが可能です。
2016年06月25日
Windowsアップデートで「更新を確認しています」が終わらない
Windowsアップデートで「更新を確認しています」が終わらない場合の対処法
ハードディスクが故障のため、ハードディスクを交換してリカバリーしたWindows7のパソコン、リカバリーは問題なく出来たのですが、Windowsアップデートが24時間経っても「更新プログラムを確認しています」で進まない。
今までも一晩中そのままにしておくと次の日には更新が出来たり、リカバリー後のWindowsアップデートは時間がかかりましたが、それにしても24時間はかかりすぎと言うことで、マイクロソフトの「Fix it」などいろいろトラブルシューティングをしても状況は変わらず、ネットで調べていると、とても参考になるサイトを見つけました。
↓
パソコンりかばり堂本舗さんのブログ!
2016年3月のWindowsの更新「KB3138612」で改善するとの事、それをさらに詳しく説明してくれています。
「パソコンりかばり堂本舗さん」ありがとうございますm(__)m
早速マイクロソフトのページから「KB3138612」を検索、ダウンロードしてインストールを行うと、、、
「このコンピューター上の更新プログラムを検索しています」で2時間経っても変わらない、、、
パソコンりかばり堂本舗さんのブログによると
「このコンピューター上の更新プログラムを検索しています」の長い原因は
Windowsアップデートの「更新を確認しています」を「×」で閉じた事が原因のようです。
あまりにも長いから「×」で閉じる→やり直し→あまりにも長いから「×」で閉じる→やり直し
無限のループに陥ったような感じですね。
もしかしたら2日、3日、そのままにしておけば、更新されているかも知れませんが、さすがにそれでは時間がかかりすぎるので、情報を参考に試したことは
「このコンピューター上の更新プログラムを検索しています」を一旦中止します。
↓
Windowsアップデートの「設定の変更」で重要な更新プログラムを「更新プログラムを確認しない」に変更
↓
いったん再起動
↓
「×コンピュータの更新プログラムを確認します」画面になっている事を確認
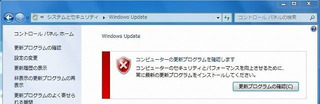
↓
Windowsアップデートの「設定の変更」で重要な更新プログラムを「更新プログラムを自動的にインストールする」に戻します。
↓
更新プログラムを確認しています...が今回は約30分で終了しました。
今までかかった時間に比べるとはるかに早く確認が終わりました。
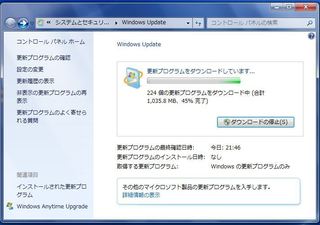
224個の更新プログラムがあり、インストールに2時間程度かかりましたが無事アップデートが完了しました。
しかし、マイクロソフトはWindows10へのアップグレードに一生懸命で、Windows7のアップデートに関して時間がかかる不具合を直すのが後回しになっているような気がしてなりませんね!


ハードディスクが故障のため、ハードディスクを交換してリカバリーしたWindows7のパソコン、リカバリーは問題なく出来たのですが、Windowsアップデートが24時間経っても「更新プログラムを確認しています」で進まない。
今までも一晩中そのままにしておくと次の日には更新が出来たり、リカバリー後のWindowsアップデートは時間がかかりましたが、それにしても24時間はかかりすぎと言うことで、マイクロソフトの「Fix it」などいろいろトラブルシューティングをしても状況は変わらず、ネットで調べていると、とても参考になるサイトを見つけました。
↓
パソコンりかばり堂本舗さんのブログ!
2016年3月のWindowsの更新「KB3138612」で改善するとの事、それをさらに詳しく説明してくれています。
「パソコンりかばり堂本舗さん」ありがとうございますm(__)m
早速マイクロソフトのページから「KB3138612」を検索、ダウンロードしてインストールを行うと、、、
「このコンピューター上の更新プログラムを検索しています」で2時間経っても変わらない、、、
パソコンりかばり堂本舗さんのブログによると
「このコンピューター上の更新プログラムを検索しています」の長い原因は
Windowsアップデートの「更新を確認しています」を「×」で閉じた事が原因のようです。
あまりにも長いから「×」で閉じる→やり直し→あまりにも長いから「×」で閉じる→やり直し
無限のループに陥ったような感じですね。
もしかしたら2日、3日、そのままにしておけば、更新されているかも知れませんが、さすがにそれでは時間がかかりすぎるので、情報を参考に試したことは
「このコンピューター上の更新プログラムを検索しています」を一旦中止します。
↓
Windowsアップデートの「設定の変更」で重要な更新プログラムを「更新プログラムを確認しない」に変更
↓
いったん再起動
↓
「×コンピュータの更新プログラムを確認します」画面になっている事を確認
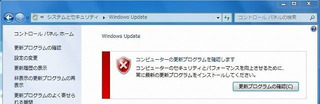
↓
Windowsアップデートの「設定の変更」で重要な更新プログラムを「更新プログラムを自動的にインストールする」に戻します。
↓
更新プログラムを確認しています...が今回は約30分で終了しました。
今までかかった時間に比べるとはるかに早く確認が終わりました。
224個の更新プログラムがあり、インストールに2時間程度かかりましたが無事アップデートが完了しました。
しかし、マイクロソフトはWindows10へのアップグレードに一生懸命で、Windows7のアップデートに関して時間がかかる不具合を直すのが後回しになっているような気がしてなりませんね!
2016年06月19日
Word2013 はがき印刷が起動しないエラー解決法
Word2013で「はがき印刷」→「宛名面の作成」や「文面の作成」をクリックしても「はがき宛名面印刷ウィザード」や「はがき文面印刷ウィザード」が起動しない場合の対応法です。
今まで問題なく起動していたのに急に起動しなくなったとお客さんから相談がありました。
※Word2010も同様の手段です。
Wordを起動
↓
ファイル
↓
オプション
↓
左メニューの「アドイン」をクリック
↓
管理のボックスの下向き三角形をクリック
↓
「使用できないアイテム」を選択して設定をクリック
↓
「はがき宛名面印刷ウィザード」(mscoree.dll)を選択して「有効にする」をクリックして下さい。
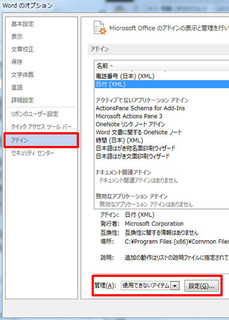
<修復できているかの確認方法>
Wordを一旦終了して再度起動します。
「差し込み文書」タブ
↓
作成「はがき印刷」
↓
「宛名面の作成」または「文面の作成」をクリックして「はがき宛名面印刷ウィザード」が起動するか確認下さい。
無事起動すれば、修復完了です。
このブログが役に立つと思ったら、ぜひ下記をクリックして下さい。
お願いします。m(__)m
↓

パソコン ブログランキングへ


今まで問題なく起動していたのに急に起動しなくなったとお客さんから相談がありました。
※Word2010も同様の手段です。
Wordを起動
↓
ファイル
↓
オプション
↓
左メニューの「アドイン」をクリック
↓
管理のボックスの下向き三角形をクリック
↓
「使用できないアイテム」を選択して設定をクリック
↓
「はがき宛名面印刷ウィザード」(mscoree.dll)を選択して「有効にする」をクリックして下さい。
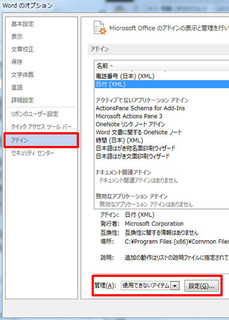
<修復できているかの確認方法>
Wordを一旦終了して再度起動します。
「差し込み文書」タブ
↓
作成「はがき印刷」
↓
「宛名面の作成」または「文面の作成」をクリックして「はがき宛名面印刷ウィザード」が起動するか確認下さい。
無事起動すれば、修復完了です。
このブログが役に立つと思ったら、ぜひ下記をクリックして下さい。
お願いします。m(__)m
↓

パソコン ブログランキングへ
2016年06月11日
Windows10でスタート メニューが開けない場合の対処法
Windows10でスタート メニューが開けない(表示されない)場合の対処法
Windows10にアップグレードしたパソコンでの不具合でお客様が、ノートパソコンを持込されました。
パソコンの状態を見ると、スタートメニューをクリックしても何も出ない状態です。
また、右クリックしても何も変化せず、唯一コンタナの窓にカーソルを置いて右クリックすると左端にコンタナ関連のメニューが出ますが、全く動作しない状態でした。
Windowsキーを押しても何も変化がありません。
今回は、新たにユーザーを追加して再起動すると解決しました。
<解決方法>
「Windows キー」 +「R」キーのキーを同時に押すと
「ファイル名を指定して実行画面」になります。
名前のところへ
「 control userpasswords2 」と入力して「OK」をクリックします。
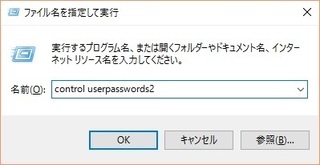
ユーザーアカウントの画面になりますので
「追加」をクリック
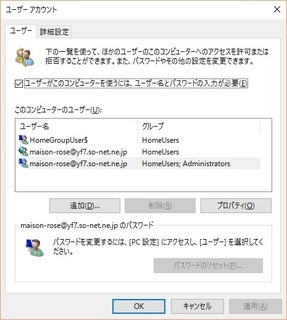
「ユーザーの追加」画面になります。
今回は一時的にユーザーを作るだけですので
一番下の「ローカルアカウント」をクリック
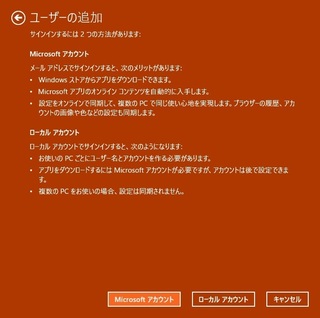
ユーザー名にすでにあるユーザーと重複しない任意の名称を入力します。
今回は「user」と入力しました。
パスワードは入力せず「次へ」をクリック
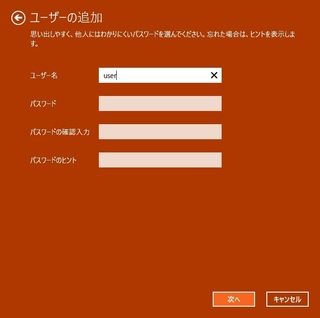
少し時間がかかりますが、ユーザーが追加されますので、追加されたユーザーでメニューが表示されるかどうか確認下さい。
表示されましたら、そのままパソコンを再起動します。
再起動後にユーザーの選択画面になりますので、トラブルのあったユーザーでログインします。
問題なくメニューなど表示されましたら、後は動作を確認を追加したユーザーアカウントをデータと共に削除して完了です。
今回の方法で直らない場合は、下記のサイトを参考にして下さい。
http://www.winxdvd.com/oshiete/powerful-window10-start-menu-not-display.htm
http://windows-sousa.com/2015/12/28/post-1533/
このブログが役に立つと思ったら、ぜひ下記をクリックして下さい。
お願いします。m(__)m
↓

パソコン ブログランキングへ


Windows10にアップグレードしたパソコンでの不具合でお客様が、ノートパソコンを持込されました。
パソコンの状態を見ると、スタートメニューをクリックしても何も出ない状態です。
また、右クリックしても何も変化せず、唯一コンタナの窓にカーソルを置いて右クリックすると左端にコンタナ関連のメニューが出ますが、全く動作しない状態でした。
Windowsキーを押しても何も変化がありません。
今回は、新たにユーザーを追加して再起動すると解決しました。
<解決方法>
「Windows キー」 +「R」キーのキーを同時に押すと
「ファイル名を指定して実行画面」になります。
名前のところへ
「 control userpasswords2 」と入力して「OK」をクリックします。
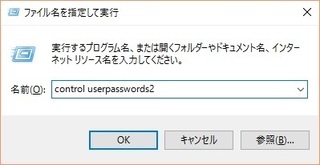
ユーザーアカウントの画面になりますので
「追加」をクリック
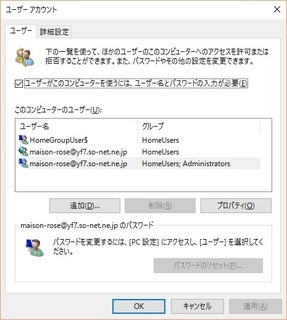
「ユーザーの追加」画面になります。
今回は一時的にユーザーを作るだけですので
一番下の「ローカルアカウント」をクリック
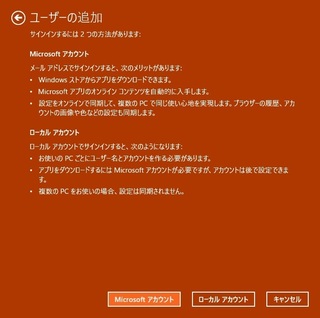
ユーザー名にすでにあるユーザーと重複しない任意の名称を入力します。
今回は「user」と入力しました。
パスワードは入力せず「次へ」をクリック
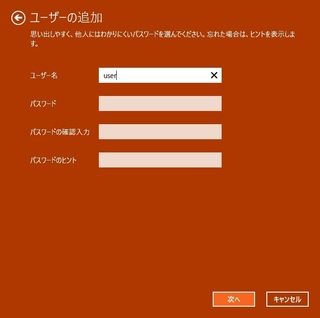
少し時間がかかりますが、ユーザーが追加されますので、追加されたユーザーでメニューが表示されるかどうか確認下さい。
表示されましたら、そのままパソコンを再起動します。
再起動後にユーザーの選択画面になりますので、トラブルのあったユーザーでログインします。
問題なくメニューなど表示されましたら、後は動作を確認を追加したユーザーアカウントをデータと共に削除して完了です。
今回の方法で直らない場合は、下記のサイトを参考にして下さい。
http://www.winxdvd.com/oshiete/powerful-window10-start-menu-not-display.htm
http://windows-sousa.com/2015/12/28/post-1533/
このブログが役に立つと思ったら、ぜひ下記をクリックして下さい。
お願いします。m(__)m
↓

パソコン ブログランキングへ
タグ:Windows10不具合
2016年06月07日
困った、文字入力が出来ない!!Windows10へのアップグレードからWindows7へ戻した場合
日本語が入力できない!!
Windows7をWindows10にアップグレードした後、回復機能を使ってWindows7に戻した場合、IME言語バーが消えてしまい、日本語が入力出来なくなった場合の対処法です。
スタートボタンをクリック
↓
「プログラムとファイルの検索」ボックスに「ctfmon.exe」と入力します。
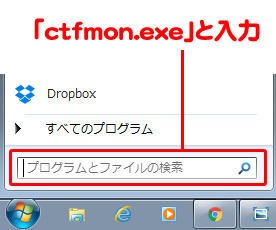
↓
検索結果の「プログラム」欄から「ctfmon.exe」をクリックします。
※パソコンの設定により「ctfmon」の場合もあります。
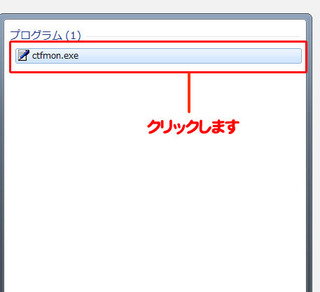
日本語入力システムがタスクバーに表示され日本語が入力できるようになる事を確認します。

念のため、再起動して日本語入力が出来るかどうか確認をして下さい。
<再起動しても日本語入力が出来ない場合>
スタートボタンをクリック
↓
「プログラムとファイルの検索」ボックスに「ctfmon.exe」と入力します。
↓
一覧が表示されますので「送る」にマウスポインターを合わせます。
↓
「デスクトップ(ショートカットを作成)」をクリックします。
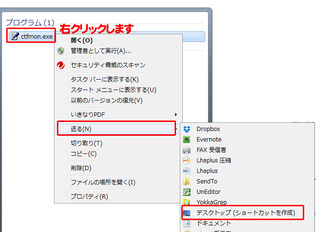
↓
デスクトップにアイコン「ctfmon.exe - ショートカット」が出来ます。

↓
出来たショートカットアイコンを右クリックして「コピー」をクリックします。
↓
出来たアイコンを次にスタートアップに登録します。
↓
再度、スタートボタンをクリック
↓
すべてのプログラムをクリック
↓
一覧から「スタートアップ」を選択して右クリックします。
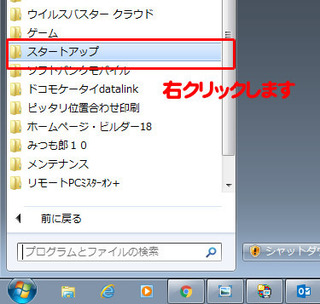
↓
「開く-All Users(P)」をクリックします。
環境によっては、「開く(O)」になります。※
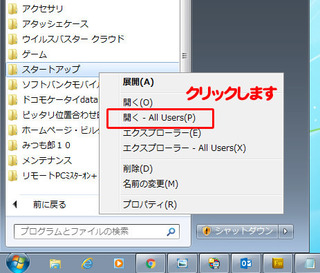
↓
開いたスタートアップのフォルダの何も表示されていないところで右クリックします。
↓
「貼り付け」をクリックします。
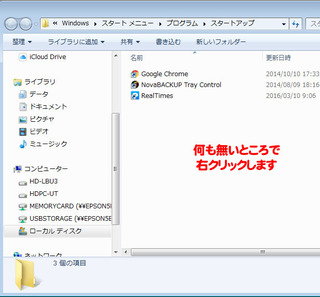
↓
アクセス許可の確認が出ますので「許可」をクリックします。
※ここでコピーが出来ない場合は、「開く-All Users(P)」ではなく「開く(O)」を選択してやり直して下さい。
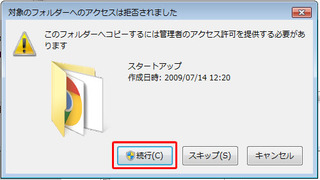
↓
ctfmon.exe - ショートカットが表示されましたら閉じるボタンをクリックします。
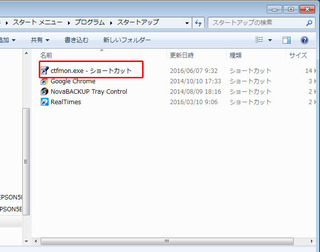
↓
再起動後、日本語入力が出来る事を確認します。
Windows10のアップグレードは不具合が多いですね、、、
ちなみにctfmon.exeとは「テキストサービス」と言う言語入力システムを立ち上げるプログラムです。
このブログが役に立つと思ったら、ぜひ下記をクリックして下さい。
お願いします。m(__)m
↓

パソコン ブログランキングへ


Windows7をWindows10にアップグレードした後、回復機能を使ってWindows7に戻した場合、IME言語バーが消えてしまい、日本語が入力出来なくなった場合の対処法です。
スタートボタンをクリック
↓
「プログラムとファイルの検索」ボックスに「ctfmon.exe」と入力します。
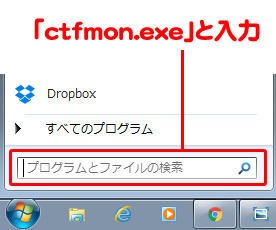
↓
検索結果の「プログラム」欄から「ctfmon.exe」をクリックします。
※パソコンの設定により「ctfmon」の場合もあります。
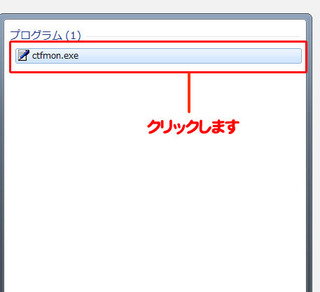
日本語入力システムがタスクバーに表示され日本語が入力できるようになる事を確認します。

念のため、再起動して日本語入力が出来るかどうか確認をして下さい。
<再起動しても日本語入力が出来ない場合>
スタートボタンをクリック
↓
「プログラムとファイルの検索」ボックスに「ctfmon.exe」と入力します。
↓
一覧が表示されますので「送る」にマウスポインターを合わせます。
↓
「デスクトップ(ショートカットを作成)」をクリックします。
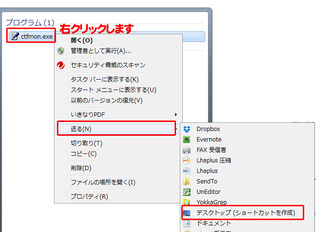
↓
デスクトップにアイコン「ctfmon.exe - ショートカット」が出来ます。

↓
出来たショートカットアイコンを右クリックして「コピー」をクリックします。
↓
出来たアイコンを次にスタートアップに登録します。
↓
再度、スタートボタンをクリック
↓
すべてのプログラムをクリック
↓
一覧から「スタートアップ」を選択して右クリックします。
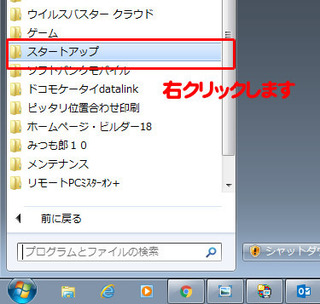
↓
「開く-All Users(P)」をクリックします。
環境によっては、「開く(O)」になります。※
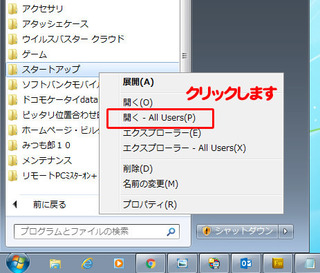
↓
開いたスタートアップのフォルダの何も表示されていないところで右クリックします。
↓
「貼り付け」をクリックします。
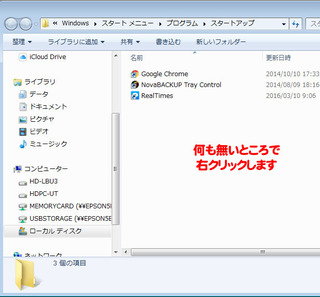
↓
アクセス許可の確認が出ますので「許可」をクリックします。
※ここでコピーが出来ない場合は、「開く-All Users(P)」ではなく「開く(O)」を選択してやり直して下さい。
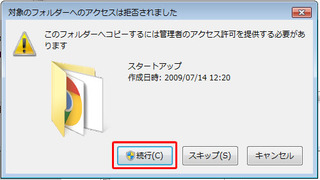
↓
ctfmon.exe - ショートカットが表示されましたら閉じるボタンをクリックします。
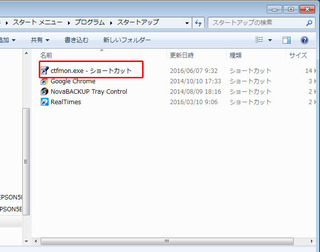
↓
再起動後、日本語入力が出来る事を確認します。
Windows10のアップグレードは不具合が多いですね、、、
ちなみにctfmon.exeとは「テキストサービス」と言う言語入力システムを立ち上げるプログラムです。
このブログが役に立つと思ったら、ぜひ下記をクリックして下さい。
お願いします。m(__)m
↓

パソコン ブログランキングへ
2016年06月05日
怪しいソフトにご注意! Windows10にアップグレード前の確認
Windows10にアップグレードが、うまく出来なかったお客様のパソコンの内、何台か共通した傾向があります。
それは、「スパイウェア」※1に感染していたり、「エラーが発見されましたなどと購入を誘導する、または性能アップをすすめてインストールされる不正ソフト」※2がインストールされていたパソコンです。
Windows10のアップグレードする前のチェック事項としてこれらを調べる事をおすすめします。
では、どうしたら良いか?
インターネットの画面が知らない間に下記の様になっていた場合
inbox(インボックス)
↓
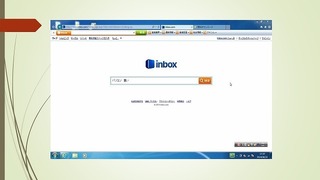
Babylon Search(バビロンサーチ) または、Babylon Toolbar(バビロンツールバー)
↓
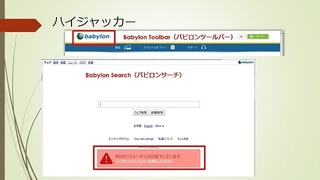
hao123(ハオ123)
↓
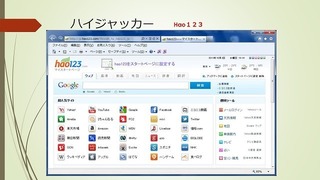
これらは、「ハイジャッカー」と言うブラウザ(インターネットエクスプローラーやファイヤーフォックスなどインターネットを見る為のソフトです。)を乗っ取って、利用者の意図しない悪意のあるサイトに誘引したり、意図しない検索結果を表示したりするプログラムです。
この場合、インストールされている「ハイジャッカー」をアンインストールする必要があります。
ただし、「スパイウェア」に感染している可能性が高いので出来ればスパイウェアをチェックして駆除した方が無難です。
さらに下記の様な画面が頻繁に出てくると、さらにスパイウェアに感染している可能性が非常に高い状態です。
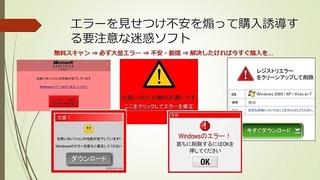
こうなると、結構厄介な状態ですので、私たちの様なパソコンの専門家にお任せ頂いた方が良いと思います。
また、パソコンを起動した際にパソコンのエラーのチェックが始まったり、性能チェックが始まったりするケース
Speed Up My PC(スピードアップマイピーシー)
Reg Clean Pro(レグクリーンプロ)
My PC Backup(マイピーシーバックアップ)
↓
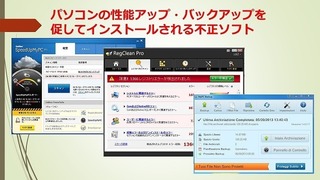
Uniblue(ユニブルー)
Speed Up MyPC(マイスピードアップピーシー)
↓
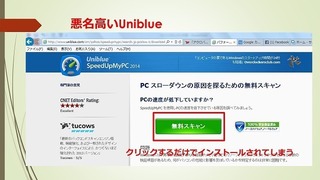
その他、不正なソフト
↓
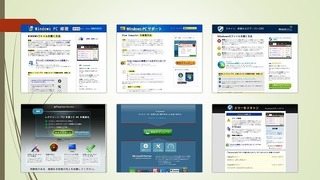
このような画面になる場合は、そのソフトをアンインストールしてソフトが起動しないのを確認してからWindows10へのアップグレードをしないといけません。
そのまま、Windows10へアップグレードしてしまうと、かなりの確立でパソコンがおかしくなります。
<不正ソフトのアンインストール方法>
コントロールパネル→プログラムのアンインストールから削除します。
ただし、一度でもソフトの警告を信じてエラーを修復した状態でアンインストールしてしまうとパソコンの動作がおかしくなる可能性が高くなりますので注意して下さい。
その場合も、私たちの様なパソコンの専門家にお任せ頂いた方が良いと思います。
このような不正なソフトはネット上の広告から簡単にインストールされてしまいます。
下記の様な広告にはご注意を!
なお、「ハイジャッカー」に感染している場合は、優先的に表示されてしまいます。
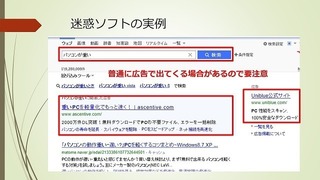
いずれにしても、この様な状態でWindows10へのアップグレードは止めておいた方が無難です。
Windows10へのアップグレードをするのなら修復してからにしましょう。
なお、スパイウェアや不正なソフトに関しては、後日、本ブログにて詳しく説明していきます。
※1
スパイウェアとは、、、
『利用者や管理者の意図に反してインストールされ、利用者の個人情報やアクセス履歴などの情報を収集するプログラム等。』 と定義されます。
収集した情報をファイルに保存したり、外部へ(利用者以外のものに)自動的に送信したりするなどの機能を併せ持つものが多く見られます。また、ファイル交換ソフトを操り情報を漏えいするW32/Antinny ウイルスもスパイウェアに該当します。
その他、ブラウザを乗っ取って、利用者の意図しない悪意のあるサイトに誘引したり、意図しない検索結果を表示したりするプログラムである「ハイジャッカー」など
※2
エラーを見せつけ不安を煽って購入誘導する要注意な迷惑ソフト、
パソコンの性能アップ・バックアップをすすめてインストールされる不正ソフトとは、、、
これらはスキャン(チェックするところまで)までは無料ですが、何百〜何千ものエラーを見つけ出して「脅威」「エラー」「警告」「注意」を解決したいなら、今すぐ有償版を買って対処して下さいとなる販売手法をとってる有償ソフトたちです。残念ながらウイルスというワケではないので、ウイルス対策ソフトは特に何も警告してくれません。
購入して修復すると、悪くないところも無責任に修復してしまい、かえってパソコンの動作が遅くなったり、最悪の場合はパソコンが起動しなくなるケースも多いです。
このブログが役に立つと思ったら、ぜひ下記をクリックして下さい。
お願いします。m(__)m
↓

パソコン ブログランキングへ


それは、「スパイウェア」※1に感染していたり、「エラーが発見されましたなどと購入を誘導する、または性能アップをすすめてインストールされる不正ソフト」※2がインストールされていたパソコンです。
Windows10のアップグレードする前のチェック事項としてこれらを調べる事をおすすめします。
では、どうしたら良いか?
インターネットの画面が知らない間に下記の様になっていた場合
inbox(インボックス)
↓
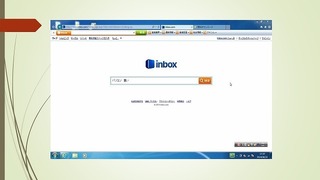
Babylon Search(バビロンサーチ) または、Babylon Toolbar(バビロンツールバー)
↓
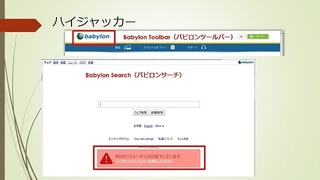
hao123(ハオ123)
↓
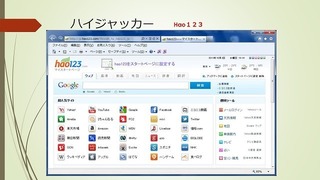
これらは、「ハイジャッカー」と言うブラウザ(インターネットエクスプローラーやファイヤーフォックスなどインターネットを見る為のソフトです。)を乗っ取って、利用者の意図しない悪意のあるサイトに誘引したり、意図しない検索結果を表示したりするプログラムです。
この場合、インストールされている「ハイジャッカー」をアンインストールする必要があります。
ただし、「スパイウェア」に感染している可能性が高いので出来ればスパイウェアをチェックして駆除した方が無難です。
さらに下記の様な画面が頻繁に出てくると、さらにスパイウェアに感染している可能性が非常に高い状態です。
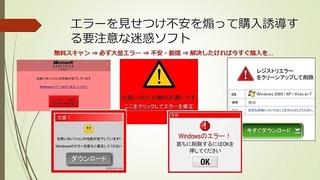
こうなると、結構厄介な状態ですので、私たちの様なパソコンの専門家にお任せ頂いた方が良いと思います。
また、パソコンを起動した際にパソコンのエラーのチェックが始まったり、性能チェックが始まったりするケース
Speed Up My PC(スピードアップマイピーシー)
Reg Clean Pro(レグクリーンプロ)
My PC Backup(マイピーシーバックアップ)
↓
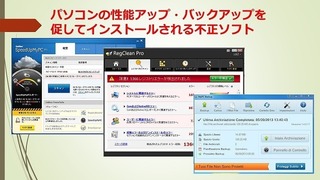
Uniblue(ユニブルー)
Speed Up MyPC(マイスピードアップピーシー)
↓
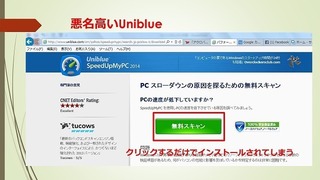
その他、不正なソフト
↓
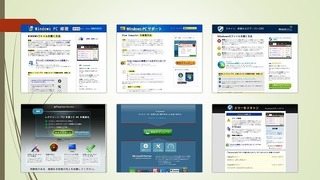
このような画面になる場合は、そのソフトをアンインストールしてソフトが起動しないのを確認してからWindows10へのアップグレードをしないといけません。
そのまま、Windows10へアップグレードしてしまうと、かなりの確立でパソコンがおかしくなります。
<不正ソフトのアンインストール方法>
コントロールパネル→プログラムのアンインストールから削除します。
ただし、一度でもソフトの警告を信じてエラーを修復した状態でアンインストールしてしまうとパソコンの動作がおかしくなる可能性が高くなりますので注意して下さい。
その場合も、私たちの様なパソコンの専門家にお任せ頂いた方が良いと思います。
このような不正なソフトはネット上の広告から簡単にインストールされてしまいます。
下記の様な広告にはご注意を!
なお、「ハイジャッカー」に感染している場合は、優先的に表示されてしまいます。
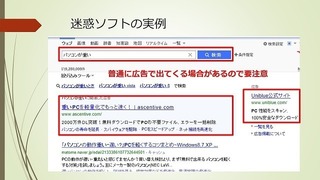
いずれにしても、この様な状態でWindows10へのアップグレードは止めておいた方が無難です。
Windows10へのアップグレードをするのなら修復してからにしましょう。
なお、スパイウェアや不正なソフトに関しては、後日、本ブログにて詳しく説明していきます。
※1
スパイウェアとは、、、
『利用者や管理者の意図に反してインストールされ、利用者の個人情報やアクセス履歴などの情報を収集するプログラム等。』 と定義されます。
収集した情報をファイルに保存したり、外部へ(利用者以外のものに)自動的に送信したりするなどの機能を併せ持つものが多く見られます。また、ファイル交換ソフトを操り情報を漏えいするW32/Antinny ウイルスもスパイウェアに該当します。
その他、ブラウザを乗っ取って、利用者の意図しない悪意のあるサイトに誘引したり、意図しない検索結果を表示したりするプログラムである「ハイジャッカー」など
※2
エラーを見せつけ不安を煽って購入誘導する要注意な迷惑ソフト、
パソコンの性能アップ・バックアップをすすめてインストールされる不正ソフトとは、、、
これらはスキャン(チェックするところまで)までは無料ですが、何百〜何千ものエラーを見つけ出して「脅威」「エラー」「警告」「注意」を解決したいなら、今すぐ有償版を買って対処して下さいとなる販売手法をとってる有償ソフトたちです。残念ながらウイルスというワケではないので、ウイルス対策ソフトは特に何も警告してくれません。
購入して修復すると、悪くないところも無責任に修復してしまい、かえってパソコンの動作が遅くなったり、最悪の場合はパソコンが起動しなくなるケースも多いです。
このブログが役に立つと思ったら、ぜひ下記をクリックして下さい。
お願いします。m(__)m
↓

パソコン ブログランキングへ
posted by yanagin at 21:47| Windows10について
2016年06月02日
第7回 不要なソフトを起動させない方法-Windows7編-
初心者のパソコントラブル対処法
第7回の今回は「不要なソフトを起動させないようにする方法」です。
パソコンが起動した時にたくさんのソフト(アプリケーション)が自動的に起動するとパソコンの動作が遅くなる事があります。
それは、「スタートアップ」に不要なソフトも含め、たくさんのソフトが起動するように登録されているからです。
「スタートアップ」とは、Windowsを立ち上げた時に自動的にソフトを起動させるWindowsの機能です。
いつも使うソフトが登録されていると毎回自動的に起動してくれる便利の良い機能ですが、ソフトによっては、インストール時に勝手にスタートアップに登録する事も多く、たまにしか使わないソフトでも知らない間にいつも動いていて、パソコンのメモリを消費し、パソコンの動作を遅くする原因の一つにもなっています。
そこで「スタートアップ」に登録されている不要なソフトを起動しないようにしてパソコンの動作を軽くする方法をご説明します。
逆を言えば、いつも自動的に起動したいソフトを登録する方法でもあります。
今回は、Windows7の設定方法です。
画面左下にあるスタートボタンをクリック
↓
「すべてのプログラム」の上にマウスを合わせて「右クリック」します。

↓
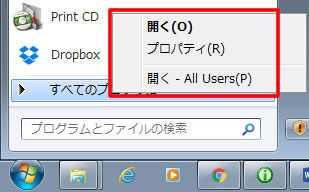
「開く」、「プロパティ」、「開く-All Users」の3つのメニューが出てきます。
今回、設定するのは、「開く」、「開く-All Users」のどちらかです。
1台のパソコンを複数のユーザーで使う事が出来ます。自分が使っている時にだけソフトを起動する場合は「開く」に登録されます。
使っているすべてのユーザーでソフトを起動する場合は、「開く-All Users」に登録されます。
まずは「開く」をクリック
↓
「プログラム」をクリックまたはダブルクリック
↓
「スタートアップ」と言うフォルダがありますのでクリックまたはダブルクリック
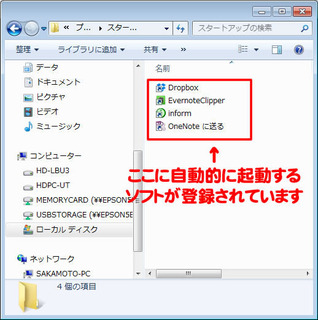
フォルダの中に、ソフトを起動するためのショートカット(ボタンの様なもの)が登録されています。
ここに登録されているソフトの中でまったく使っていないソフトのショートカットがあれば、選択して削除「Deleteキー」で削除しましょう。
この場合、ソフトを起動するボタンを削除するだけで、ソフト自体を削除するわけではありませんのでパソコンには影響ありません。
ただし、削除後パソコンの使い勝手が変わってしまった場合は、元に戻す必要があります。
その為、後で元に戻せるために一旦、デスクトップなどに移動して確認してから削除するのも良いでしょう。
「開く-All Users」も同様に開き削除すると良いのですが、自分ひとりしか使っていない場合は、問題ないですが、複数人で使っている場合は、必ず使っている人に確認してから削除をしましょう。
下記は、「開く-All Users」の場合です。
「開く」の場合と比べて登録されているソフトが違う事がわかります。
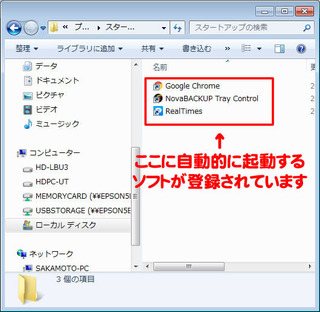
「スタートアップ」フォルダに登録されているソフトが少ない場合やさらに本格的に起動するソフトを調整したい場合、「msconfig(システム構成)」と言う方法があります。
「msconfig(システム構成)」は、Windowsのシステムにも影響する場合がありますので、もう少し先にご説明させて頂きます。
次回は、「Windows8、8.1」「Windows10」の「スタートアップ」調整をご説明します。


同じ内容ですが、メルマガも発行しています!!
メルマガに登録しておくと見落とす事が無く安心です。
ぜひ、登録をお願いします。
<今回のポイント>
使っていないソフトが勝手に起動してパソコンが遅い場合は、「スタートアップ」フォルダに登録されているソフトのショートカットを削除する。
第7回の今回は「不要なソフトを起動させないようにする方法」です。
パソコンが起動した時にたくさんのソフト(アプリケーション)が自動的に起動するとパソコンの動作が遅くなる事があります。
それは、「スタートアップ」に不要なソフトも含め、たくさんのソフトが起動するように登録されているからです。
「スタートアップ」とは、Windowsを立ち上げた時に自動的にソフトを起動させるWindowsの機能です。
いつも使うソフトが登録されていると毎回自動的に起動してくれる便利の良い機能ですが、ソフトによっては、インストール時に勝手にスタートアップに登録する事も多く、たまにしか使わないソフトでも知らない間にいつも動いていて、パソコンのメモリを消費し、パソコンの動作を遅くする原因の一つにもなっています。
そこで「スタートアップ」に登録されている不要なソフトを起動しないようにしてパソコンの動作を軽くする方法をご説明します。
逆を言えば、いつも自動的に起動したいソフトを登録する方法でもあります。
今回は、Windows7の設定方法です。
画面左下にあるスタートボタンをクリック
↓
「すべてのプログラム」の上にマウスを合わせて「右クリック」します。

↓
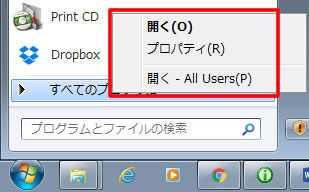
「開く」、「プロパティ」、「開く-All Users」の3つのメニューが出てきます。
今回、設定するのは、「開く」、「開く-All Users」のどちらかです。
1台のパソコンを複数のユーザーで使う事が出来ます。自分が使っている時にだけソフトを起動する場合は「開く」に登録されます。
使っているすべてのユーザーでソフトを起動する場合は、「開く-All Users」に登録されます。
まずは「開く」をクリック
↓
「プログラム」をクリックまたはダブルクリック
↓
「スタートアップ」と言うフォルダがありますのでクリックまたはダブルクリック
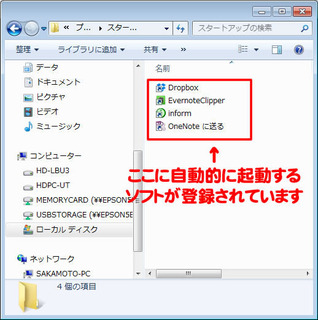
フォルダの中に、ソフトを起動するためのショートカット(ボタンの様なもの)が登録されています。
ここに登録されているソフトの中でまったく使っていないソフトのショートカットがあれば、選択して削除「Deleteキー」で削除しましょう。
この場合、ソフトを起動するボタンを削除するだけで、ソフト自体を削除するわけではありませんのでパソコンには影響ありません。
ただし、削除後パソコンの使い勝手が変わってしまった場合は、元に戻す必要があります。
その為、後で元に戻せるために一旦、デスクトップなどに移動して確認してから削除するのも良いでしょう。
「開く-All Users」も同様に開き削除すると良いのですが、自分ひとりしか使っていない場合は、問題ないですが、複数人で使っている場合は、必ず使っている人に確認してから削除をしましょう。
下記は、「開く-All Users」の場合です。
「開く」の場合と比べて登録されているソフトが違う事がわかります。
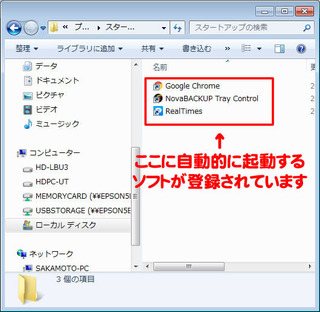
「スタートアップ」フォルダに登録されているソフトが少ない場合やさらに本格的に起動するソフトを調整したい場合、「msconfig(システム構成)」と言う方法があります。
「msconfig(システム構成)」は、Windowsのシステムにも影響する場合がありますので、もう少し先にご説明させて頂きます。
次回は、「Windows8、8.1」「Windows10」の「スタートアップ」調整をご説明します。
同じ内容ですが、メルマガも発行しています!!
メルマガに登録しておくと見落とす事が無く安心です。
ぜひ、登録をお願いします。
<今回のポイント>
使っていないソフトが勝手に起動してパソコンが遅い場合は、「スタートアップ」フォルダに登録されているソフトのショートカットを削除する。
posted by yanagin at 09:39| 初心者のパソコントラブル対処法






