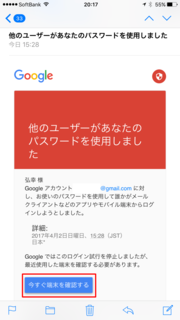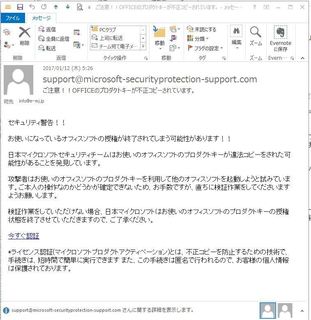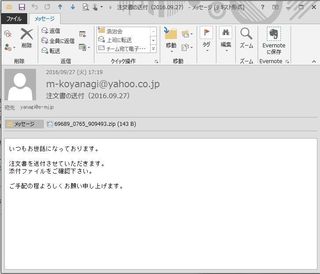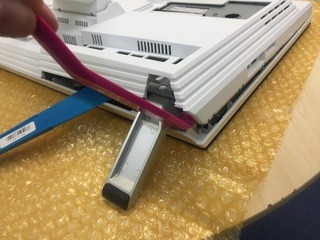新規記事の投稿を行うことで、非表示にすることが可能です。
2017年04月06日
Googleからのメッセージ
他のユーザーがあなたのパスワードを使用しました。
あなたのパスワードを使ってあなたの Google アカウントにログインしようとした人がいます。このユーザーはメール クライアントなどのアプリや携帯端末を使用していました。
Google ではこのログイン試行を停止しましたが、最近使用した端末を確認する必要があります。
とGoogle からメールが届きました。
続きは、パソコン救助隊ブログをご覧下さい。
あなたのパスワードを使ってあなたの Google アカウントにログインしようとした人がいます。このユーザーはメール クライアントなどのアプリや携帯端末を使用していました。
Google ではこのログイン試行を停止しましたが、最近使用した端末を確認する必要があります。
とGoogle からメールが届きました。
続きは、パソコン救助隊ブログをご覧下さい。
【このカテゴリーの最新記事】
-
no image
2017年03月04日
悪質なソフト「77zip」
77zipとは、そもそもが圧縮解凍するためのソフトですが、他の悪質なソフトをインストールされるハイジャッカーの様な役割りをしているソフトです。
便利が良く、安心な「圧縮・解凍ソフト 7-Zip」と名前が似せてあるので間違えてインストールしている事も多いようです。今回のお客様も取引先からインストールして下さいと言われてインストールしたとの事です。
圧縮ファイルが、77zipと関連付けされていて圧縮された通常のファイルを解凍するといきなり「Windowsセキュリティの重要な警告」画面が出てきます。
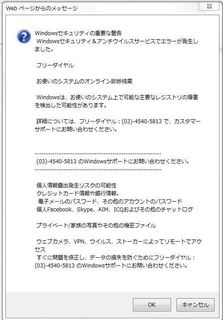
詳細は、パソコン救助隊ブログ
「悪質な圧縮解凍ソフト「77zip」間違わない様に注意!」でご確認ください。
便利が良く、安心な「圧縮・解凍ソフト 7-Zip」と名前が似せてあるので間違えてインストールしている事も多いようです。今回のお客様も取引先からインストールして下さいと言われてインストールしたとの事です。
圧縮ファイルが、77zipと関連付けされていて圧縮された通常のファイルを解凍するといきなり「Windowsセキュリティの重要な警告」画面が出てきます。
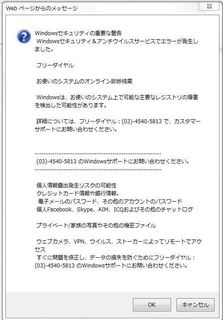
詳細は、パソコン救助隊ブログ
「悪質な圧縮解凍ソフト「77zip」間違わない様に注意!」でご確認ください。
SONY一体型パソコン分解 -マザーボード交換編
お客様から起動しないと持ち込まれたパソコンです。
電源を入れても全く起動しません。
パソコン:SONY一体型パソコン PCG-2P2N
OS:Windows7 64bit
診断してみるとどうやらマザーボードが故障しているようです。
中古の同型機をヤフオクで購入してマザーボードを交換しました。
詳細は、パソコン救助隊ブログ
「SONY一体型パソコンPCG-2P2N分解 -マザーボード交換編」をご覧下さい。

電源を入れても全く起動しません。
パソコン:SONY一体型パソコン PCG-2P2N
OS:Windows7 64bit
診断してみるとどうやらマザーボードが故障しているようです。
中古の同型機をヤフオクで購入してマザーボードを交換しました。
詳細は、パソコン救助隊ブログ
「SONY一体型パソコンPCG-2P2N分解 -マザーボード交換編」をご覧下さい。

2017年01月15日
「ご注意!!OFFICEのプロダクトキーが不正コピーされています。」と言うスパムメール
マイクロソフトを語ったフィッシングメールが出回っております。
Office製品の認証が出来ないようになり、今すぐ認証しないと使えなくなると言う内容のものです。
慌てずに確認すれば、スパムメールだと気付くのですが、Officeが使えなくなると思ってついクリックするとスパイウェア(マルウェア)に感染したり、マイクロソフトのアカウントを乗っ取られたりしますのでこのようなメールが届いたら直ちに削除して下さい。
「今すぐ認証」というリンク先にはマルウェアが仕込まれているようなので、絶対にリンク先をクリックしてアクセスしないようご注意ください。
メールの内容は下記です。
Office製品の認証が出来ないようになり、今すぐ認証しないと使えなくなると言う内容のものです。
慌てずに確認すれば、スパムメールだと気付くのですが、Officeが使えなくなると思ってついクリックするとスパイウェア(マルウェア)に感染したり、マイクロソフトのアカウントを乗っ取られたりしますのでこのようなメールが届いたら直ちに削除して下さい。
「今すぐ認証」というリンク先にはマルウェアが仕込まれているようなので、絶対にリンク先をクリックしてアクセスしないようご注意ください。
メールの内容は下記です。
<タイトル>
「ご注意!!OFFICEのプロダクトキーが不正コピーされています。」
<内容>
セキュリティ警告!!
お使いになっているオフィスソフトの授権が終了されてしまう可能性があります!!
日本マイクロソフトセキュリティチームはお使いのオフィスソフトのプロダクトキーが違法コピーをされた可能性があることを発見しています。
攻撃者はお使いのオフィスソフトのプロダクトキーを利用して他のオフィスソフトを起動しようと試みています。ご本人の操作なのかどうかが確定できないため、お手数ですが、直ちに検証作業をしてくださいますようお願いします。
検証作業をしていただけない場合、日本マイクロソフトはお使いのオフィスソフトのプロダクトキーの授権状態を終了させていただきますので、ご了承ください。
今すぐ認証
*ライセンス認証(マイクロソフトプロダクトアクティベーション)とは、不正コピーを防止するための技術で、手続きは、短時間で簡単に実行できます また、この手続きは匿名で行われるので、お客様の個人情報は保護されております。
2016年12月14日
不正なソフトでインターネットに繋がらなくなった
滋賀県大津市神領のお客様から「突然、インターネットに繋がらなくなった。」と依頼を受けました。
パソコンは、デスクトップパソコン・Windows7
ネットの環境は、有線LAN環境です。
パソコンを確認すると悪質なソフト
(エラーを大量にあると言って購入を進める不正なソフト)
ブラウザ・ハイジャッカー
約10種類がインストールされていた上、スパイウェアにも感染していました。
不正ソフト及びスパイウェアを駆除する事でインターネットに繋がるようになりました。


パソコンは、デスクトップパソコン・Windows7
ネットの環境は、有線LAN環境です。
パソコンを確認すると悪質なソフト
(エラーを大量にあると言って購入を進める不正なソフト)
- RegClean Pro
- Advanced System Protector
ブラウザ・ハイジャッカー
- Internet Speed Tracker Internet Explorer Toolbar
- Television Fanatic Toolbar Internet Explorer
- MapsGalaxy Internet Explorer Toolbarなど
約10種類がインストールされていた上、スパイウェアにも感染していました。
不正ソフト及びスパイウェアを駆除する事でインターネットに繋がるようになりました。
2016年11月13日
BIOS画面が起動しない!Windows10、8
BIOS画面にならない
Windows8やWindows10のパソコンでBIOS画面になかなか入れない場合の方法を一つご紹介します。
今回、ご紹介する方法は、「高速スタートアップ」を無効化する方法です。
BIOS起動方法
通常BIOSの画面は、パソコン起動直後のメーカーロゴが表示されている画面で、以下のキーを押すと呼び出せます。
「F2」キーまたは「Delete」キー
※メーカーや使われているマザーボードにより変わります。
NEC、富士通、ソニーなどは「F2」
ショップブランド・自作パソコンなどは「Delete」が多いです。
ちなみに東芝では「ESC」キーを押しながら起動してメーカーのロゴが出てから「F1」キーを押す場合もあります。
今回は、Windows7をWindows10へアップグレードしたパソコンです。
そのままでは、BIOS画面に入ることが出来ませんので一旦「高速スタートアップ」を無効化しました。
「高速スタートアップ」無効化
高速スタートアップとは、Windows8から出来た機能で、ハイブリッドブートやハイブリッドシャットダウンとも呼ばれています。OS起動時に行う初期化などのプロセスを簡略化することで、起動時間を短縮する機能です。
無効化の方法は以下です。
スタートボタンで右クリック
↓
コントロールパネルクリックします。
コントロールパネル→「ハードウェアとサウンド」をクリックします。

「電源オプション」をクリックします。

左メニューの「電源ボタン動作の選択」をクリックします。

「現在使用可能ではない設定を変更します」をクリックします。

「高速スタートアップを有効にする(推奨)」のチェックが入っていますので、チェックを外します。

チェックを外した後「変更の保存」をクリックします。

これで「高速スタートアップ」を無効にしました。
BIOSの起動
今回メンテナンスで預かったパソコンはAcerの小型のデスクトップパソコンです。
一度パソコンの電源を落として、起動時にBIOS画面を立ち上げるため電源を入れた後、キーボードの「Delete」キーを押します。
すると、簡単にBIOS画面が立ち上りました。
BIOS画面が立ち上らない場合の対処方法は別の方法もありますが、また次回案内したいと思います。
2016年10月12日
ますます巧妙になってきたウイルス付きの迷惑メール
「株式会社の穴 通信販売」という会社から「商品発送手続き完了のお知らせ」というタイトルのメールが届きました。
何か購入していたら思わず確認してしまうかもしれませんね!
しかし、会社名がおかしい(笑)
内容はというと
------------------------------------------------------------
株式会社の穴 通信販売をご利用頂きまして誠にありがとうございます。
本日、お客様から頂いておりました下記のご注文の発送手続きが完了致しました。
お手数ではございますが、ご確認をお願い致します。
発送手続き完了日: 2016年 10月 11日
お荷物のお問い合わせ番号は以下の通りとなっております。
下記アドレスより、お荷物の配送状況をお調べすることが可能となっております
ので、
よろしければご利用下さい。
また、弊社にお問い合わせの際には伝票番号をお知らせください。
伝票番号 : 20161011-033024-001
お届け方法 : ネコポス
問い合わせ番号: 200547701587
------------------------------------------------------------
さらに「注文書の送付(2016.09.27)」と言うタイトルのメール
内容は、
いつもお世話になっております。
注文書を送付させていただきます。
添付ファイルをご確認下さい。
ご手配の程よろしくお願い申し上げます。
------------------------------------------------------------
差出人の記載がないので見るからに怪しいのですが、差出人の記載なしに送られるお客様もいらっしゃるので、つい確認してしまいそうです。
メールを送る際には、最低限のマナーとして、下記は必ず記載して欲しいものですね。
「わかりやすいタイトル」、「署名」、「メールアドレスのわかりやすい表示名の設定」
両方とも不正なプログラム付きの添付ファイルがついています。
絶対開かない様にしてください!


何か購入していたら思わず確認してしまうかもしれませんね!
しかし、会社名がおかしい(笑)
内容はというと
------------------------------------------------------------
株式会社の穴 通信販売をご利用頂きまして誠にありがとうございます。
本日、お客様から頂いておりました下記のご注文の発送手続きが完了致しました。
お手数ではございますが、ご確認をお願い致します。
発送手続き完了日: 2016年 10月 11日
お荷物のお問い合わせ番号は以下の通りとなっております。
下記アドレスより、お荷物の配送状況をお調べすることが可能となっております
ので、
よろしければご利用下さい。
また、弊社にお問い合わせの際には伝票番号をお知らせください。
伝票番号 : 20161011-033024-001
お届け方法 : ネコポス
問い合わせ番号: 200547701587
------------------------------------------------------------
さらに「注文書の送付(2016.09.27)」と言うタイトルのメール
内容は、
いつもお世話になっております。
注文書を送付させていただきます。
添付ファイルをご確認下さい。
ご手配の程よろしくお願い申し上げます。
------------------------------------------------------------
差出人の記載がないので見るからに怪しいのですが、差出人の記載なしに送られるお客様もいらっしゃるので、つい確認してしまいそうです。
メールを送る際には、最低限のマナーとして、下記は必ず記載して欲しいものですね。
「わかりやすいタイトル」、「署名」、「メールアドレスのわかりやすい表示名の設定」
両方とも不正なプログラム付きの添付ファイルがついています。
絶対開かない様にしてください!
タグ:迷惑メール
2016年10月01日
富士通一体型パソコンの分解 ハードディスク交換
富士通一体型パソコン ESPRIMO FH56/HD(FMVF56HDWZ)
OS:Windows7 Professional 64bit
パソコンを起動するとWindowsのロゴの画面でその先は進みません。
診断するとハードディスクが壊れていたのでハードディスクを交換しました。
交換方法を備忘録としてアップします。
背面のネジを外します。ネジは6か所あります。
底面の方を少しあげ、隙間にヘラを差し込みます。
ツメを折らない様に注意して、少しずつ外していきます。
背面パネルが外れました。
次は、スタンドがついているマザーボードやHDDを覆っている金具を外します。スタンドはそのままつけたままで外せます。
HDDは、Western Digitalの2.0TB WD20EARXが取り付いていました。
同等のHDDをクローン化して逆の手順で取り付けて完了です。
パソコンは無事起動しましたので、念のため「スパイウェアチェック」ウイルスチェック」その他チェックをして完了です。


OS:Windows7 Professional 64bit
パソコンを起動するとWindowsのロゴの画面でその先は進みません。
診断するとハードディスクが壊れていたのでハードディスクを交換しました。
交換方法を備忘録としてアップします。
背面のネジを外します。ネジは6か所あります。
底面の方を少しあげ、隙間にヘラを差し込みます。
ツメを折らない様に注意して、少しずつ外していきます。
背面パネルが外れました。
次は、スタンドがついているマザーボードやHDDを覆っている金具を外します。スタンドはそのままつけたままで外せます。
HDDは、Western Digitalの2.0TB WD20EARXが取り付いていました。
同等のHDDをクローン化して逆の手順で取り付けて完了です。
パソコンは無事起動しましたので、念のため「スパイウェアチェック」ウイルスチェック」その他チェックをして完了です。
2016年09月25日
Windows10でInternet Explorer(IE)のアイコンをデスクトップに表示する方法
Windows10では、Internet Explorerのショートカット(ボタン)がない場合があります。
新しいブラウザ(インターネットを見るためのソフトの事)Edge(エッジ)の上部「・・・」をクリックして「Internet Explorerで開く」をクリックするとInternet Explorerで開くことができますが、さすがに手間ですね、、、
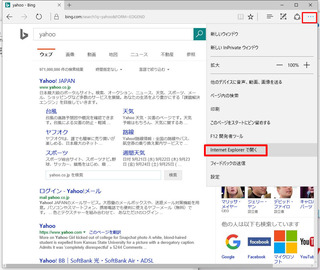
<IEのボタンをデスクトップに作成する方法>
Windows10のスタートボタンの横に「ie」と入力
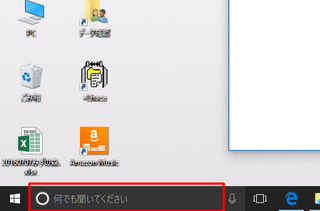
「Internet Explorer」と表示されますので右クリック
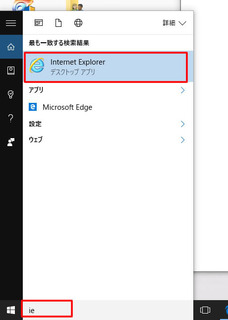
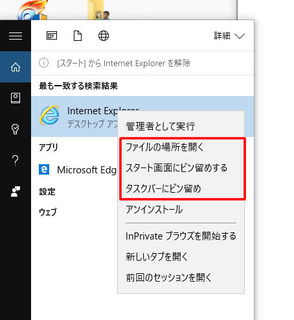
右クリックのショートカットメニューが表示されます。
各項目の内容は下記です。
今回は、デスクトップにIEのショートカットを作成するので一番上にある「ファイルの場所を開く」をクリックします。
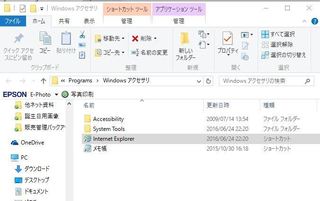
IEのショートカットがあるフォルダが開きます
Internet Explorerのアイコン(ショートカット)を「右クリック」→「コピー」します。
そしてデスクトップの何もないところで「右クリック」→「貼り付け」をクリック
Internet Explorerのショートカットがデスクトップに出来ました。

この方法は、Internet Explorerのショートカットに限らず他のソフトでも応用できます。一度お試しください。
<注意>
ただし、アイコンをドラックしたり、切り取ると元のショートカットが消えてしまいます。
必ずコピーにして下さいね。


新しいブラウザ(インターネットを見るためのソフトの事)Edge(エッジ)の上部「・・・」をクリックして「Internet Explorerで開く」をクリックするとInternet Explorerで開くことができますが、さすがに手間ですね、、、
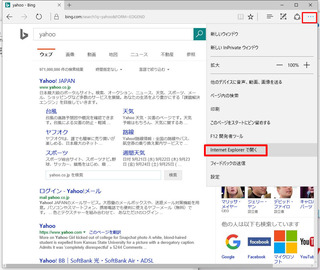
<IEのボタンをデスクトップに作成する方法>
Windows10のスタートボタンの横に「ie」と入力
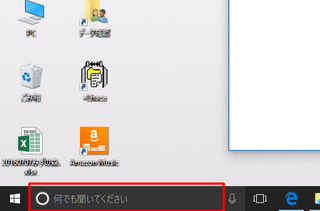
「Internet Explorer」と表示されますので右クリック
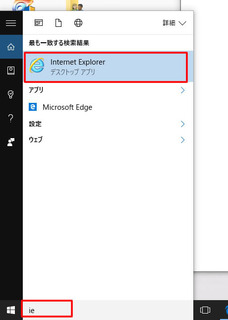
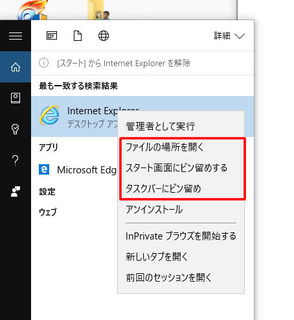
右クリックのショートカットメニューが表示されます。
各項目の内容は下記です。
- ファイルの場所を開く
ショートカットがあるフォルダを開きます。 - スタート画面にピン留めする
スタート画面のメニュー(タイル画面)にボタンを追加します。 - タスクバーにピン留め
画面の下にあるタスクバーにボタンを追加します。
今回は、デスクトップにIEのショートカットを作成するので一番上にある「ファイルの場所を開く」をクリックします。
IEのショートカットがあるフォルダが開きます
Internet Explorerのアイコン(ショートカット)を「右クリック」→「コピー」します。
そしてデスクトップの何もないところで「右クリック」→「貼り付け」をクリック
Internet Explorerのショートカットがデスクトップに出来ました。
この方法は、Internet Explorerのショートカットに限らず他のソフトでも応用できます。一度お試しください。
<注意>
ただし、アイコンをドラックしたり、切り取ると元のショートカットが消えてしまいます。
必ずコピーにして下さいね。
2016年08月10日
Warning! Your chassis has been opened??
パソコン起動時、下記メッセージが出て起動できない場合の対処法です。
「Warning! Your chassis has been opened」
「Press F1 to continue boot」
「Press Del to enter setup menu」
「F1キー」を押すと、通常に起動するのですが、全文を訳すると
「Warning! Your chassis has been opened」
↓
「警告!お使いのシャーシが開かれました」となります。
「Press F1 to continue boot」
↓
「F1キーを押して続けて立ち上げます」
「Press Del to enter setup menu」
↓
「DELキーを押しと設定画面(BIOS画面)になります」
内容は「パソコン本体のふたが開けられたので注意してください!と言う警告です。
最近の海外製のパソコンは、セキュリティのため、ふたを開けると警告が出るようになっています。
警告を出ない様にする設定方法は下記です。
・パソコン起動時に「DELキー」を押してBIOS画面を立ち上げます。
※機種によって違う場合があります。
・「BIOS Security Features」または「PC Health Status」の項目を探します。
・「Chassis Opened Warning」と言う項目を選択します。
選択肢は3つあります。
・Enabled ( デフォルト 初期値 )
ケースが開いたら警告する機能を利用
・Disabled に設定変更
ケースを開けられても警告表示をしない
・Clear に設定し再起動
ケース開けた記録をリセット、再起動後はEnabledに戻ります
Disabled にすると今後一切警告が出なくなりますが、
警告を消すだけでしたらできれば「Clear」方がセユリティ上良いと思います。
「Clear」を選択→「F10キー」を押して設定を保存、そして再起動
警告メッセージが出なくなり、そのまま起動する様になります。


「Warning! Your chassis has been opened」
「Press F1 to continue boot」
「Press Del to enter setup menu」
「F1キー」を押すと、通常に起動するのですが、全文を訳すると
「Warning! Your chassis has been opened」
↓
「警告!お使いのシャーシが開かれました」となります。
「Press F1 to continue boot」
↓
「F1キーを押して続けて立ち上げます」
「Press Del to enter setup menu」
↓
「DELキーを押しと設定画面(BIOS画面)になります」
内容は「パソコン本体のふたが開けられたので注意してください!と言う警告です。
最近の海外製のパソコンは、セキュリティのため、ふたを開けると警告が出るようになっています。
警告を出ない様にする設定方法は下記です。
・パソコン起動時に「DELキー」を押してBIOS画面を立ち上げます。
※機種によって違う場合があります。
・「BIOS Security Features」または「PC Health Status」の項目を探します。
・「Chassis Opened Warning」と言う項目を選択します。
選択肢は3つあります。
・Enabled ( デフォルト 初期値 )
ケースが開いたら警告する機能を利用
・Disabled に設定変更
ケースを開けられても警告表示をしない
・Clear に設定し再起動
ケース開けた記録をリセット、再起動後はEnabledに戻ります
Disabled にすると今後一切警告が出なくなりますが、
警告を消すだけでしたらできれば「Clear」方がセユリティ上良いと思います。
「Clear」を選択→「F10キー」を押して設定を保存、そして再起動
警告メッセージが出なくなり、そのまま起動する様になります。