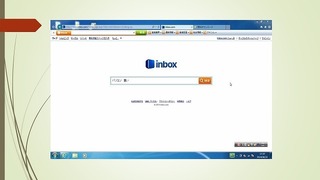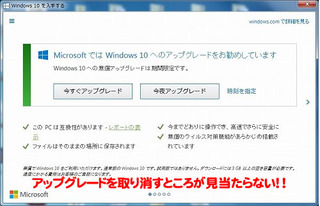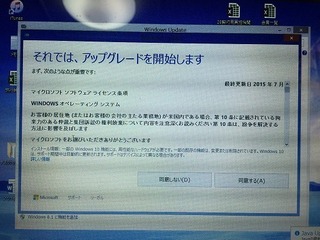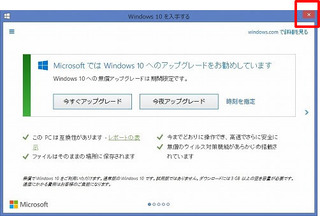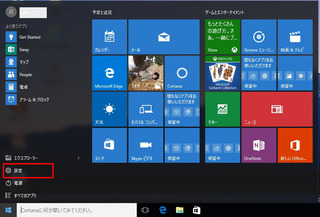2016年05月28日
Windows10へのアップグレードで準備したい7つの事
準備万端!! Windows10へのアップグレードで準備したい7つの事
Windows10へアップグレードは、パソコンに保存しているデータやパソコンの環境は、基本的にはそのまま移行出来ます。
Word、ExcelなどOfficeはもちろんの事、一般的なソフトウェアなども意外と問題なく使えるケースもあります。
しかし、トラブルが多いのも事実です。
Windows10へアップグレードで
・パソコンが起動しなくなった!
・動作が異常に遅くなった!
・画面が真っ暗で何も映らなくなった!
・音が鳴らなくなった!
・いつも使っていたソフトが動かなくなった!
・データが見当たらない!
・プリンタが印刷できなくなった!
などなど、当社が預かっただけでもいろんな症状がありました。
Windows10へアップグレードで万が一おかしくなって
元のWindows8やWindows8.1、Windows7にすんなり戻ってくれれば良いですが、
トラブルが起きた時に限って、元に戻らなくなる事も多いです。
そんな、万が一のトラブルに備え、準備したい7つの内容をお伝えします!!
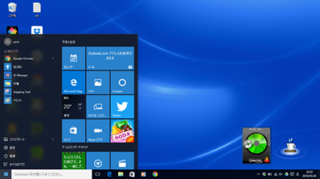
1、一番大事な事!それはバックアップ
文章や画像など仕事のデータ、PTAや町会の資料、大切な家族や友人との写真画像、ビジネス、プライベートを問わず、パソコンに大事なデータがある場合は、万が一、パソコンが起動しなくなった時の為に同じデータをそのパソコン以外のもの
・外付けハードディスク
・USBメモリ
・CD-RやDVD-R
・ネットワークにつながっている他のパソコン
などにフォルダごとコピーしましょう!
重要なデータは、可能であれば2ヶ所に保存するとさらに安心です。
保存したつもりが、実際はショートカットだけだったと言う事も良くあります。
ちゃんとデータがコピーされているかの確認も忘れず必ず行いましょう!
2、ログイン名やパスワードがわかっているか確認する
ブラウザー(インターネットを見るためにソフト)の設定が消えてしまいます。
ショッピングなどで会員登録したサイト、フェイスブックやMixiなどSNS、そしてメールなどログイン名とパスワードを判っているか確かめておきましょう!
特にメールなどは、上記のサイトのパスワードの再発行先になるケースも多いので必ず確認しましょう!
メールの場合、契約しているプロバイダから送られてきている書類に記載されている事も多いので、そういった書類が手元にあるかどうか確認が必要です。
無い場合は、プロバイダに連絡をして再発効の手続きを行ってからにしましょう。
3、リカバリーディスクを作っておく
Windows10では、アップグレード後31日以内であれば、旧バージョンに戻すことができます。
ただし、うまく旧バージョンに戻らなくなった場合のトラブル対策として、リカバリー(パソコンを購入時の状態に戻す事、初期化)しなければならない場合があります。
なお、リカバリーディスク(DVD/CD)が付属のされている場合は良いのですが、最近のパソコンは、ハードディスクにリカバリーデータが保存されている事も多く、Windows10へのアップグレードでそのリカバリーデータが削除される場合があります。
メーカー製のパソコンの場合、リカバリーDVDを作るソフトが入っている場合が多いので、必ずマニュアルを参照して、リカバリーDVDを事前に作っておきましょう!
そういった機能が無い場合でも、万が一に備え、リカバリー方法を確かめておく事が重要です。
4、旧バージョンでの復元ポイントを作っておく
念には念を入れて、旧バージョンのWindowsに戻した時のトラブル対策として、復元ポイントを作成しておく。
Windows7を例に取ると、
スタートボタンをクリック
↓
コンピュータの上で右クリック
(またはデスクトップのアイコンの上で右クリック)
↓
プロパティ
↓
左にある「システムの保護」をクリック
↓
一番下にある作成
(ドライブの復元ポイントの作成)
↓
任意の名前で作成
以上の順番で復元ポイントを作成できます。
5、時間に余裕のある時にしましょう
Windows10へのアップグレードは、データを保存しながらOSを丸ごと入れ替える為、
パソコンの状態にもよりますが少なくとも2時間、長ければ5時間程度かかる場合もあります。
アップグレード中は他の作業が出来ません。
前述の各項目の準備にも時間がかかりますので、時間に余裕がある時に実行ましょう。
今までの5つの項目は必ずと言って良いほど、実行したい事です。
残りの2点は、出来るだけ実行しておいた方が良いですよと言うおすすめ事項です。
6、使っているソフトが、Windows10に対応しているか確認する
日ごろ良く使っているソフトや、時々しか使わないが重要なソフト
・販売管理や会計、財務、給与管理などビジネスで使っている業務用ソフト
・CADや画像編集ソフト
・年賀状ソフト
・音楽や趣味で使っているソフト
など、
Windows10に対応しているか、Windows10用のアップグレードされたソフトがあるかなどメーカーのホームページで確認をしておきましょう。
7、使っているプリンタなど周辺機器が、Windows10に対応しているか確認する
現在、販売されているプリンタのほとんどは、Windows10対応のドライバがホームページなどからダウンロード出来ますが、少し古いプリンタなどの場合はWindows10に対応していない場合があります。
メーカーのホームページで確認しておきましょう。
いろいろ大変だと思いますが、Windows10へのアップグレードは、それほど重要な事です。
安全にアップグレードする為にも準備はしておきましょう!
準備が終わったら、パソコン画面の下にある、白い旗の様なマーク「Windows10を入手する」のアイコンから、Windows 10を導入しましょう。
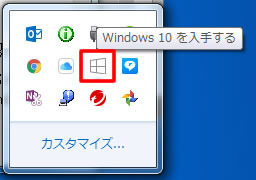
アップグレードの手順は、指示通りに行えば良いので、そんなに難しくありません。
ただし、時間がかかっていても止まっている様にみえても絶対途中で止めたり、ましてや電源を切ったりしないで下さい。
パソコンが起動しなくなる原因となります。
いずれにしてもWindows10のアップグレードは計画的にしたいですね!!


Windows10へアップグレードは、パソコンに保存しているデータやパソコンの環境は、基本的にはそのまま移行出来ます。
Word、ExcelなどOfficeはもちろんの事、一般的なソフトウェアなども意外と問題なく使えるケースもあります。
しかし、トラブルが多いのも事実です。
Windows10へアップグレードで
・パソコンが起動しなくなった!
・動作が異常に遅くなった!
・画面が真っ暗で何も映らなくなった!
・音が鳴らなくなった!
・いつも使っていたソフトが動かなくなった!
・データが見当たらない!
・プリンタが印刷できなくなった!
などなど、当社が預かっただけでもいろんな症状がありました。
Windows10へアップグレードで万が一おかしくなって
元のWindows8やWindows8.1、Windows7にすんなり戻ってくれれば良いですが、
トラブルが起きた時に限って、元に戻らなくなる事も多いです。
そんな、万が一のトラブルに備え、準備したい7つの内容をお伝えします!!
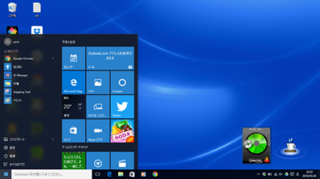
1、一番大事な事!それはバックアップ
文章や画像など仕事のデータ、PTAや町会の資料、大切な家族や友人との写真画像、ビジネス、プライベートを問わず、パソコンに大事なデータがある場合は、万が一、パソコンが起動しなくなった時の為に同じデータをそのパソコン以外のもの
・外付けハードディスク
・USBメモリ
・CD-RやDVD-R
・ネットワークにつながっている他のパソコン
などにフォルダごとコピーしましょう!
重要なデータは、可能であれば2ヶ所に保存するとさらに安心です。
保存したつもりが、実際はショートカットだけだったと言う事も良くあります。
ちゃんとデータがコピーされているかの確認も忘れず必ず行いましょう!
2、ログイン名やパスワードがわかっているか確認する
ブラウザー(インターネットを見るためにソフト)の設定が消えてしまいます。
ショッピングなどで会員登録したサイト、フェイスブックやMixiなどSNS、そしてメールなどログイン名とパスワードを判っているか確かめておきましょう!
特にメールなどは、上記のサイトのパスワードの再発行先になるケースも多いので必ず確認しましょう!
メールの場合、契約しているプロバイダから送られてきている書類に記載されている事も多いので、そういった書類が手元にあるかどうか確認が必要です。
無い場合は、プロバイダに連絡をして再発効の手続きを行ってからにしましょう。
3、リカバリーディスクを作っておく
Windows10では、アップグレード後31日以内であれば、旧バージョンに戻すことができます。
ただし、うまく旧バージョンに戻らなくなった場合のトラブル対策として、リカバリー(パソコンを購入時の状態に戻す事、初期化)しなければならない場合があります。
なお、リカバリーディスク(DVD/CD)が付属のされている場合は良いのですが、最近のパソコンは、ハードディスクにリカバリーデータが保存されている事も多く、Windows10へのアップグレードでそのリカバリーデータが削除される場合があります。
メーカー製のパソコンの場合、リカバリーDVDを作るソフトが入っている場合が多いので、必ずマニュアルを参照して、リカバリーDVDを事前に作っておきましょう!
そういった機能が無い場合でも、万が一に備え、リカバリー方法を確かめておく事が重要です。
4、旧バージョンでの復元ポイントを作っておく
念には念を入れて、旧バージョンのWindowsに戻した時のトラブル対策として、復元ポイントを作成しておく。
Windows7を例に取ると、
スタートボタンをクリック
↓
コンピュータの上で右クリック
(またはデスクトップのアイコンの上で右クリック)
↓
プロパティ
↓
左にある「システムの保護」をクリック
↓
一番下にある作成
(ドライブの復元ポイントの作成)
↓
任意の名前で作成
以上の順番で復元ポイントを作成できます。
5、時間に余裕のある時にしましょう
Windows10へのアップグレードは、データを保存しながらOSを丸ごと入れ替える為、
パソコンの状態にもよりますが少なくとも2時間、長ければ5時間程度かかる場合もあります。
アップグレード中は他の作業が出来ません。
前述の各項目の準備にも時間がかかりますので、時間に余裕がある時に実行ましょう。
今までの5つの項目は必ずと言って良いほど、実行したい事です。
残りの2点は、出来るだけ実行しておいた方が良いですよと言うおすすめ事項です。
6、使っているソフトが、Windows10に対応しているか確認する
日ごろ良く使っているソフトや、時々しか使わないが重要なソフト
・販売管理や会計、財務、給与管理などビジネスで使っている業務用ソフト
・CADや画像編集ソフト
・年賀状ソフト
・音楽や趣味で使っているソフト
など、
Windows10に対応しているか、Windows10用のアップグレードされたソフトがあるかなどメーカーのホームページで確認をしておきましょう。
7、使っているプリンタなど周辺機器が、Windows10に対応しているか確認する
現在、販売されているプリンタのほとんどは、Windows10対応のドライバがホームページなどからダウンロード出来ますが、少し古いプリンタなどの場合はWindows10に対応していない場合があります。
メーカーのホームページで確認しておきましょう。
いろいろ大変だと思いますが、Windows10へのアップグレードは、それほど重要な事です。
安全にアップグレードする為にも準備はしておきましょう!
準備が終わったら、パソコン画面の下にある、白い旗の様なマーク「Windows10を入手する」のアイコンから、Windows 10を導入しましょう。
アップグレードの手順は、指示通りに行えば良いので、そんなに難しくありません。
ただし、時間がかかっていても止まっている様にみえても絶対途中で止めたり、ましてや電源を切ったりしないで下さい。
パソコンが起動しなくなる原因となります。
いずれにしてもWindows10のアップグレードは計画的にしたいですね!!
posted by yanagin at 21:06| Windows10について