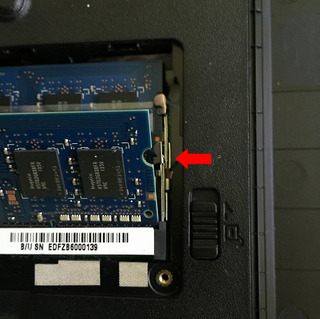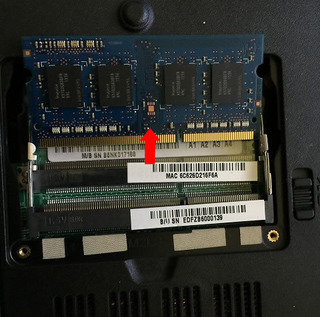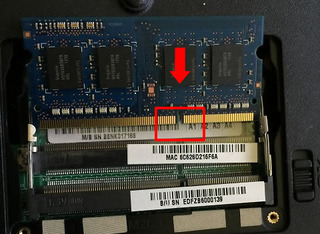2016年05月31日
第6回 メモリ増設・交換-一体型パソコン編
「初心者のパソコントラブル対応」と言うコーナーです。
私たちのようなパソコンの専門家に相談する前に比較的問題なく解決できる事など、、
更新しています。
このブログを読み続けていくと、きっとあなたもパソコン中級者になれます!
※初心者向けに説明させて頂きますので、出来るだけ安全な方法をレクチャーしますが、あくまで自己責任の上、お試し下さい。
第6回の今回は「一体型パソコンのメモリ増設・交換」です。
一体型パソコンとは、ディスプレイと本体が一体となった省スペース型のパソコンです。
テレビ機能がついていたりして「家電パソコン」とも言われています。
一体型PCはこんな感じです!
↓

メモリを外す前に!
メモリを外す前に重要な事があります。メモリはもちろんの事、パソコンの内部に静電気は禁物です。
静電気の除去と放電のために、木やコンクリートなどの壁や床をじかにタッチして下さい。
木やコンクリートがない室内の場合には壁紙でも大丈夫です!!
パソコンのメモリを交換する前には、必ず静電気の除去と放電を試して下さい。
そして電源ケーブルはもちろんの事、つながっているケーブルはすべて外します。
マニュアルがあれば、念のため確認した方が良いです。
無い場合は、ネットで「メーカー名 型式 マニュアル」で検索すると出てきます。
メモリスロットの位置
一体型パソコンの場合、メモリが取り付いている位置はほぼ本体の背面にあります。
メモリは、ノートパソコンと同じサイズのメモリがよく使われています。
いくつか同じようなネジで止まったカバーがありますが、大体10cmくらいの幅のものがそうだと思いますが、わからない場合は開けてみて確認しましょう。
※マニュアルに記載されています。

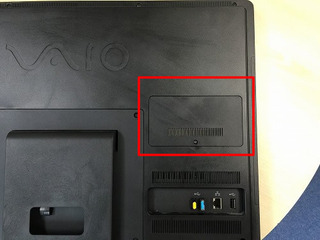
カバーを止めているネジを外すとメモリが見えてきます。
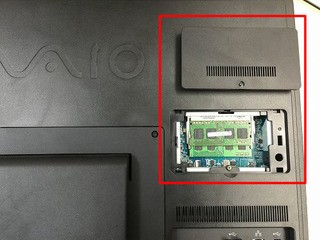
メモリの両端に切りかき部分に爪があります。
両端の爪を左右に開きます。
するとメモリが上に浮き出てきます。
そのままそっと斜め上に引き上げます。
下にもう一枚入っている場合は、2枚ざしです。この場合は追加ではなく、両方とも交換となります。
下にあるメモリも同様に外します。
この場合、端子部分に触れないように注意して下さい!
メモリの交換
次に新しいメモリを取り付けます。
デスクトップパソコンのメモリ交換と同様、左右対称ではない切り欠き部分があります。
それを間違えないように合わせて、30度くらいの角度で挿し込み奥までしっかり押し込みます。
そしてここからメモリを下へ押し下げると自動的に両側の爪がメモリ両端のくぼみにはまります。
スロットに平行にメモリがはまると、カチッと爪が収まりますのでメモリの取り付けは完了です。
2枚の場合は、もう一度同じ作業を行います。
メモリ容量の確認
メモリの取り付けが完了しましたら、容量が増えているか確認して下さい。
ここで容量が増えていない場合は、メモリが正しく認識されていないか、相性が悪い場合があります。
再度、最初の手順から挿しなおして、それでも増えない場合は、メモリの不良の場合がありますので販売店に相談して下さい。
確認の方法は、第2回の記事で説明させていただいたように、
パソコンのメモリ容量のチェックは、
コントロールパネル→システムとセキュリティ→システムの中の「RAMの量とプロセッサの速度の表示」でチェックします。
同じ内容ですが、メルマガも発行しています!!
メルマガに登録しておくと見落とす事が無く安心です。
ぜひ、登録をお願いします。
<今回のポイント>
1、メモリ交換時には、必ず静電気を逃がしてから作業を行う
2、メモリの切り欠き部分をメモリスロットの切り欠き部分を必ずあわせて挿す。
無理には押し込まないようにしましょう。
3、一体型パソコンの場合は、ほぼノートパソコンと同じサイズのメモリが使われています。


私たちのようなパソコンの専門家に相談する前に比較的問題なく解決できる事など、、
更新しています。
このブログを読み続けていくと、きっとあなたもパソコン中級者になれます!
※初心者向けに説明させて頂きますので、出来るだけ安全な方法をレクチャーしますが、あくまで自己責任の上、お試し下さい。
第6回の今回は「一体型パソコンのメモリ増設・交換」です。
一体型パソコンとは、ディスプレイと本体が一体となった省スペース型のパソコンです。
テレビ機能がついていたりして「家電パソコン」とも言われています。
一体型PCはこんな感じです!
↓

メモリを外す前に!
メモリを外す前に重要な事があります。メモリはもちろんの事、パソコンの内部に静電気は禁物です。
静電気の除去と放電のために、木やコンクリートなどの壁や床をじかにタッチして下さい。
木やコンクリートがない室内の場合には壁紙でも大丈夫です!!
パソコンのメモリを交換する前には、必ず静電気の除去と放電を試して下さい。
そして電源ケーブルはもちろんの事、つながっているケーブルはすべて外します。
マニュアルがあれば、念のため確認した方が良いです。
無い場合は、ネットで「メーカー名 型式 マニュアル」で検索すると出てきます。
メモリスロットの位置
一体型パソコンの場合、メモリが取り付いている位置はほぼ本体の背面にあります。
メモリは、ノートパソコンと同じサイズのメモリがよく使われています。
いくつか同じようなネジで止まったカバーがありますが、大体10cmくらいの幅のものがそうだと思いますが、わからない場合は開けてみて確認しましょう。
※マニュアルに記載されています。

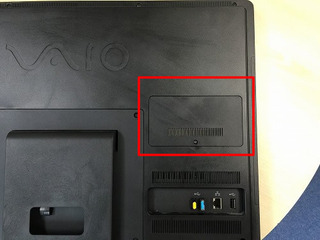
カバーを止めているネジを外すとメモリが見えてきます。
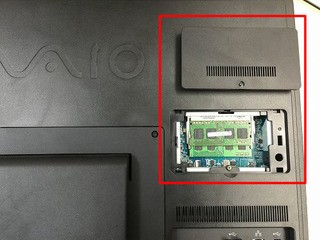
メモリの両端に切りかき部分に爪があります。
両端の爪を左右に開きます。
するとメモリが上に浮き出てきます。
そのままそっと斜め上に引き上げます。
下にもう一枚入っている場合は、2枚ざしです。この場合は追加ではなく、両方とも交換となります。
下にあるメモリも同様に外します。
この場合、端子部分に触れないように注意して下さい!
メモリの交換
次に新しいメモリを取り付けます。
デスクトップパソコンのメモリ交換と同様、左右対称ではない切り欠き部分があります。
それを間違えないように合わせて、30度くらいの角度で挿し込み奥までしっかり押し込みます。
そしてここからメモリを下へ押し下げると自動的に両側の爪がメモリ両端のくぼみにはまります。
スロットに平行にメモリがはまると、カチッと爪が収まりますのでメモリの取り付けは完了です。
2枚の場合は、もう一度同じ作業を行います。
メモリ容量の確認
メモリの取り付けが完了しましたら、容量が増えているか確認して下さい。
ここで容量が増えていない場合は、メモリが正しく認識されていないか、相性が悪い場合があります。
再度、最初の手順から挿しなおして、それでも増えない場合は、メモリの不良の場合がありますので販売店に相談して下さい。
確認の方法は、第2回の記事で説明させていただいたように、
パソコンのメモリ容量のチェックは、
コントロールパネル→システムとセキュリティ→システムの中の「RAMの量とプロセッサの速度の表示」でチェックします。
同じ内容ですが、メルマガも発行しています!!
メルマガに登録しておくと見落とす事が無く安心です。
ぜひ、登録をお願いします。
<今回のポイント>
1、メモリ交換時には、必ず静電気を逃がしてから作業を行う
2、メモリの切り欠き部分をメモリスロットの切り欠き部分を必ずあわせて挿す。
無理には押し込まないようにしましょう。
3、一体型パソコンの場合は、ほぼノートパソコンと同じサイズのメモリが使われています。
タグ:一体型パソコン
【このカテゴリーの最新記事】
-
no image
posted by yanagin at 08:42| 初心者のパソコントラブル対処法