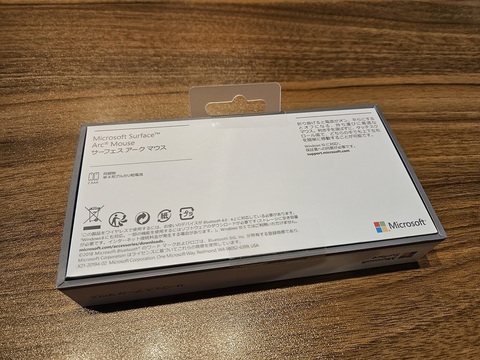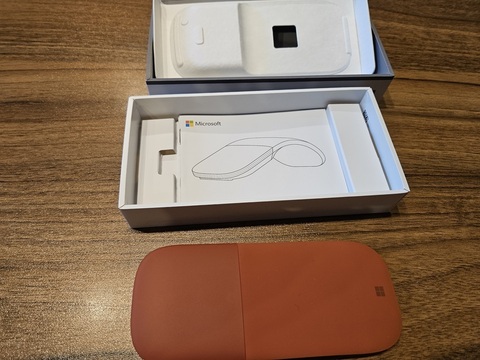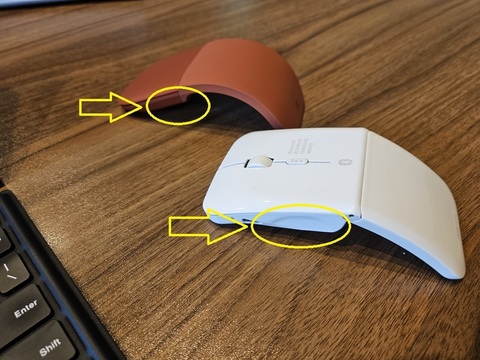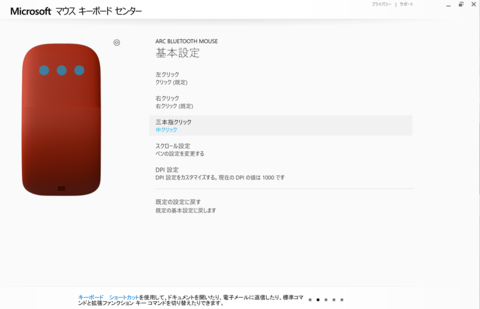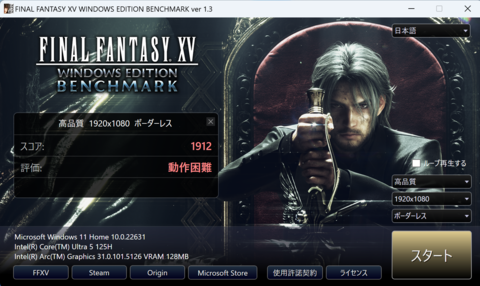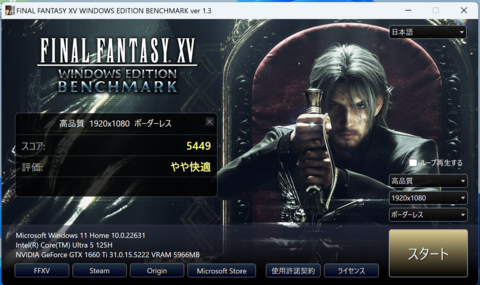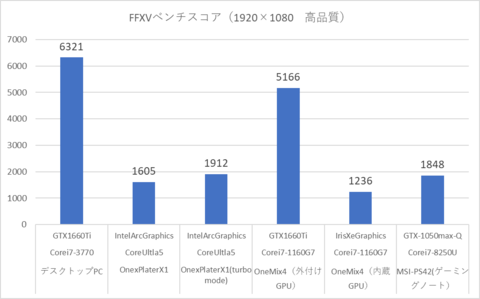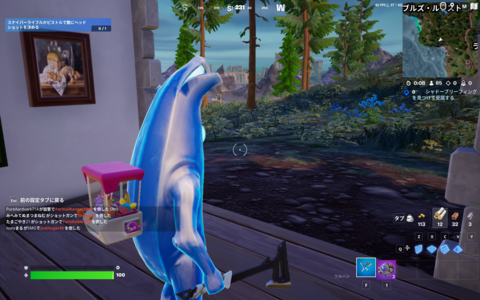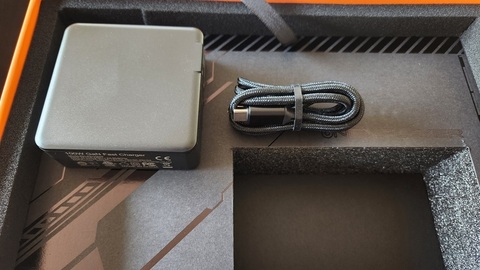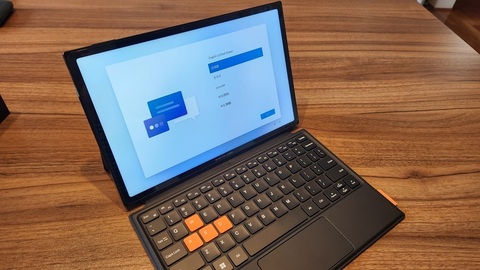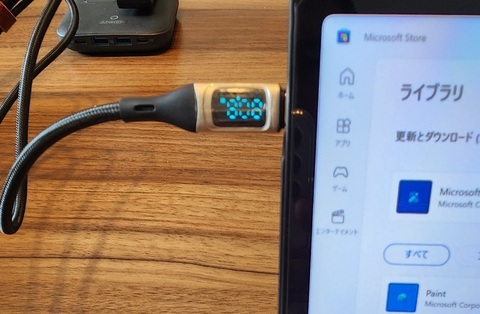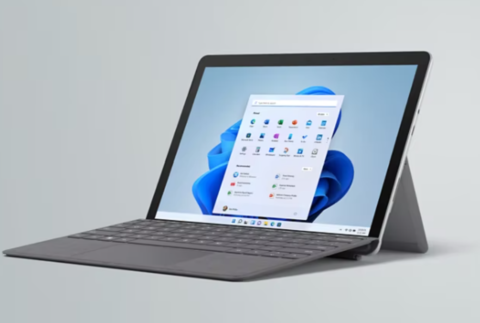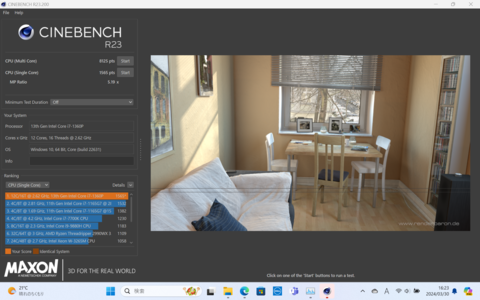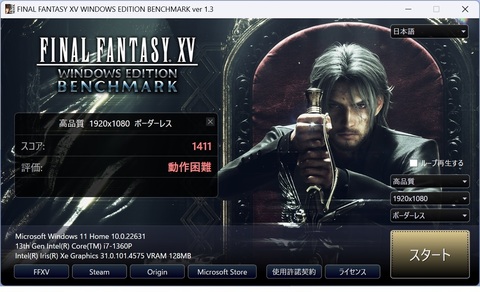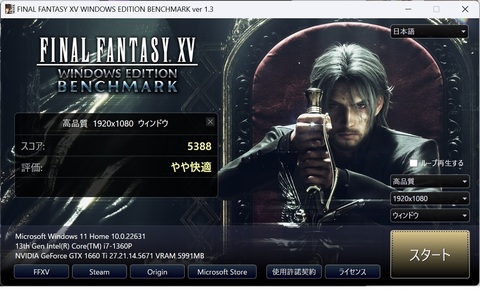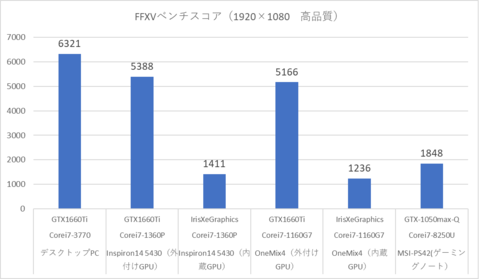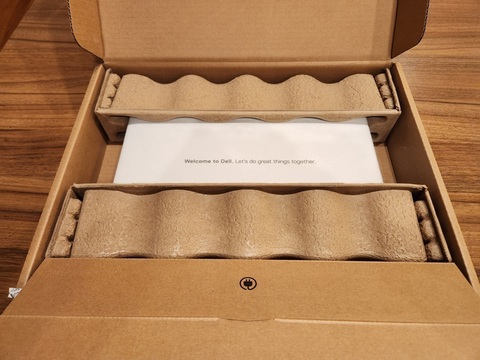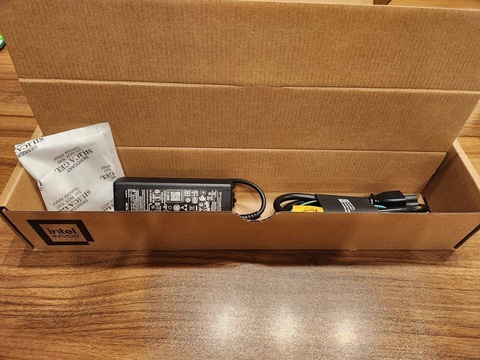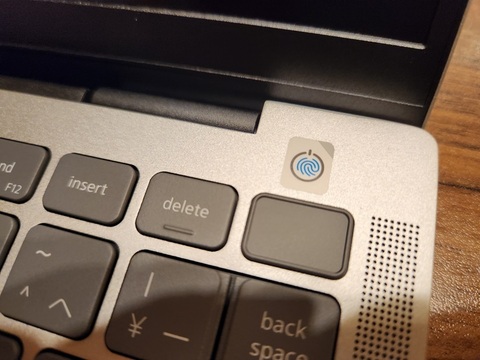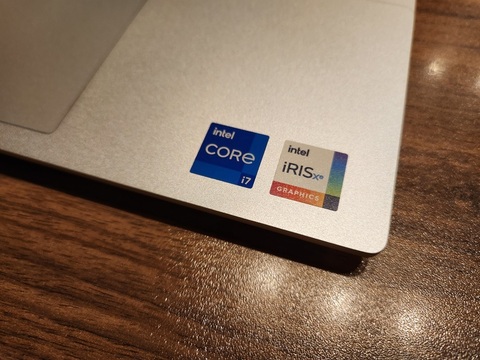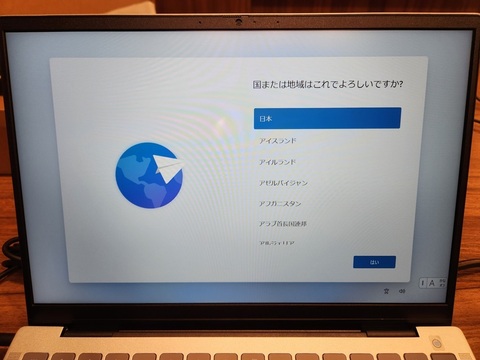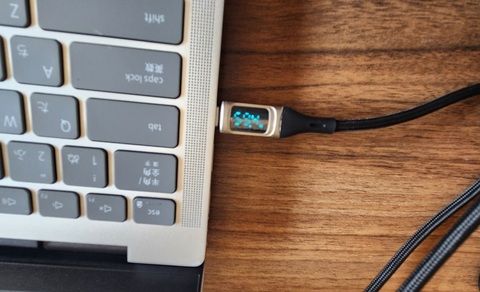自分専用のモバイルPCを買い替える話3回目です。
前回までは買い替える動機をグダグダ書いていましたが、今回は具体的な選定条件を出して候補の選定をしてみようと思います。
前回で出てきた条件はまだまだ抽象的なところもありますので、それに対して具体的な内容まで深堀していこうと思います。
ということで前回列挙した条件に具体的な条件を付け加えていきます。
・CPUはハイエンドクラス
→ハイエンドと言われるとCPUのグレードが高いという意味合いになりますが、グレードの高いCore-i7だとしても省電力モデルなどはあまり処理速度が高くありません。
ということで具体的なCPUスコアなどで明記してみようと思います。
モバイル系のCPUでハイエンドクラスってどのくらいのCPUスコアなのかよく分かっていないので、
PC自由帳で調べてみました。
感覚的に20000以上あれば今やっているゲームなどは快適に動作しそうな感じだったので、とりあえずCPUスコア20000以上を基準としてみました。
・メモリー搭載量も多い
→ここ最近のOSの動作環境では8GBでも厳しいような状況になってきているので、16GB以上を基準としてみました。
・画面は10インチクラスで持ち運びに便利
→画面サイズが小さすぎると普段使いの作業に使えないので、最低でも10インチ以上としましたが、13インチクラスまで大きくなると逆にコンパクト感が失われてしまうので、上限は11インチ以下としてみました。
・ゲームをするのでGPU性能もそこそこ高め
→OneMix4のIrisXeグラフィックスだと若干パワー不足感がありました。あの時点から年数も経っているのでもう少し上を目指してみても良いのではないかと思いました。
単体でゲーム環境を構築する場合の最低ラインとしてはGTX1050相当の性能以上は欲しいところなので、そこを最低ラインとしてみました。(GTX1050の3DMarkベンチマークスコアは2111との事です。)
・拡張ポート多め(外付けGPUも使いたいので、Thunderboltは対応してほしい)
→外付けGPUや外部ディスプレイを使うので、Thunderbolt対応は最低限必要ということにしました。
・キーボードのタイピング性が良い(少なくともSurfaceGOと同等もしくはそれ以上)
→この辺は選定基準が微妙なところですが、最低限変則配列のキーボードは避けることにしました。
あとは口コミとかを見てキーボードに関する苦情がない機種を選ぶくらいかなと思いました。
・スピーカー、マイクの性能が実用レベルであること
→SurfaceGOはスピーカー、マイクの性能が良かったので、最低でもステレオスピーカー搭載であることを条件としました。あとは口コミとかを見て・・・(以下同文)
・できれば生体認証は欲しい(指紋か顔)
→ここはそのままです。顔認証もしくは指紋認証、もしくは両方を搭載しているものを選ぶということにしました。
・カメラ付きであること
→タブレット型PCだとフロントとバックにカメラが仕込まれていますが、写真撮影は基本的にスマホを使うので、最低限Webカメラ(フロントカメラ)搭載であることを条件としました。
一応満額の条件は以上となりますが、すべてを満たすようなPCは存在しない可能性が非常に高いので、全項目必須というわけではなく、なんとなくこれらの条件に合いそうなPCを妥協も踏まえてネットなどで検索してみました。結果、以下のようなPCが候補として挙がってきました。
・OneMix5

OneNetbookテクノロジーから発売されているOneMix4の後継機種です。
スペックは以下の通りです。
CPU:Core i7-1250U (12576)
GPU:IntelIrisXeGraphigs(96EU)(1589)
メモリー:32GB
ストレージ:1TB/2TB
画面サイズ:10.1インチ
画面解像度:2560x1600
重量:979g
カメラ:なし
WiFi:IEEE802.11a/b/g/n/ac/ax
Bluetooth:Bluetooth5.0
キーボード:日本語(変則配列)
サイズ:232 x 167 x 15mm
インターフェース:MicroSD USB-TypeCx2(Thunderbolt×1、USB3.2×1)、イヤフォンジャック
センサー:加速度、ジャイロ
スピーカー:ステレオ
生体認証:指紋
価格:17.8万円〜
画面のサイズ感はそのままですが、旧モデルに比べるとビジネスツールとしての高級感を意識したデザインに変化しています。本体は本革のカバーと一体化されておりビジネスで持ち運ぶノートや手帳のような外観となっています。タブレットモードにするときも従来機種は画面のヒンジを裏返しに折り曲げるような構造でしたが、OneMix5は画面がキーボード上にスライドするような構造となっているようです。(一昔前のVAIOに同じような方式のモバイルノートPCがありました。かなり高価でしたが・・・)
タブレットモードの時、裏面にキーボードが来ると持った感触がポコポコして今ひとつでしたが、OneMix5はキーボードが裏返らない構造となっているので、ホールド感が良くなっているようです。
スペック面ではストレージ、メモリーはパワーアップしているようですし、CPUも11世代CPUから12世代のCore-i7に進化しています。
ただし、ビジネス用途色を前面に出しているのか、省電力を重視したのかCPUスコアは控えめになっています(普段使いであれば十分すぎるスペックですが・・・)
また、キーボードは相変わらず変則配列となっているようです。

・SurfaceGO4

SurfaceGO2の後継機種です。
スペックは以下の通りです。
CPU:Intel

Processor N200(5188)
GPU:IntelUHDGraphics
メモリー:8GB
ストレージ:最大256GB
画面サイズ:10.5インチ
画面解像度:1920x1280
重量:757g
カメラ:800万画素/500万画素
WiFi:EEE802.11a/b/g/n/ac/ax
Bluetooth:Bluetooth5.1
キーボード:日本語
サイズ:245 x 175 x15mm
インターフェース:MicroSD USB-TypeCx1(USB3.2×1)、イヤフォンジャック、SurfaceConnect
センサー:加速度、ジャイロ、光、磁力計
スピーカー:ステレオ
生体認証:顔認証
価格:14.9万円
一般販売はSurfaceGO3までですが、法人向けモデルとしてSurfaceGo4が発売されています。
基本的に法人向けなので、特別な商流でしか入手できないようですが、なぜかAmazonでは売っていました・・・(むしろこれしか無かった・・・)。
CPUが最近話題の省電力で高性能なIntel N200搭載なので、旧モデルからはかなりパワーアップしています。
外観的にはSurfaceGO2から大きな変化が無いので使い勝手やキーボードの操作性については現状維持ですが、USBポートまわりも現状維持(Thunderboltは非対応)となっています・・・
メモリー搭載量も旧モデルと同じく8GBなので、ヘビーユーザーにとっては若干物足りない感は否めないかもしれません。あくまでも出先の軽作業用途を想定されたスペックであることも変わりないような印象です。

・TenkuMobile S10

天空(中国メーカー)から発売されている軽量UMPCです。
スペックは以下の通りです。
CPU:Intel

Processor N100 (5558)
GPU:IntelUHDGraphics
メモリー:16GB
ストレージ:1TB
画面サイズ:10.51インチ
画面解像度:1920x1280
重量:920g
カメラ:インカメラ200万画素
WiFi:EEE802.11a/b/g/n/ac/ax
Bluetooth:Bluetooth5.2
キーボード:日本語(1か所だけ変則配列)
サイズ:244 x 166 x17.2mm
インターフェース:MicroSD USB-TypeCx2(USB3.1)、イヤフォンジャック
センサー:加速度、ジャイロ
スピーカー:ステレオ
生体認証:なし
価格:8.6万円
最大の特徴は値段がずば抜けて安い割に、メモリーやストレージがしっかり搭載されているところです。
キーボードもキーピッチを17.8mm確保しながら配列は極力ノーマルに近づけている感じですが、1か所だけ変則的な配列の部分があります。ただしタイピングにはほぼ影響がない程度だと思われます。
CPUもIntelN100を搭載しているので、今までのモバイル用途のCPU(CeleronやPentium、Core-mシリーズなど)に比べると処理速度はかなり高くなっているようです。(世代の古いCorei5よりは断然速い)
PC作業に必須となる部分(CPU、メモリー、カメラ、マイク、USB充電など)はしっかりと搭載されているのですが、付加価値的な機能である生体認証やThunderboltポートなどは非搭載となっています。
デザインもアルミの削り出しをベースにスタイリッシュな仕上がりとなっているようです。
ぱっと見た感じ、OneMix4を彷彿させる外観ですが、若干サイズが大きい関係でキーボードなどの使い勝手はこちらの方が良さそうな印象です。CPUパワーが要らないユーザーや周辺機器をあまり使わないユーザーであれば、こちらの方が使いやすいかもしれません。
メーカー側もOneMix4を意識して開発したようで、
メーカーからリンクされているのレビューページでもOneMix4との比較が掲載されています。

・GPD WinMax2 2023

天空(中国メーカー)から発売されているポータブルゲーミングPCです。
スペックは以下の通りです。
CPU:AMD Ryzen5 7640U (21316)
GPU:AMD Radeon 760M(2116)
メモリー:16GB
ストレージ:1TB
画面サイズ:10.1インチ
画面解像度:2560x1600
重量:1005g
カメラ:インカメラ200万画素
WiFi:EEE802.11a/b/g/n/ac/axデュアルバンド
Bluetooth:Bluetooth5.2
キーボード:英語
サイズ:227×160×23mm
インターフェース:SDカードスロット、USB-TypeCx2(USB4、USB3.2各1)、USB-A×2、HDMI、イヤフォンジャック、OCULinkポート
センサー:加速度、ジャイロ、振動モータ
スピーカー:ステレオ(サラウンドサウンド)
生体認証:指紋
価格:13.8万円〜
さすが”ゲーミングPC”を名乗るだけのことがあり、CPU,GPUともにゲーミング用途に十分耐える性能を有しています。
メモリーもストレージも十分な量を搭載していますし、拡張ポートもてんこ盛りです。特に最近のポータブルゲーミングPCで搭載されだしたOCULinkポートも搭載されているようで、別売りの外付けGPUをこの専用ポートで接続することで帯域制限をほぼ受けずに外付けGPUを使うことが可能となっています。
スピーカーも4つ搭載していて、サラウンドサウンドでゲームを楽しむことができますし、生体認証も指紋認証を搭載、そして価格は13万円台〜とコストパフォーマンスもかなり良いという印象です。(実は16GB/1TBモデルはSurfaceGO4よりも安い・・・)
キーボードはゲーミングによくみられる英語配列ですが、変則配列ではないようです。
ただしゲーム用のコントローラが本体と一体化されている関係で、サイズを保つためにタッチパッドがキーボードの奥側の左右のジョイスティックの間に配置されています。普段使いでマウスを使うときは気にならないと思いますが、PC単体でマウスカーソルを操作しながら文字を打つなどの作業をしようとしたときにどうなるかがちょっと心配な気がします。
あとはハイスペックなハードウェアを小さい筐体にぎっしり詰め込んだ関係で重量は1kg超えとなっています。持ち運びの時はそれなりに重量感を感じるかもしれません。
とはいえ、前回の記事で述べた条件をほぼすべてクリアしているので、候補としては有力な部類に入るのではないかと思いました。

・OneXPlayerX1

OneMix4と同じメーカーが出しているポータブルゲーミングPCです。
スペックは以下の通りです。
CPU:Core Ultla5-125H (21685)、Core Ultla7(25143)
GPU:Intel Arcグラフィックス (3126)
メモリー:16GB〜
ストレージ:1TB〜
画面サイズ:10.95インチ
画面解像度:2560x1600
重量:789g(キーボード、ブラケットスタンド込みの場合:1208g)
カメラ:フロントAIカメラ(顔認証対応)
WiFi:EEE802.11a/b/g/n/ac/axデュアルバンド
Bluetooth:Bluetooth5.2
キーボード:英語
サイズ:252×163×13mm(キーボード、ブラケットスタンド装着時:22mm)
インターフェース:MicroSDカードスロット、USB-TypeCx2(USB4)、USB-A×1、イヤフォンジャック、OCULinkポート
センサー:加速度、ジャイロ
スピーカー:ステレオ
生体認証:顔認証+指紋認証
価格:16万円〜
こちらもゲーミングPCを名乗るだけの事はあり、スペックは非常に高いです。
特にこのモデルはIntel系の最新型のCPUであるCoreUltraシリーズを搭載しているのが特徴となります。
グラフィックスも内蔵型IntelArcを搭載しているので、今までのIrisXeグラフィックスよりも高い性能を発揮できるようで、ベンチマークなど度見るとGTX1050を超える数値をたたき出しているようです。
つまり現在やっているゲーム類は設定次第ですが、このPC単体でも十分プレイ可能ということになります。(大体GTX1050でプレイできているので・・・)
また、GPDWinMaxはノートPC形状なのに対し、このOnexPlayerX1は本体がタブレット型になっているようです(つまりSurface系)
メーカーとしては3-in1を売り文句にしているようで、本体単体でタブレットPC、本体両側面に専用コントローラーを接続することでポータブルゲーム機、本体にスタンドとキーボードを付けることでノートPC的な使い方も可能と、すべての場面で活用できるような構想となっています。
実用用途にこだわっているのでキーボードの作りもしっかりしているようで、動画のレビューなどを見ていてもSurface並みの質感であるとの評判のようです。ただしキー配列は英語配列となっています(ゲーミングPC系は大体英語配列・・・)。このキーボードの性能がどこまで普段使いに影響を及ぼすかがポイントとなりそうな気がします。
生体認証も指紋、顔両方対応していたり、インターフェースもUSB-4(Thunderbolt)が2つ付いていたりと、拡張性についても申し分ない仕様となっています。
ただし、こちらもハイスペックな性能を小さい筐体に詰め込んだ結果、重量が重たく厚みも分厚くなっているようです。ちなみにキックスタンド状の着脱式ブラケットスタンドとキーボードを付けたときの重量は1.2kgと候補の中で最も重たいという結果になっています・・・
そして気になる価格ですが、なんとスペックの選び方によってはOneMix5よりも安くなる場合もあるようです。
こちらのモデルについてもGPDWinMaxと同じく、コストパフォーマンスは良いのではないかと思いました。

というわけで、今回の選定候補としては以上となります。
さてこの候補の中で何を選ぶか?という事になりますが、スペックとして基準を満額で満たすのは軒並みポータブルゲーミングPCの系統の機種だったのですが、普段使いの使い勝手を重視した結果、OnexPlayerX1を選ぶことにしました。
キーボード周りや本体の重厚感が気になるところではありますが、おそらく今想定している自分の用途としてはすべてのシーンで活躍してくれるのではないかと期待しています。
次回はOnexPlayerX1の実機レビューをしてみようと思います。
 にほんブログ村
にほんブログ村