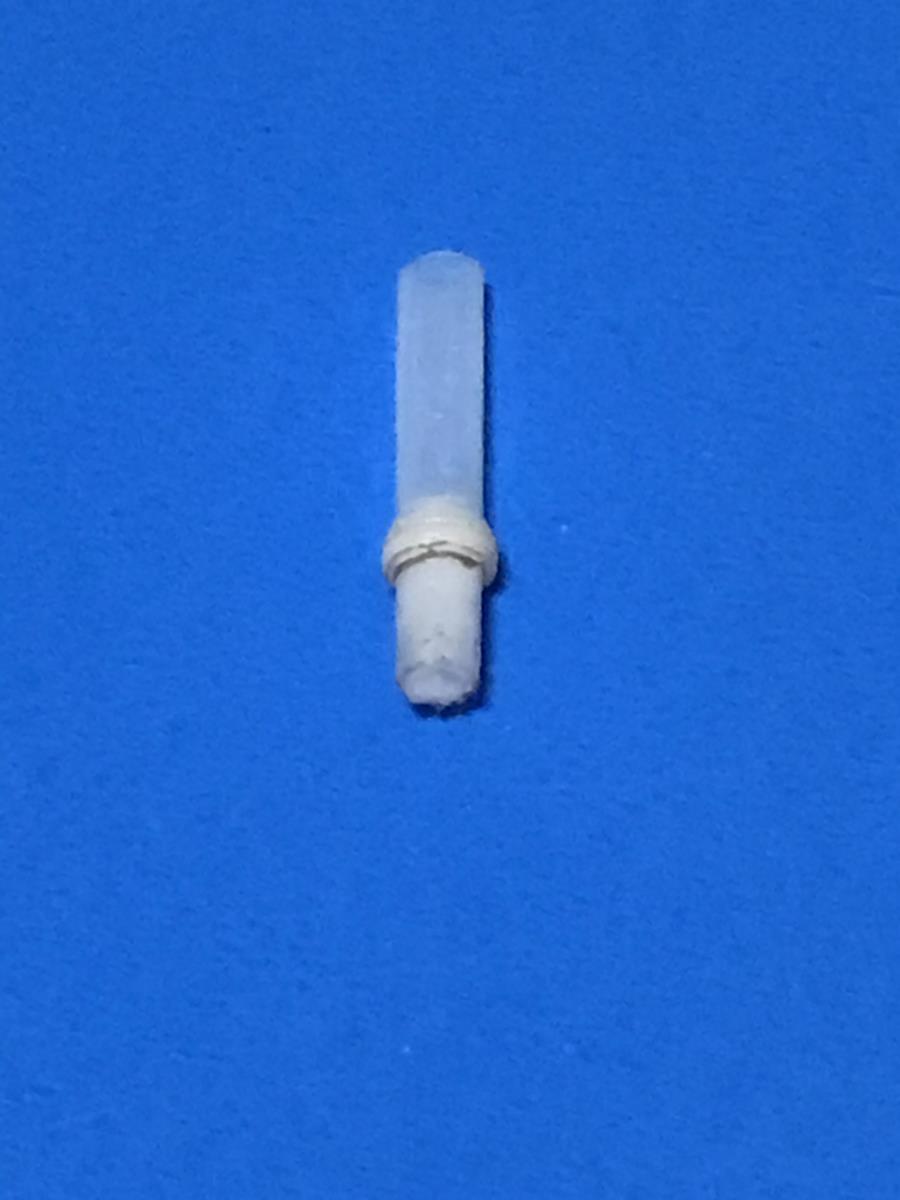2016年12月31日
Scoovo C170 (a)造形実験 (b)Gコードによる一時停止
(a)造形実験
しかし、サポート材なしで造形できればもっとも手間が省けます。
そこで、サポート材なしできれいに造形できる最小の仰角を実験で調べてみました。
◎ せり出しを仰角30度以上にすればサポート材を用いずに問題なく造形が可能である。
最初の「道具立て」の縁は、これを守って設計、造形しました。
(b)Gコードによる一時停止
「道具立て」の縁はScoovoC170を一時停止してフィラメントの色を透明から白に変更しました。
いままでは、このようなとき、縁の造形が始まる頃にScoovoにへばりついて手動で一時停止してフィラメント交換をしていました。
しかし、今回からGコードにコマンド
@pause
を記入して、最適な位置で自動的に一時停止して「フィラメント交換待ち」にする設定をしてみました。
これは「Repetier-Host」のヘルプから学んだことです。ヘルプの記述には誤りがありますが、修正して記載します。
; first_layer_height = 0.2
は一層目の厚さを0.2ミリとする。
; layer_height = 0.3
は造形の解像度を0.3ミリとする。
というような具合です。
さてGコードの下の「表示」タブで「単一のレイヤー表示」を指定して数値を変化させると特定の層が表示されます。
これによって例えば「道具立ての縁が245層から始まっている」と分かったとします。するとこの層のZ座標は
0. 2+(245−1)×0.3=73.4ミリ
と計算されます。
「表示」タブの並びに「Search」タブがあるので欄に「Z73.4」として検索します(Zは大文字です、またカーソル行より下を検索するのでスライダーを上げて始めにカーソルを置いてから検索します)。
すると245層の造形のGコマンドの位置が特定されます。
さて、この付近に「@pause」を挿入すれば一時停止しますが、ノズル先端が造形物に密着したまま停止を続けると、フィラメント玉ができたりします。ノズルを造形物から離したいです。
また、作成者がフィラメント交換に行くまで何時間でも待っていてほしいので、一度ヒーターを切りたいです。
そのために、次のようなコードを挿入します。
;
;
; G1コマンドの直前にinsert
M104 S0
G1 X0
@pause ――――フィラメント交換!!――――
; insert end
;
;
「M104 S0」でヒーターを切ります。
「G1 X0」でX座標0に移動してノズルを造形物から外します。
そして、一時停止します。これら2つのコマンドは「@pause」の前に記入する必要があります。これらはメモ帳にでも記録しておいてコピペで記入します。
さて「えっ これでいいの!」と気付いた人もいるかもしれません。
一時停止コマンドはそのときの座標を記憶します。なので「プリント継続」ボタンを押したとき、ノズルはいったんX=0に移動します。
しかし、上のコードが例えば
G1 X6.356 Y75.356 F7800.000
のようなG1コマンドの直前に記入されていればノズルはすぐに造形物の上に移動して造形を継続します。一番望ましいのはそのG1コマンドにはEオプションがないことです。なぜか考えればわかります。ただあってもほとんど問題にはなりません。
老婆心ながら、「プリント継続」ボタンを押す前にヒーターの過熱をお忘れなく。
今回はちょっとマニアックになりました。でもプリンタの仕組みがわかると楽しいです。
しかし、サポート材なしで造形できればもっとも手間が省けます。
そこで、サポート材なしできれいに造形できる最小の仰角を実験で調べてみました。
| 右図 123D Design 上で設計した実験用構造物です。 左から仰角10度、20度、30度のせり出しです。 | 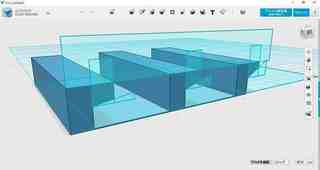 |
| 右はScoovoC170によって造形したものです。 10度、20度ではせり出しに造形の乱れが見えますが、30度になるときれいにせり出しています。 10度単位の大雑把な実験ですが、結論です。 |
◎ せり出しを仰角30度以上にすればサポート材を用いずに問題なく造形が可能である。
最初の「道具立て」の縁は、これを守って設計、造形しました。
(b)Gコードによる一時停止
「道具立て」の縁はScoovoC170を一時停止してフィラメントの色を透明から白に変更しました。
いままでは、このようなとき、縁の造形が始まる頃にScoovoにへばりついて手動で一時停止してフィラメント交換をしていました。
しかし、今回からGコードにコマンド
@pause
を記入して、最適な位置で自動的に一時停止して「フィラメント交換待ち」にする設定をしてみました。
これは「Repetier-Host」のヘルプから学んだことです。ヘルプの記述には誤りがありますが、修正して記載します。
| 例えばGコードの途中に @pause ――――フィラメント交換!!―――― と記入すると、造形中にそのコマンドに達すると図のように造形が「一時停止」します。 「――――フィラメント交換!!――――」 のコメントの日本語は文字化けするようです。半角アルファベットが安全です。 そこでフィラメントを交換して「プリント継続」ボタンを押せば新しいフィラメントで造形が続行されます。 |  |
; first_layer_height = 0.2
は一層目の厚さを0.2ミリとする。
; layer_height = 0.3
は造形の解像度を0.3ミリとする。
というような具合です。
さてGコードの下の「表示」タブで「単一のレイヤー表示」を指定して数値を変化させると特定の層が表示されます。
これによって例えば「道具立ての縁が245層から始まっている」と分かったとします。するとこの層のZ座標は
0. 2+(245−1)×0.3=73.4ミリ
と計算されます。
「表示」タブの並びに「Search」タブがあるので欄に「Z73.4」として検索します(Zは大文字です、またカーソル行より下を検索するのでスライダーを上げて始めにカーソルを置いてから検索します)。
すると245層の造形のGコマンドの位置が特定されます。
さて、この付近に「@pause」を挿入すれば一時停止しますが、ノズル先端が造形物に密着したまま停止を続けると、フィラメント玉ができたりします。ノズルを造形物から離したいです。
また、作成者がフィラメント交換に行くまで何時間でも待っていてほしいので、一度ヒーターを切りたいです。
そのために、次のようなコードを挿入します。
;
;
; G1コマンドの直前にinsert
M104 S0
G1 X0
@pause ――――フィラメント交換!!――――
; insert end
;
;
「M104 S0」でヒーターを切ります。
「G1 X0」でX座標0に移動してノズルを造形物から外します。
そして、一時停止します。これら2つのコマンドは「@pause」の前に記入する必要があります。これらはメモ帳にでも記録しておいてコピペで記入します。
さて「えっ これでいいの!」と気付いた人もいるかもしれません。
一時停止コマンドはそのときの座標を記憶します。なので「プリント継続」ボタンを押したとき、ノズルはいったんX=0に移動します。
しかし、上のコードが例えば
G1 X6.356 Y75.356 F7800.000
のようなG1コマンドの直前に記入されていればノズルはすぐに造形物の上に移動して造形を継続します。一番望ましいのはそのG1コマンドにはEオプションがないことです。なぜか考えればわかります。ただあってもほとんど問題にはなりません。
老婆心ながら、「プリント継続」ボタンを押す前にヒーターの過熱をお忘れなく。
今回はちょっとマニアックになりました。でもプリンタの仕組みがわかると楽しいです。
この記事へのコメント
コメントを書く
この記事へのトラックバックURL
https://fanblogs.jp/tb/5773898
※ブログオーナーが承認したトラックバックのみ表示されます。
この記事へのトラックバック