2016年01月24日
Scoovo C170 Repetier-Hostの紹介
 | 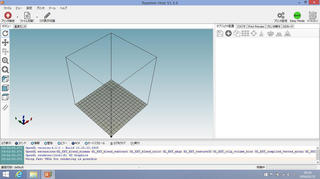 |
保留しておいた「Repetier-Host」の説明をします。
上を見てください。(すべての画像はクリックすると大きくはっきり表示されます)
左がSCOOVO Studioを開いた画面です。右がRepetier-Hostの画面です。すごく似ているでしょう。SCOOVO StudioはRepetier-Hostを起源とするものです。詳しい関係は知りません。Repetier-Hostは個人的な使用に関してはフリーソフトです。バージョンアップを繰り返して進化しています。
私が使用しているのはVersion1.5.6ですが、最近はV1.6.0へのバージョンアップのアップデート画面が出ます。不具合は感じません。設定が変更されると困るのでバージョンアップには応じていません。
SCOOVO Studioをインストールするときにはプロダクトキーを入力することでUSB接続が認識されます。まずSCOOVO StudioでScoovo C170が動かせるようにしておきます。
そしてRepetier-Hostをインストールします。
インストール用のURLは http://www.repetier.com/download-now/ です。
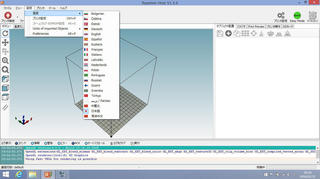 | インストールされたら、開いて左のように「Config」-「Language」-「日本語」を選択します。 画面右上の「プリンタ設定」をクリックして「プリンタ設定」ボックスを開きます。 下に続きます。 |
 |  |
「接続」タブは上左のようです。COMポート:などはSCOOVO Studioと同じものを記入します。
「プリント設定」は上右のようです。
「プリント後に待機位置に戻る」ようにしていません。待機位置まで戻るのには時間がかかるのでプリント後は好きなだけ自分でエクストルーダを持ち上げます。
 | 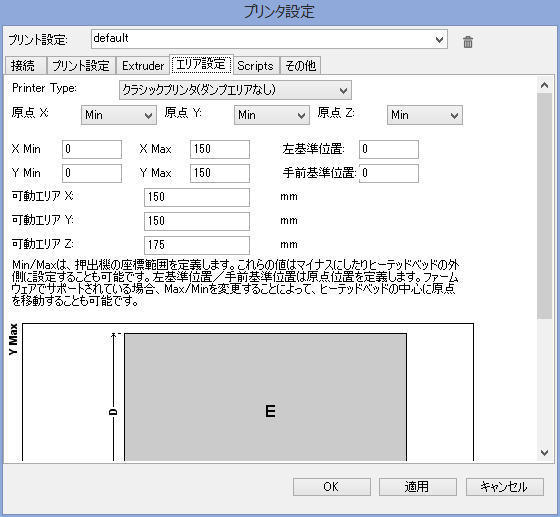 |
「Extruder」タブを上左のように設定します。
「エリア設定」タブを上右のように設定します。
「プリンタ設定」を「OK」で保存して閉じます。
続いて「スライサ」タブから「Configuration」を選択します。少し時間がかかってスライサの設定画面が出ます。
まずは「Print Settings」タブからです。
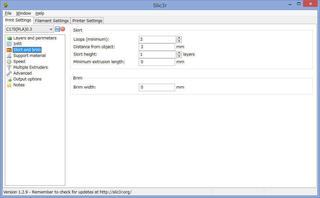 | 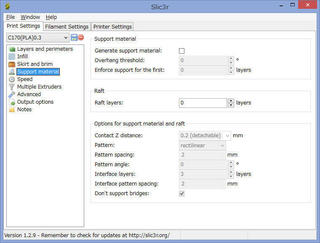 |
「Skirt and brim」は上左のようです。
「Support material」は上右のようです。Generate support material:にチェックを入れるとサポート材が作成されます。
Raft layers:に数値を指定するとラフトが作成されます。
SCOOVO Studioではトグルボタンをクリックして選択しましたが、Repetier-Hostではここで設定して保存し、スライス時にリストボックスから選択します。
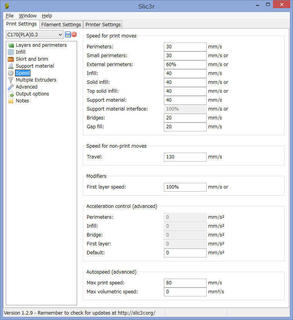 | 「Speed」は左のようです。 First layer speedでは私は100%にしています。40%が普通のようです。ここで「%」を落とさないようにしてください。これを落とすと割合ではなく実速となって早すぎます。 【参考】 ベッドの高さが適切であれば100%のスピードでも問題なく着表します。フィラメントの流出スピードも上がるので勢いよく吹き出ると着表に有利かもしれません。 |
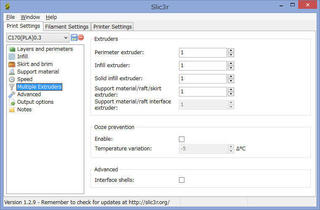 | 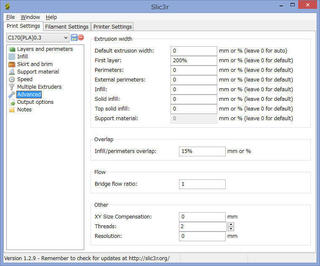 |
上左は「Multiple Extruders」です。上右は「Advanced」です。
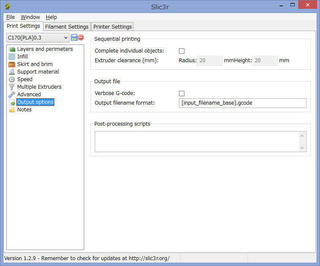 | 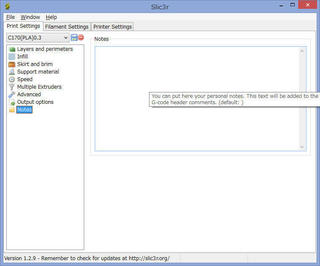 |
上左は「Output options」です。上右は「Notes」です。
続いて「Filament Settings」タブに移ります。
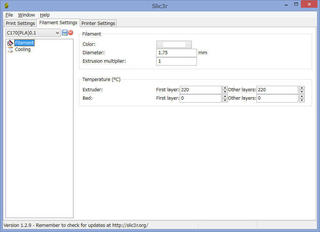 | 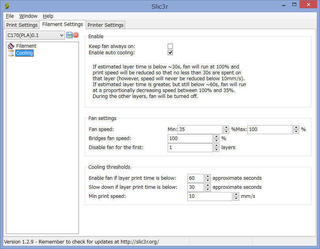 |
上左は「Filament」です。上右は「Cooling」です。
続いて「Printer Settings」です。
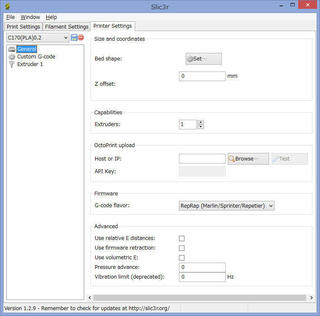 | 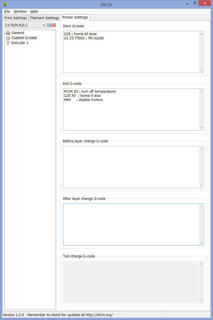 |
上左は「General」はです。上右は「Custom G-code」です。
現在「Print Settings」タブに私が設定した内容は
「C170(PLA)0.1」「C170(PLA)0.2Support0」「C170(PLA)0.2」「C170(PLA)0.3」「C170(PLA)0.3Support」「C170(PLA)0.3Support0」の5種類です。
SupportとSupport0の違いはサポート材の強度の設定を変えてあります。
「Filament Settings」タブに設定した内容は
「C170(PLA)0.1」の1種類のみです。
「Printer Settings」タブに設定した内容は
「C170(PLA)0.1」「C170(PLA)0.2」の2種類です。
積層ピッチ0.2ミリと0.3ミリの設定は同じです。
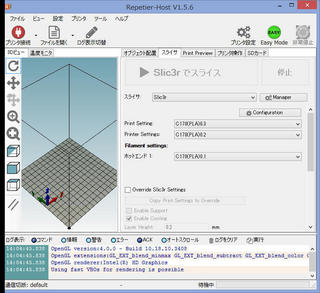 | これらは左のように「スライサ」タブの「Print Setting:」「Printer Setting:」「Filament setting:」のリストボックスから選択してから「Slic3rでスライス」ボタンでGコードを作成します。 それではRepetier-HostによるScoovo C170での造形手順を簡単に見てみます。 |
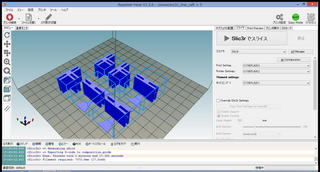 | 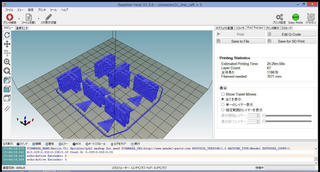 |
左上は「スライサ」タブをクリックしたものです。
「Print Setting:」「Printer Setting:」「Filament setting:」のリストボックスから設定を指定して「Slic3でスライス」ボタンをクリックしてGコードを作成します。
スライス作業が完了すると上右のように「Print Preview」タブの画面にプリント時間などの情報が表示されます。
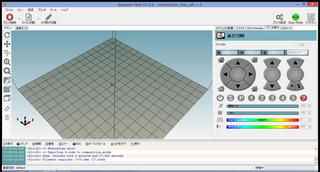 | 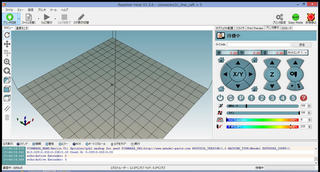 |
上左は「プリンタ操作」タブをクリックしたものです。
Scoovo C170の電源を入れ、左上の「プリンタ接続」ボタンを押します。プリンタの電源が入っていなくてもアイコンが緑色に変わってしまうので注意してください。
上右のように画面の右側のアイコンが変化して、操作が可能になります。
(1) X方向、Y方向、Z方向にエクストルーダーを移動するアイコンがあります。家のマークで4つのホームポジションボタンがあります。
(2) 「ホットエンド」バーの左の赤い斜線の上でクリックすると斜線が消えてホットエンドの加熱が始まります。加熱を止めるときも同じです。バー中の縦線と右の数値は目標温度です。温度が変化しないときはプリンタの電源を入れ忘れていないか確認してください。
(3) 右方のエクストルーダーマーク(歯車とノズル)のアイコンの上下にマウスポインタを持っていくと数値が表示されクリックするとフィラメントの送り、取り外しとなります。ホットエンドが200度程度になっている必要があります。
(4) 送りレートを増やすと造形のスピードが上がります。前の記事で述べたように現在180%で使用しています。造形の途中でも変更できます。
(5) 左上の「ジョブ実行」をクリックするとエクストルーダーがホームポジション位置に移動してプリントが始まります。
(6) 造形が終わったらエクストルーダーを上方にいくらか持ち上げて造形物を取り出します。
長い間「Repetier-Host」を紹介したいと思っていました。これで一安心です。
この記事へのトラックバックURL
https://fanblogs.jp/tb/4657098
※ブログオーナーが承認したトラックバックのみ表示されます。
この記事へのトラックバック
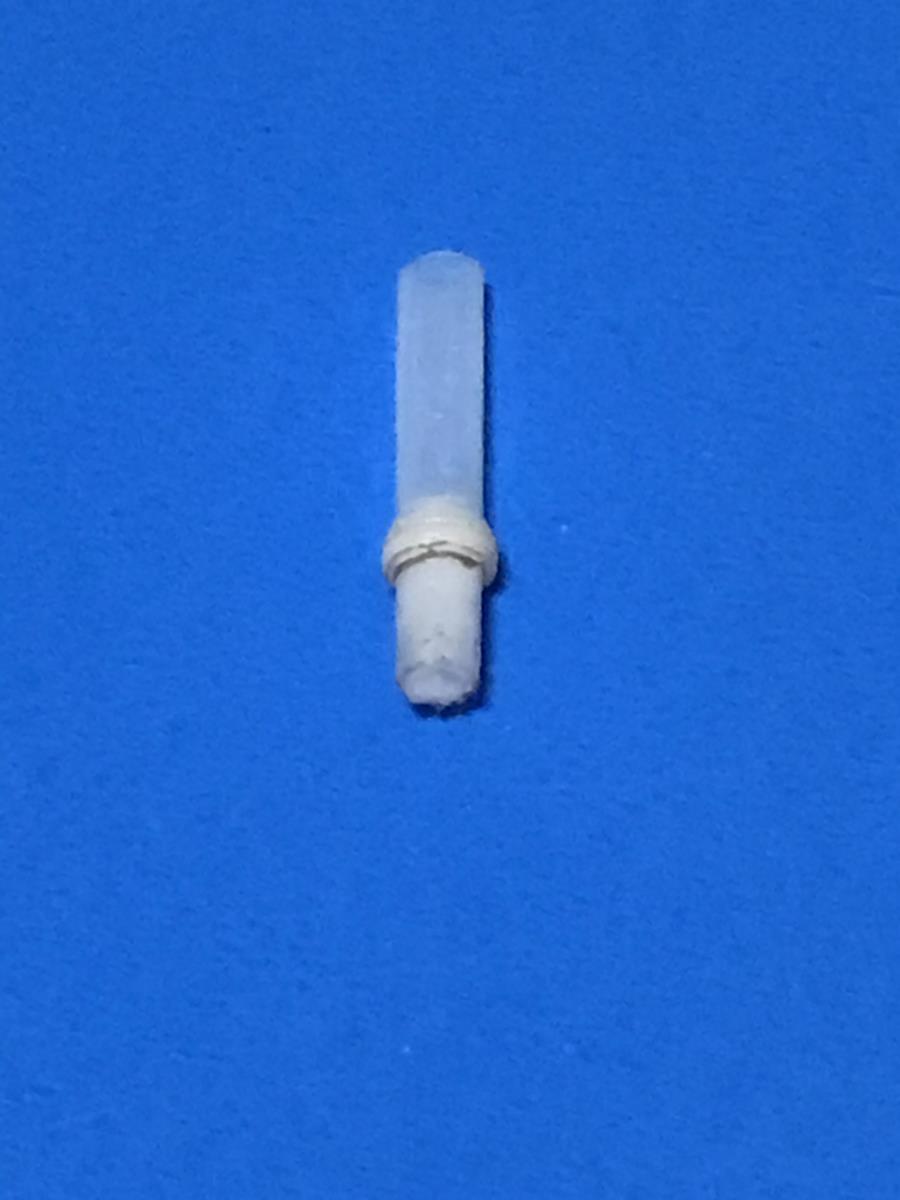
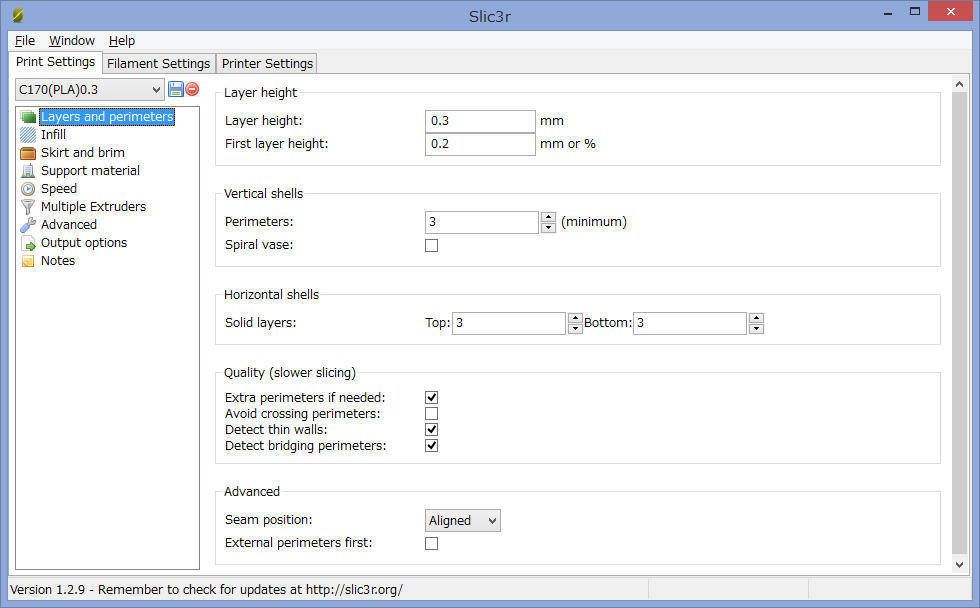
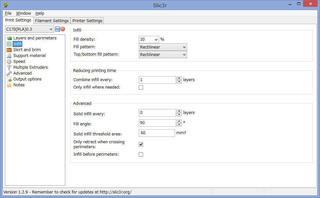
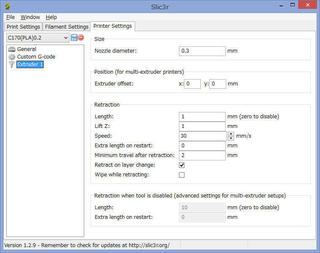
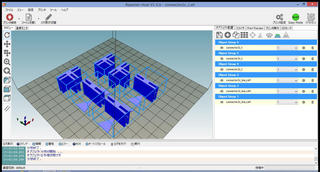

プリンターに接続していたPCが壊れました。
別のPCを接続して使用するため、付属のUSBメモリでSCOOVO Studioのsetup.exeを起動させましたが NINS Error が出てインストール出来ません。
メーカーのサポートが受けられない現状です。
解決方法がありましたら、教えて下さい。
破産手続き・・・一杯出てきた。
スクラップにするか? 基板解析してソフト作り直さないとダメだ。
何か情報があったら宜しくお願いします。
しばらく飾っておきます。
「2004年6月に設立されたアビー株式会社の破産手続きが開始された。負債総額は1.4億円。2018.12.28 16:08 更新
・・・
アビー株式会社の商標権である「abee」については、株式会社コンピュケース・ジャパン(本社:横浜市港北区)が破産管財人より譲渡の合意と契約を締結。今後はアビー製PCケースやモバイルバッテリの販売、およびサポート業務を引き継ぐという。」
とうとう来たか!
という感じです。残念です。
ご教授の方法で、今度は別のメッセージが出て、やっぱりインストールできません。
「Setupは有効なWin32アプリケーションではありません」と。
ソフトが何処か壊れているのでしょうか?
それとも何か常駐ソフトが邪魔しているのでしょうか?
ScooveのHPからダウンロードが出来るのでしょうか?
宜しくご指導お願い致します。
確かに「このパソコンにはインストールできません」と出ます。
しかし、setup.exe上で右クリックして表示されるショートカットメニュー中の
「管理者として実行」をクリックするとインストールが始まりました。
試してみてください。
当方SCOOVOc170を譲って頂いたのでPCにインストールしようとしたら最初の画面に「このパソコンにはインストール出来ません」と出てきます。Windows7も10も又32Bitでも64Bitでも同じコメントが出ます。
インストール条件が有るのでしょうか?プロダクトキー及びシリアル番号はちゃんとした物が添付されているのですが、そこまで進みません。
サポートセンター(045-834-4053)に電話しても繋がりませんので、困っています。
何か情報をお持ちでしたらお教え頂ければ有難いのですが。
不躾なお願いでご迷惑をお掛けしますが宜しくお願いします。