2013年05月17日
Adobe Reader XIでPDFファイルを編集しよう
Adobe Reader XIでPDFファイルを編集しよう
−PCの中級者向け?です−
『Adobe Reader XI』では、編集機能が大幅に強化されました。
『注釈』機能について
次の黒枠内の図は、元々は単なるテキストを、PDFに変換したものです。
それに、新機能の例として、
丸い赤枠、ハイライト(黄色のラインマーカー)、
四角い赤枠、緑のアンダーライン、
そしてコメント付き取り消し線を入れています。
記載されている文字や、囲み枠・ラインには、意味がありません。

図:新機能
※『注釈付き取り消し線』について
取り消し線のついた『確かに、』と、注釈『取り消し線を入れて、注釈を入れた』。
このコメントを入力するときは、
英数字しか入力できず、日本語入力機能が働きません。
そのため、代替策として、メモ帳などのエディタ等で別に文章を書き、
これをコピーして、貼り付けています。
具体的な新機能は、
Adobe Reader XIでPDFファイルを開いた時に、
フォームの右上の「注釈」ボタンをクリックすると、
次の図のように新機能が表示されます。
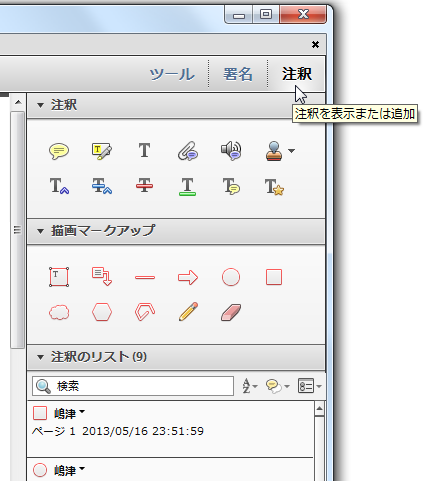
図:注釈・マークアップ
『注釈』と『描画マークアップ』が、新しい編集機能す。
※『注釈』のコメントとハイライト(黄色のラインマーカー)は、
『注釈』ボタンを使わなくとも、今まで通り、右ボタンなどで利用できます。
なお、変更を加えると、注釈のリストが自動的に表示されます。
リストをクリックすると、該当のページヘ飛びます。
変更しても、保存しなければ、その変更は残りませんので、
いろいろ試してみてください。
今までの、ハイライトとコメントだけから比べると、
非常に機能が強化されていることがわかります。
『署名』機能について
≪注意≫
この機能は、『Adobe EchoSign』による電子署名です。
電子証明は、法的拘束力を持つので、
安易には使用しないほうが良いと思います。
※この機能は、さらっとご紹介するだけにとどめます。
※Adobe EchoSignによる電子署名は、
無料お試し期間がありますが、有料です。
署名ボタンをクリックすると、

図:署名
署名やチェックマーク『レ』を追加したりできます。
署名には、描画もできますが、画像やWebカメラも利用できるので、
もし、電子署名を利用する場合は、画像などを利用したほうが良いでしょう。
以上、『Adobe Reader XI』の新しい編集機能の概要をご紹介しました。
活用してみてください。
最期までお読み下さり、ありがとうございました。
【PDFファイルの最新記事】




この記事へのコメント