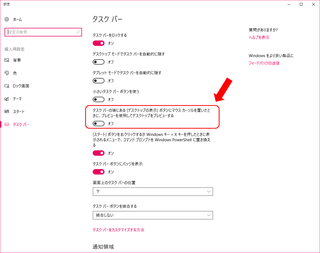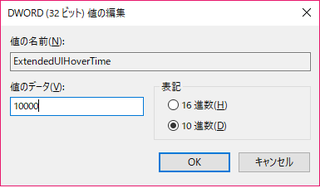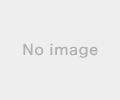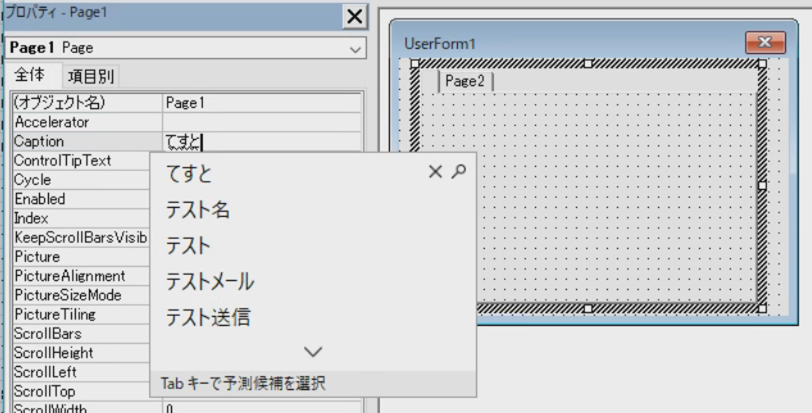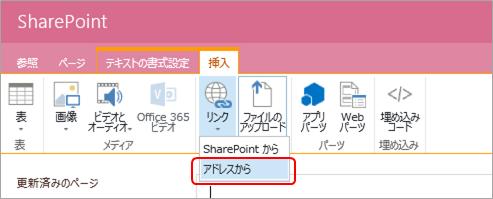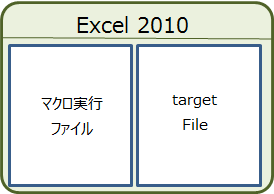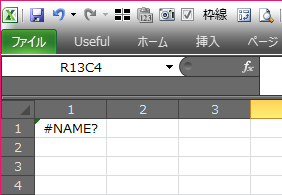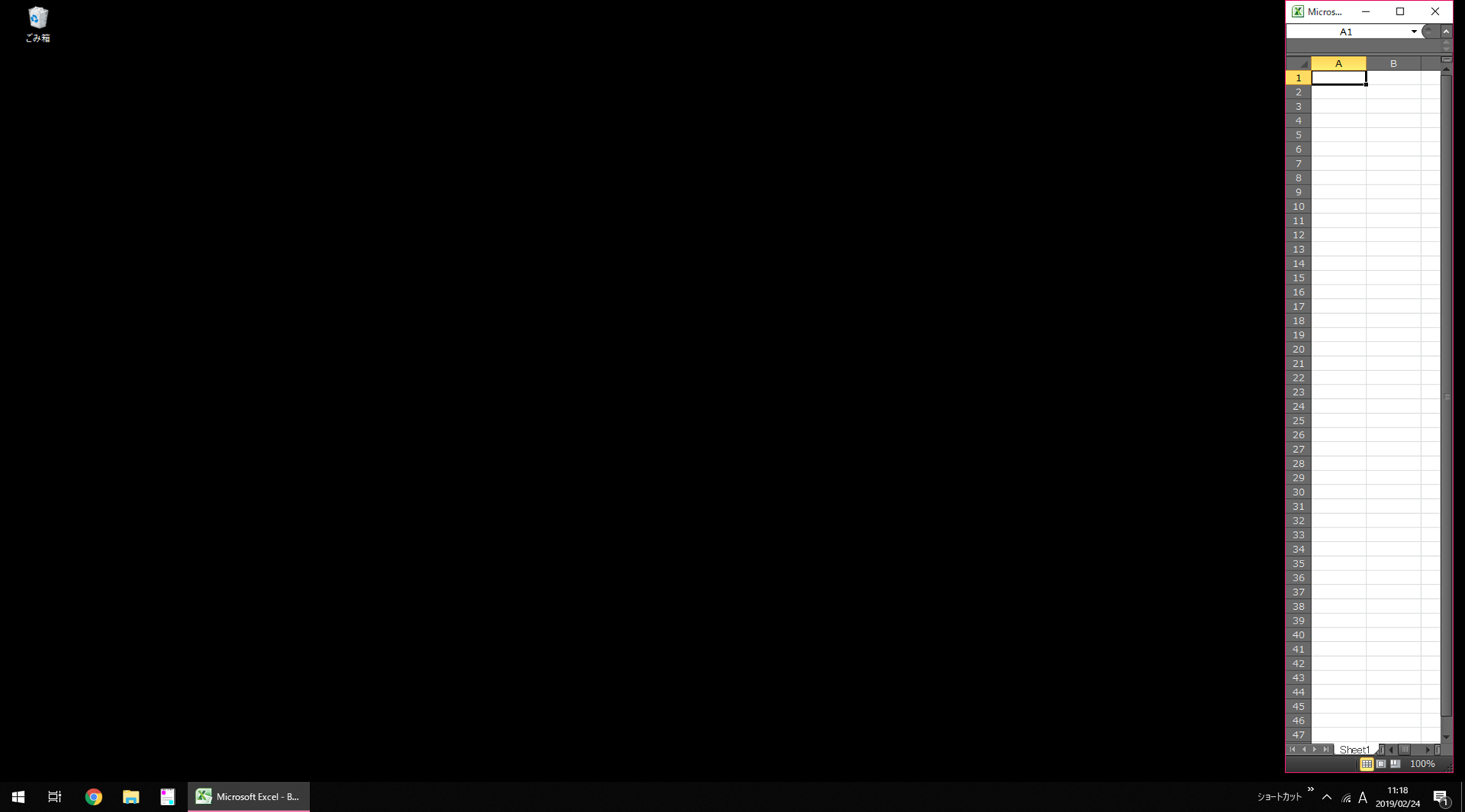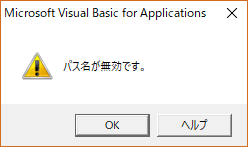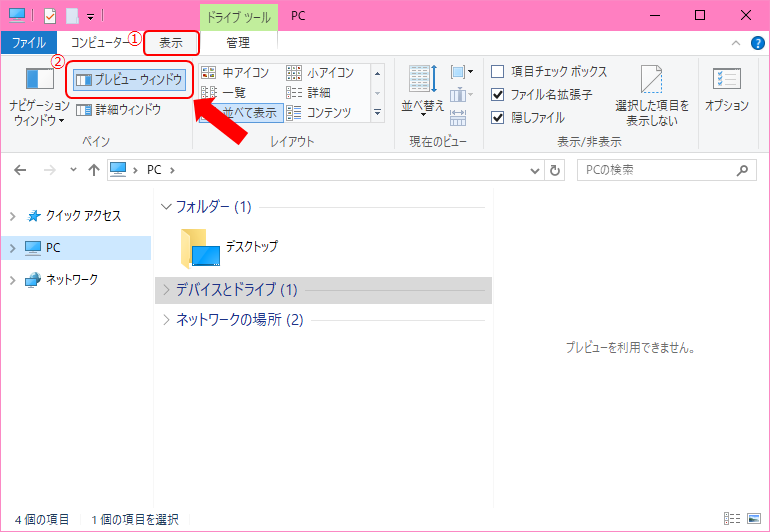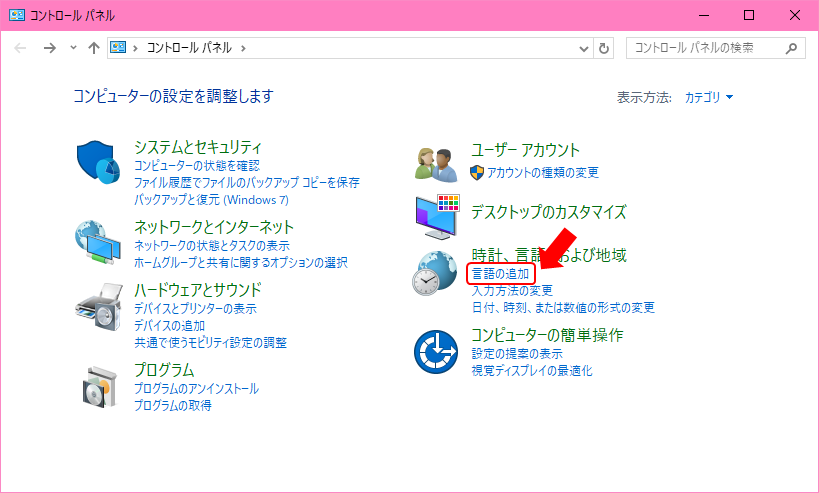�ړ����ςƂ�
Wikipedia�����p
�@���n��f�[�^(����ʓI�ɂ͎��n��Ɍ��炸�n��f�[�^)���������@�ł���B
�������Ƃ��������!!
�������茾���ƁA���ς����߂�͈͂��ړ������Ă����A�Ƃ������Ƃł��B
�Ⴆ����ȃf�[�^�ŁA�ߋ�3���̈ړ����ς��o���ꍇ
�@
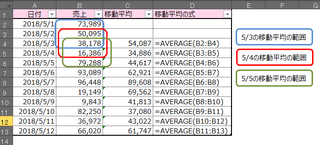
�@5/3�̈ړ����ϒl�́A5/1~5/3�̕���
�@5/4�̈ړ����ϒl�́A5/2~5/4�̕���
�@5/5�̈ړ����ϒl�́A5/3~5/5�̕���
�����Ƃ��A���̓����_�ł̕��ϒl�����߂����ꍇ�ɕւ��܂��B
����
�ړ����ς�������������ꍇ�A�A�h�C���@�\���g�����߁A�ݒ肪�K�v�ł��B
�@[�t�@�C��]��[�I�v�V����]��[�A�h�C��]��[�ݒ�]
�@
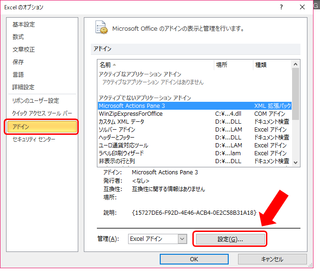
�A����̓c�[����Ƀ`�F�b�N�����ĢOK�
�@������̓c�[����͏����ݒ�̓I�t�ł�
�@��Excel���̂��̂̐ݒ�Ȃ̂ŁA��x�I���ɂ���A�ċN�����Ă��I���̂܂܂ł�
�@
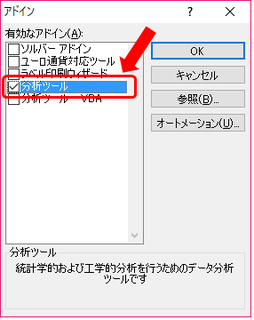
�T���v��
�ߋ�3���Ԃ̕��ϒl�Ɣ���̃O���t������Ă݂�
�@��f�[�^��^�u��[�f�[�^����]
�@
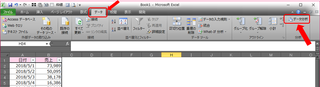
�@������̓c�[����Ƀ`�F�b�N�����Ă��Ȃ��ƁA[�f�[�^����]�{�^���͕\������܂���
�A[�ړ�����]��I�����A[OK]
�@
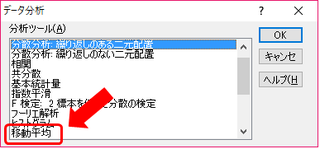
�B�C���C���w�肷��
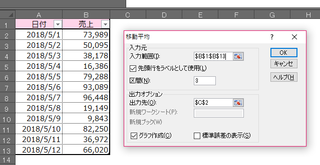
�@���͔͈��F�ړ����ς����߂������ׂẴf�[�^�͈�
�@�擪�s�����x���Ƃ��Ďg�p�F���͔͈͂Ƀt�B�[���h��(�^�C�g���Ƃ�����)���܂܂�Ă���ꍇ�̓`�F�b�N�I��
�@����F�ړ����ς��o�������Ԋu
�@�@�@�@�����3���Ԃ��Ƃŏo���̂ŁA3
�@�o�͐��F�ړ����ϒl�����܂��͈�
�@�@�@�@�@�����Ƀf�[�^���܂܂�Ă���ƁA���L���b�Z�[�W���o�܂�
�@�@�@�@�@�㏑�����邩�́A����ł�
�@�@
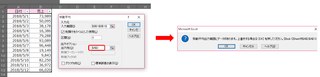
�@�O���t�쐬�F�`�F�b�N��t����ƁA�ړ����ς����߂������A�O���t�������������Ă���܂�
�C�ړ����ς��o�͂����
�@
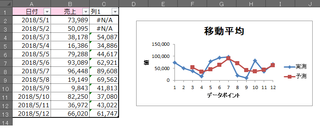
�@�����������ꂽ�f�[�^�́AAVERAGE���������Ă��܂��B
�@5/1��5/2�͉ߋ�3���̃f�[�^���Ȃ����߁A#N/A�ɂȂ�܂��B
�@#N/A��[���������K�v�ȏꍇ�́A�������ꂽ�f�[�^��ҏW���Ă��������B
�O���t�̃J�X�^�}�C�Y
���}��̕ҏW
�@�@�v���b�g�G���A���E�N���b�N��[�f�[�^�̑I��]
�@�@�@

�@�A�}�ᖼ��ύX�������}���I�����A[�ҏW]
�@�@�@
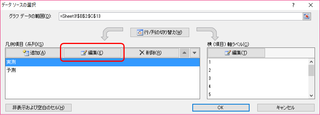
�@�B�n�ɁA�}��ɕ\�������������̂�����
�@�@�@���̃f�[�^�̍��ږ��͕ς������Ȃ����ǁA�}��͕ς������ꍇ�͒��ړ��͂ł���
�@�@�@�Z���Q�Ƃł�OK
�@�@�@
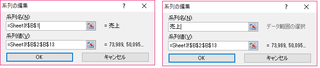
�@�C�OK]
����(X)���̕\���ύX
�@�@�v���b�g�G���A���E�N���b�N��[�f�[�^�̑I��]
�@�@�@

�@�A��(����)�����x����[�ҏW]
�@�@�@
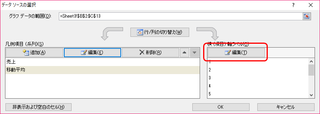
�@�B�����x���͈̔͂ɁA�����ɕ\�����������Z���͈͂��w��
�@�@�@
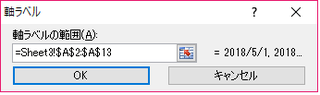
���}��̈ʒu
�@�@�}����E�N���b�N��[�}��̏����ݒ�]
�@�@�@
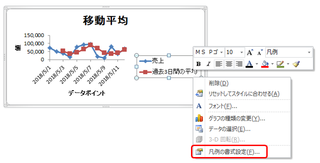
�@�A�E�ȊO��I��
�@�B�}����h���b�O�ł��D���Ȉʒu�Ɉړ�
�@�}����E��Ƃ��E���Ƃ��Ɉړ�����ƁA�O���t�G���A�����ς��Ƀv���b�g�G���A���L�����܂�
�����x�����폜���āA�O���t�^�C�g����ύX���āA����ȃJ���W
�@
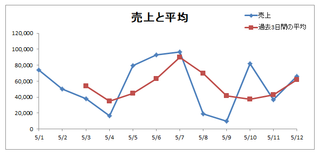
�@���Ƃ͂��D�݂�
����Ă݂Ďv��������
�������������O���t�́A������2���ɂ��Ă����͕̂֗���
�ł����x���Ƃ��������Œ����Ȃ��Ⴂ���Ȃ��̂͂߂�ǂ������B
�ǂ����Ȃ炻���܂ł����Ƃ���Ă��������̂ɁB
�l���o�������ŁA�v�Z���@���킩���Ă���A�ւȂ��傱�I�͕��̓c�[���A�h�C���͎g��Ȃ�����(��)
�^�O�FExcel