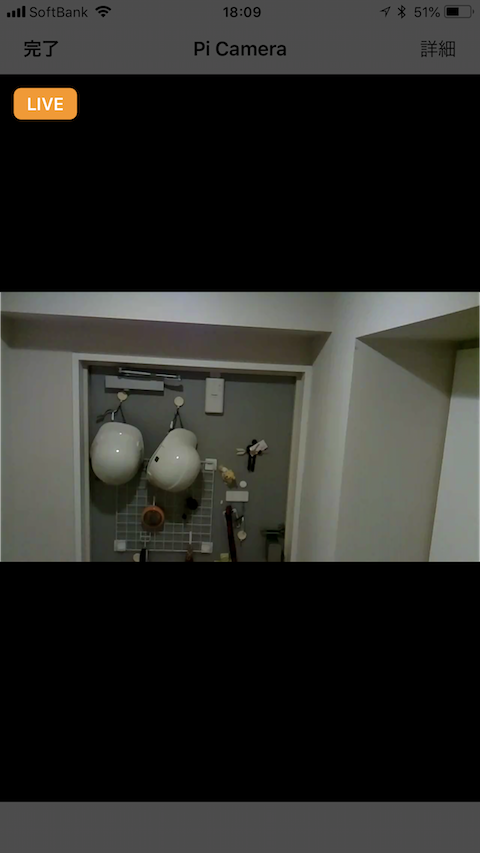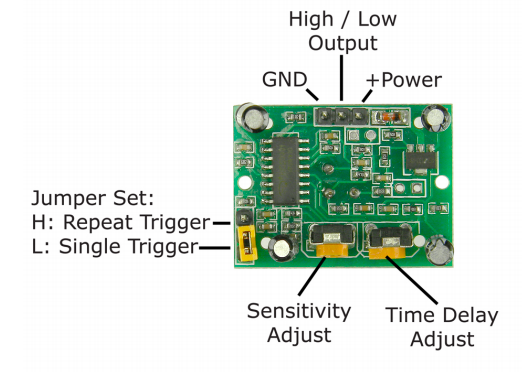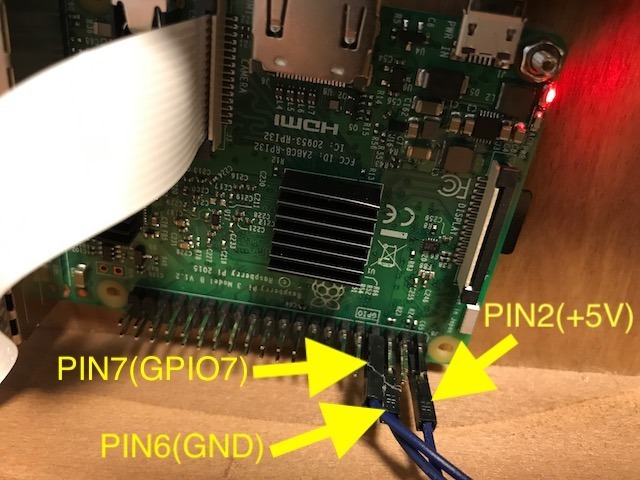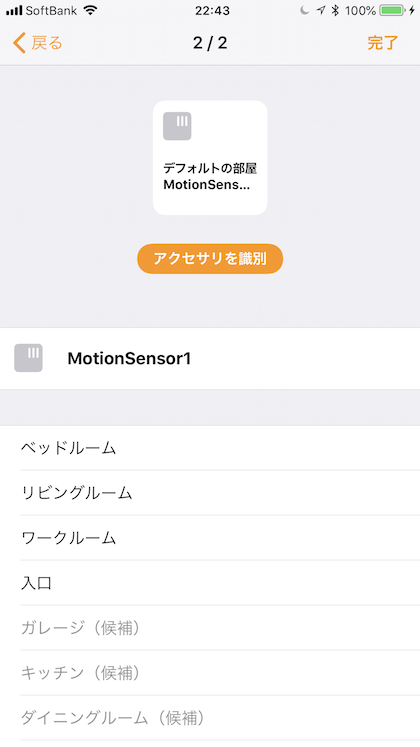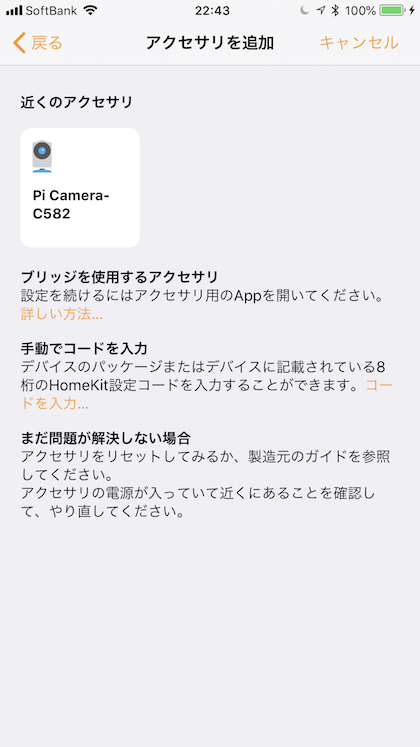RoombaをSiri経由で呼び出す
我が家のRoomba960はWifiでIPhoneからスタートさせることができるのですが、そろそろメニューを開くのも面倒になってきたので、Siri対応させることにします。
 | iRobot ロボットクリーナー ルンバ960 メッドシルバー R960060 R960060 新品価格 |
○手順
実は前々から、node経由でRoomba900シリーズをコントロールできるコードがここにあるのは知っていたのですが、探すと既にHomebridgeがありました。
Raspiの事前準備やnodeのインストール等は以下を参考にしてください。
Raspi3 + Camera + 人感センサーでHomeKitのカメラを構築 (その1)
Raspi3 + Camera + 人感センサーでHomeKitのカメラを構築 (その2)
Raspi3 + Camera + 人感センサーでHomeKitのカメラを構築 (その3)
Homebridgeのインストールに関しては、ここに書いてある通りですが、一応書いておきます。
1) Homebridgeのインストール
npm install -g homebridge
2) Homebridge-roombaのインストール
npm install -g homebridge-roomba
3) Roombaの情報を引っ張ってきます。
事前にRoombaのIPアドレスが必要になります・・というか固定のIPアドレスが必要になります。
私の場合、ルーター側でRoombaのMACアドレスで固定IPを割り当てるようにしています。
固定IPアドレスが設定できたところで、Roombaのblid、password情報を引っ張ってきます。
まず、Roombaがホームベースにいることを確認してください。
以下のコマンドを打ったあと、
$ cd ~/.nvm/versions/node/v8.14.0/lib/node_modules/homebridge-roomba
$ npm run getrobotpwd 192.16.xx.xx
以下のように表示されるので、CLEANボタンが点灯していなければ、点灯させます。
Make sure your robot is on the Home Base and powered on (green lights on). Then press and hold the HOME button on your robot until it plays a series of tones (about 2 seconds). Release the button and your robot will flash WIFI light.
Then press any key here...
そして、Home(家のマークの)ボタンを長押しして、ピロリとなったら、ボタンを離し、PC(Raspi)側のキーと打つと、以下のようにRoombaの情報が取得できます。
Robot Data:
{ ver: '3',
hostname: 'Roomba-X',
robotname: 'Roomba960',
ip: '192.168.XX.XXX',
mac: 'XX:XX:XX:XX:XX:XX',
sw: 'v2.4.6-3',
sku: 'R960060',
nc: 0,
proto: 'mqtt',
cap:
{ pose: 1,
ota: 2,
multiPass: 2,
pp: 1,
binFullDetect: 1,
langOta: 1,
maps: 1,
edge: 1,
eco: 1,
svcConf: 1 },
blid: 'XXXXXXXXXXXXXXX' }
Password=> XXXXXXXXXXX <= Yes, all this string.
Use this credentials in dorita980 lib :)
~/.homebridge/config.jsonを編集して以下のように追加します。
"X"の部分は今回取得した情報を設定して下さい。
{
"accessory": "Roomba",
"name": "Roomba",
"blid": "X",
"robotpwd": "X",
"ipaddress": "192.168.XX.XX"
}
あとは、いつものごとくHomebridgeを動かし、iPhoneにデバイスを登録すればOKです。
シーンに"掃除をして"を追加しておけば、"掃除をして"と言うだけで動くようになります。
○デモ
"ルンバをつけて"
"掃除をして"