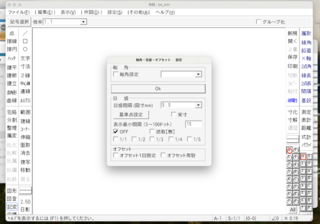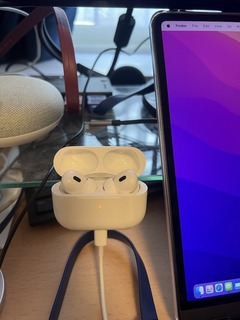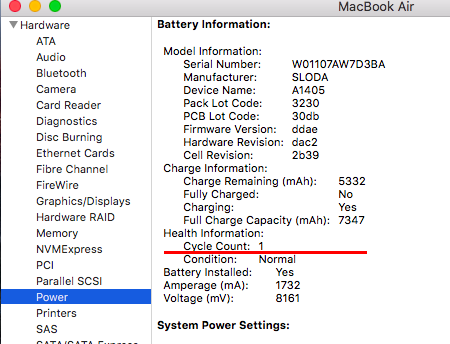Windowsアプリ Jw_cadをMacbook Air (M2)で使う
私ごとですが・・中古マンションを買いました。引き渡しはまだなのですが・・。
購入した物件というのが、かなり古く水回り含めてフルリフォームをしようと考えています。
そして、今回依頼しているリフォーム業社が間取りを見せてくれるのですが、それがJw_cadで図面を書いているとのこと。
是非ともその間取りデータが欲しいのだけど。。
しかし、Jw_cadはWindowsの(フリーの)日本語CADソフトでMac用のソフトは存在しない。。
しかも私のPCはMacbook Air (M2)。
昔のIntel Macなら、FusionにWindowsを入れて動かせられたのに・・。
しかし、色々調べてみるとWindowsアプリがWineで動かせそうです。
というわけで、今回試した内容を下記しておきます。
(実は、色々試行錯誤して以下に辿り着いているので、必要な手順が抜けているかもしれません。)
○手順
1. Wineのインストール。
ターミナルから以下のコマンドを打ってインストール。
brew tap homebrew/cask-versions
brew install --cask --no-quarantine wine-stable
2. Winetricks/Fontのインストール。
続けてインストール。
brew install winetricks
winetricks fakejapanese_ipamona
winetricks fakejapanese_vlgothic
3. 日本語フォントに設定
以下を~/.bash_profileと~/.zshrcに追加。
alias wine='LANG=ja_JP.UTF-8 wine'
alias winecfg='LANG=ja_JP.UTF-8 winecfg'
4. Jw_cadのインストール
ここから最新版 Version 8.25aをダウンロード。
ターミナルからコマンド実行。
wine jww825a.exe
5. Jw_cadの起動
Wineのアイコンをクリック、ターミナルが開かれ、以下のコマンドで起動。
cd .wine/drive_c/jww/
wine Jw_win.exe
こんな感じで文字化けもなく起動します。
○気になったこと
1.文字化けについて
当初、私のMacの言語設定(システム設定->一般->言語と地域)が、英語設定になっていたため、メニューの一部が文字化けしていました。
言語設定で日本語最優先に設定することで解消しました。
(しかし、Jw_cadを使う時だけ、日本語設定に変更するのはかなり面倒。。。)
2.エラーログ
立ち上げただけで、結構な数の"fixme:"というエラーコードが表示されます。
今後、実際にファイルを開いたり、図面を描いたりすると、安定して動作するのか不安です。
参考までに。